Using a Mac device may often be a beneficial decision but when you have been using Windows OS all your life, and suddenly move to Mac OS, you need to get used to it. You have to learn the shortcuts, features, and options from scratch because many things are quite different from the Windows platform. We have already published so many Mac-related How-to Guides such as:
- How to Do Subscript On Mac?
- How to Change Screensaver on Mac?
- How To Drag And Drop On Mac?
- How To Open Msg Files On Mac?
- How to Hide Dock on Mac?How to Save a Picture On Mac?
- How to Refresh Page On Mac?
- How to Find Passwords on Mac Keychain?
- How to Combine JPEGs into One PDF on Mac?
- How to Create a New Folder on Mac?
- How To Change Your Mouse Cursor On Mac?
- How To Make PDF Smaller On Mac?
- How to Add to Favorites on Mac?
- How To Print On Mac?
- How to Print a Picture on Multiple Pages on Mac?
- How To Print In Black And White On Mac?
- How To Delete Screenshots On Mac?
In this article, we are going to talk about deleting documents on your Mac laptop. If you are looking for how to delete documents on Mac, read through the following lines. There are different ways to delete documents on Mac. Let’s talk all about them and learn how we can easily delete something on Mac.
Deleting a document in Mac is effortless, and it can be done by following the steps depicted below:
Step 1: Start your Mac and navigate to the file/folder that you want to delete.
Step 2: Right-click on that file to see a list of options popping up.
Step 3: Find and click on Move to Trash.
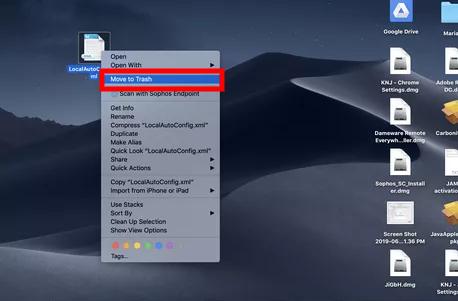
Step 4: This way, you can take your file to the trash list. To permanently delete that file, you may need to delete it from the trash as well. Open the trash on your Mac.
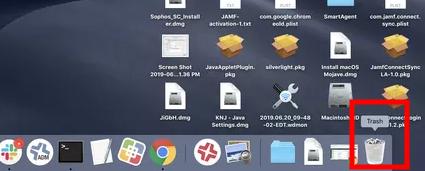
Step 5; In the trash Pane, you can see a list of deleted items, find and choose the item you have just deleted.
Step 6: Right-click on that file to see a list of pop-up options. Choose Delete Immediately.
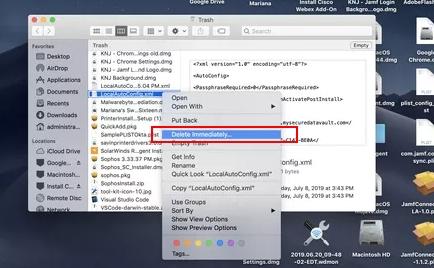
Step 7: You can see a new pane asking to confirm your selection to delete it; choose Delete
You have successfully deleted the file permanently from your Mac. Before you remove the file from the trash, make sure you don’t need it anymore. Deleted files from trash are often complex to retain, with minimal changes.
The Fastest Way to Delete – Drag them to Bin!
While the above-stated procedure is working, you may also opt for a simple way to delete files as well. Like you throw away trash in the bin, you can drag the file towards the trash icon on your Mac to delete it. Let us check out the procedure in detail here:
Step 1: Navigate to the file that you want to delete. Here we are looking to delta Evernote for demonstration.
Step 2: Press and hold the file and gently drag it to the trash bin at the right-bottom side of the screen.
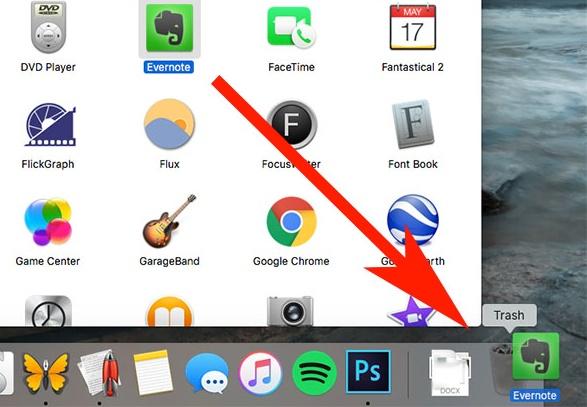
Step 3: You may open the thrash and check for confirmation.
Alternatively, if you are looking for a shortcut to move the file to the thrash, choose the file and then press COMMAND+DELETE button to remove it.
How to Permanently Delete Files in Mac?
If you delete a file, it is still saved in the trash of the PC. This option enables the user to restore the deleted file in case it was an accident, or they need it again later. But, due to a large number of files, the trash, and the device may slow down. In these cases, you may need to delete files from the trash as well, which can be marked as the permanent deletion of files.
Further, if you are looking to delete it permanently from the device while being sure that this may not be useful in the near future, you can directly remove the item permanently. SO, how is this done?
Navigate to the file that you want to permanently delete and then select it. Now press OPTION+COMMAND DELETE buttons. This shortcut key can remove the item effortlessly without any double procedures, as stated in previous lines. This shortcut has an advantage. Some files that may not be deleted can be removed with ease.
Concluding Thoughts
Deleting a file is often not complicated in any OS. Even on Mac, there are multiple simple methods that you can choose from to delete and restore files in seconds. Check out the steps in the previous lines and look for which process is the easiest for you. Further, note that retaining the shortcut keys can often be an added advantage. Hope this article is helpful in learning to delete a document on Mac laptops.
If you have any queries, please write to us in the comment section.







Add Comment