You may remember that in the good old days, there were options for printing a larger image across several pages. The feature was found missing in the recent updates. How to print a large image on multiple pages on Mac? The tips here should help you achieve the best results.
Why do you need to print a large image on multiple pages?
Well, there are situations where you would need to print a large image. Or even create a banner. That is where you would not be able to print the entire image on a single sheet of paper. You would need to print the image on multiple sheets.
In fact, you would print the separate sections of the image on multiple sheets of paper. This is called tiled or rasterbated paper. This can be done either on a Mac or on a PC. There are options to print larger images on multiple pages in Word as well. For the sake of this post, we will check out the options for how to print a picture on multiple pages on Mac.
How to print a picture on multiple pages on Mac?
Well, the methods used for printing larger images on multiple pages on Mac should be similar to the ones you would use with Windows. In fact, most of the tools work equally with both Mac and Windows operating systems.
The best option would be to convert your image file into PDF. That way, you would be able to use Acrobat Reader or any other options to print an image on multiple pages. If you are wondering how to print a large image on multiple pages on Mac, you can do so by downloading and installing Adobe Acrobat.
Method 1 – Use Adobe Acrobat to print a picture on multiple pages on Mac
To begin with, convert your existing image file – whether on Word or an image file format – into PDF. Here are the options you need to follow:
- Open your image from any of your favorite application
- Choose the Print option.
- Do not select your default printer in the Print dialog box. Choose any option available on your print dialog box to save the file to PDF.
- You can even use any third-party solution to convert your file into PDF.
Once the PDF file has been created, you can open it with Adobe Acrobat and print the image on multiple pages.
The Print dialog box should ideally show you a lot of options for printing your file. Choose the option Poster. Please note that you should not select the option Multiple Pages.
Choose the options to print multiple pages of the single image. You can select the number of pages on which you can print the banner.
There are several other options that should be helpful enough to achieve the task. Tools like Tiler, SplitPrint, TilePhotos would be beneficial enough to achieve the best results. However, they may be expensive enough, and it would be practical enough to opt for. Since Acrobat Reader is free, we would recommend choosing for it.
Method 2 – Use Rasterbator for printing image on multiple pages
Rasterbator is an excellent option to enlarge your image. If you have created a picture on a single page and want to make it larger to print it on multiple pages.
Visit this link for Rasterbator. It can be used for creating a poster-sized wall art or other images f your choice. The tool works as a browser tool and does not need you to install any standalone application for the purpose. It works with both Mac and Windows.
Upload your source image. It should be quite self-explanatory.
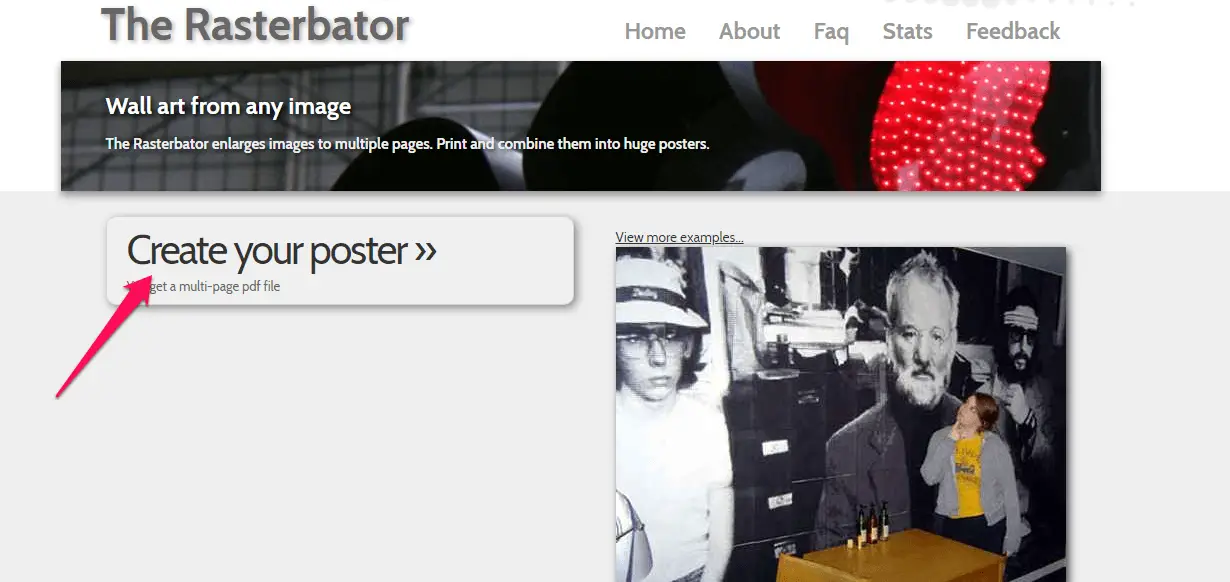
You can now configure the needed changes and styles based on how you would want your poster to appear. You can configure color, style, and other options.
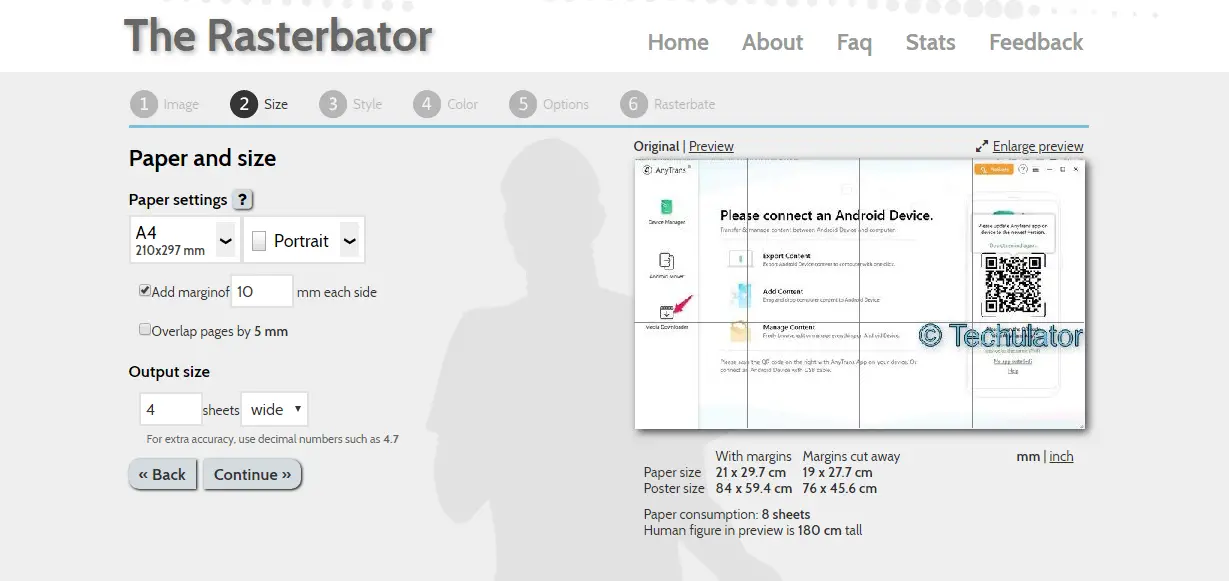
You can specify the size of your image or poster in the Output Size section. In the above example, Rasterbator will determine the height of the paper or image based on how many sheets wide print you have specified.
Once all the specifications have been configured, you can click on the option to Rasterbate your image. The image will be converted into a PDF file and can be downloaded onto your computer.
You can now use Acrobat Reader as in the previous case to print the image with ease. Make sure to check the print preview before you print your image.
Method 3 – Print a picture on multiple pages using Photoshop
Photoshop is an excellent option to print an image on multiple pages. It works either with Mac or Windows and offers almost identical functionality.
Are you wondering how to print a large image on multiple pages with Photoshop? The tips here should be helpful enough for your needs. Make sure you have installed Photoshop on your computer.
Follow the steps here carefully:
- Open your image in Photoshop. The exact steps will depend on the version of Photoshop you have installed on your device.
- Check out the maximum size that your printer can print. This will help Photoshop determine how many pages it would need to print your single image on.
Once you have determined the size of the poster or the maximum size that you would want to print, you can use the Marquee Tool to cut the sections out of your large picture. You can then print each of the sections by copying them to the clipboard.
Well, the discussion on how to print a large image on multiple pages with Photoshop can be a little difficult to understand unless you are a Photoshop Expert. However, it should also be noticed that Photoshop is basically an image editing tool and does not come with the tiling feature.
The perfect option should be to use Acrobat Reader to print your large document, as explained above. The Rasterbator method should be yet another viable option.
The Closing Remarks
Well, that was all we had with respect to your query on how to print a large image on multiple pages on Mac. The methods should ideally be the same across Windows and Mac, or even with Word, where you can use Microsoft Paint to print a poster on multiple pages.
We recommend opting for either Acrobat Reader or Rasterbator as the perfect option to achieve the best possible experience with respect to tiling.







I can’t say I’m a techie type of person but your explanation of printing a picture on multiple pages has been a saver.
I was trying for weeks to do it on my iMac and all the tutorials were too technical and involved software that either I didn’t have or didn’t how to work with.
I nevertheless tried two of your options, Adobe and Photoshop, and must say the easiest was the Adobe Acrobat.
Thank you for your comprehensive guide.