Are you a new user of Mac or are looking for How to Drag and drop on Mac? You are at the right place; in this post, we will look into how this is done in the touchpad as well as the mouse.
Incentive use of devices like Mac can be often questionable due to its unique interface and operation. For this reason, some people may face issues with simple tasks like dragging and dropping files. If you are one of those, don’t worry! This post will make you a pro in dragging dropping of files in any location effortlessly.
How to Drag & Drop on Macbook?
If you are looking for How to Drag and drop on MAC, this can be done either using a wired mouse or a touchpad. No matter what way you use, the process of almost the same. Here is how you can How to Drag and drop on Mac:
- Navigate to the file and choose to highlight your selection.
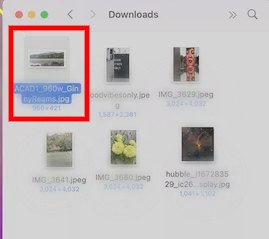
- Press the mouse/trackpad and drag the mouse to the desired location.
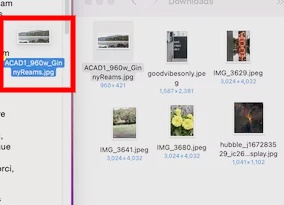
- Once the image pasted in the desired position (document here), You can resize it.
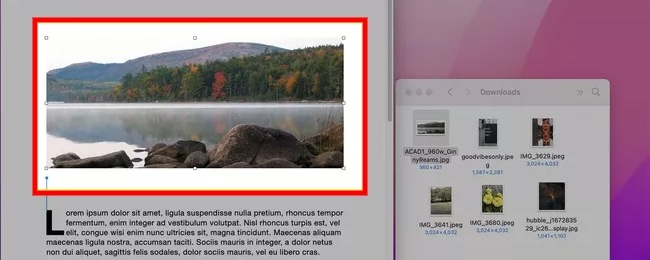
- The same process can be implemented to drag apps in the dock as well. Start with dragging the app from dock.
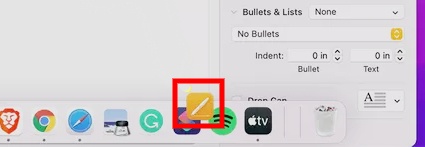
Three Finger Drag in Macbook
Using a touchpad on a MacBook, dragging the files can turn easy by enabling three-finger drag in settings. Before we see how is it done, let us check out how to enable the three-finger drag in MacBook:
Step 1: Navigate to the settings on your laptop.
Step 2: In the settings pane, find and go to Accessibility.
Step 3: Now, click on Pointer Control and then choose Mouse &Trackpad.
Step 4: Choose trackpad options and then Enable Dragging.
Step 5: Make sure the three-finger drag is set, before clicking on OK.
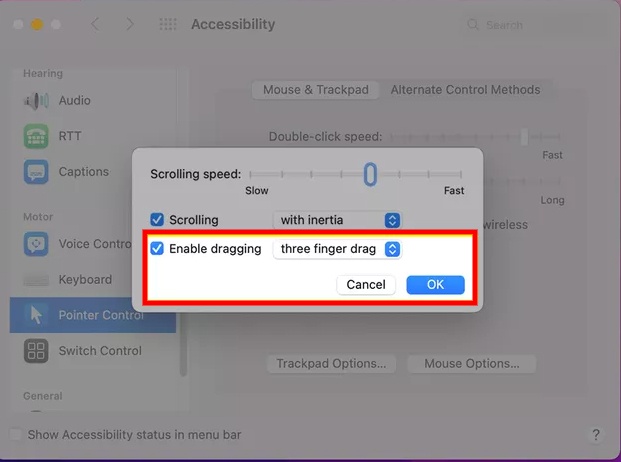
Once the three-finger option is enabled, it’s time we look into how to use this feature to drag and move items effortlessly.
Here is how you can do it:
Step 1: To start with, choose one item in the list. Hold it and drag your fingers across the touchpad to stop multiple files will be highlighted.
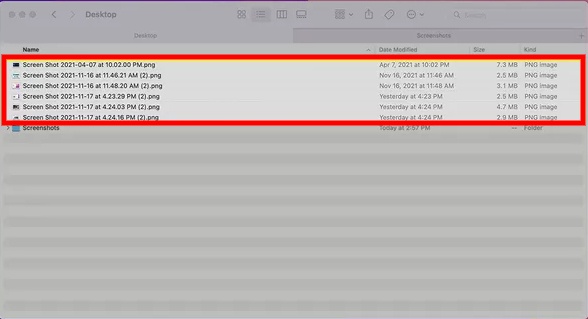
Step 2: Now, touch and hold the touchpad and start moving the highlighted items.
Step 3: Once the items are taken to a new destination, leave the touchpad.
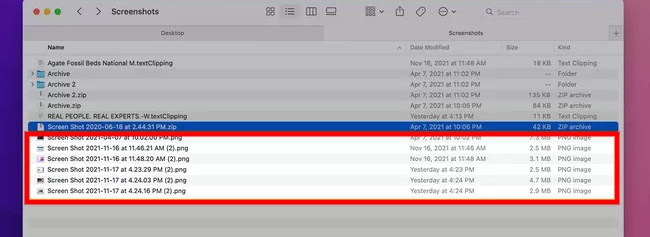
How to Use an External Mouse to Drag Items?
If not the trackpad, one can use an external mouse to drag items. Here is how you can do this with the mouse:
Step 1: Connect your wired or Bluetooth mouse to your Mac successfully.
Step 2: Go to the file and click and hold it to move it. This is applicable for single file movements.
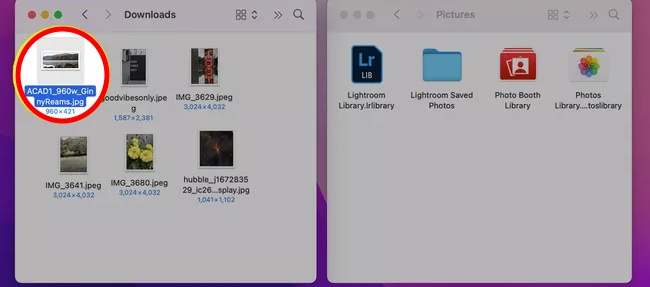
Step 3: For shifting multiple files, press SHIFT and then click on the desired files.
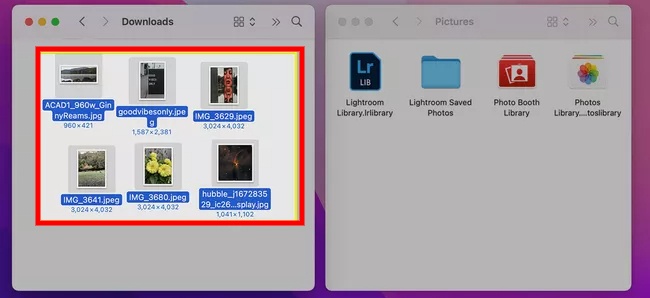
Step 4: Now, Drag these multiple files to the destination.
How to Fix Drag and Drop Not Working on Mac?
Have you used the above-mentioned methods to drag and drop items and not be able to move the file? Then you may need to check out some fixes for the same. Here are some working fixes you can comprehend:
- Try a different finger combination for the trackpad. While some use their thumb, others use their index finger to navigate. Thereby use that finger that is comfortable.
- Restart your MAC to see if the issue is resolved
- Check for updates on your MAC. Sometimes, updates of drivers may be needed for the smooth functioning of the mouse and touchpads.
- Make sure your mouse and trackpad are clean and comfortable to use
- If you are using a wireless mouse, check for the charge in the battery. Try replacing the battery.
- Warrant the righteous multi-button mouse settings
- Adjust mouse settings along with ensuring right cursor speed
- Try Disabling Fore Click and haptic feedback.
Concluding Thoughts
We hope by now you comprehend How to Drag and drop on Mac. Be it a trackpad or you use an external mouse, the process is almost the same. If you are a keyboard user, then you can use shortcut keys to copy and paste multiple files as well. If you face any issues with dragging the files, you can check out the fixes stated above to see if you can resolve them. Now that you know how is it done, grab your laptop or PC and start dragging and moving your files







Add Comment