If you are looking for how to print on mac, it is pretty easy. You can print any format of file on a Mac connected to a working printer. Be it color, black and white, or any shade, MAC can do it all. Many new users of MAC users ask queries like How to print on a MacBook Pro and How to print on Mac from Safari.
In this post, we will answer all these queries along with some other relevant insights for your better comprehension. Thereby, we need you to read till the end.
How To Print On Mac?
Be it MAC or windows, printing a file or a web page is not a complicated procedure if the user knows how this is done. If you are looking for how to print on mac, here we stated detailed steps to make you understand the process better:
Step 1: Open your PC, and navigate to the document or webpage that you want to print
Step 2: Once the file is opened, check out the options in the top bar and click on File.
Step 3: In the list of options that pop up, choose Print.
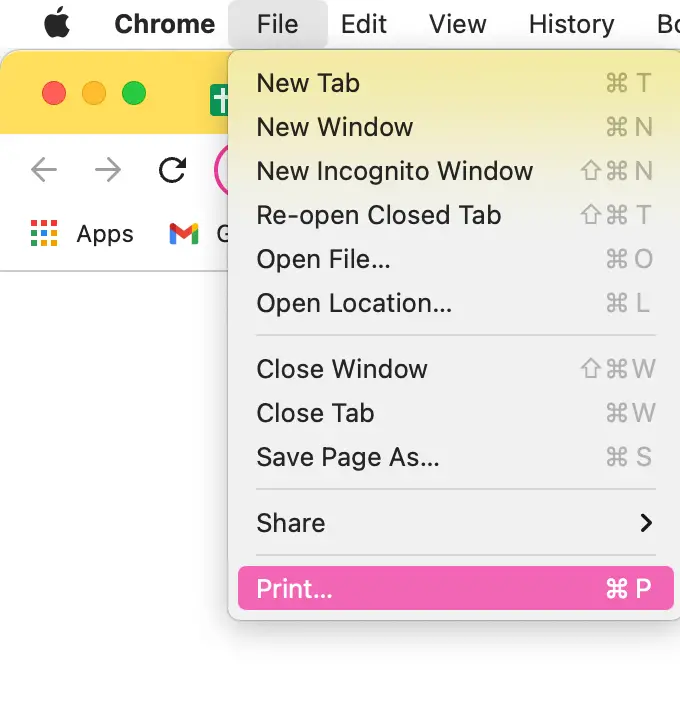
Step 4: The print window opens up. Choose the printer that is active to serve.
Step 5: Choose the number of pages and copies.
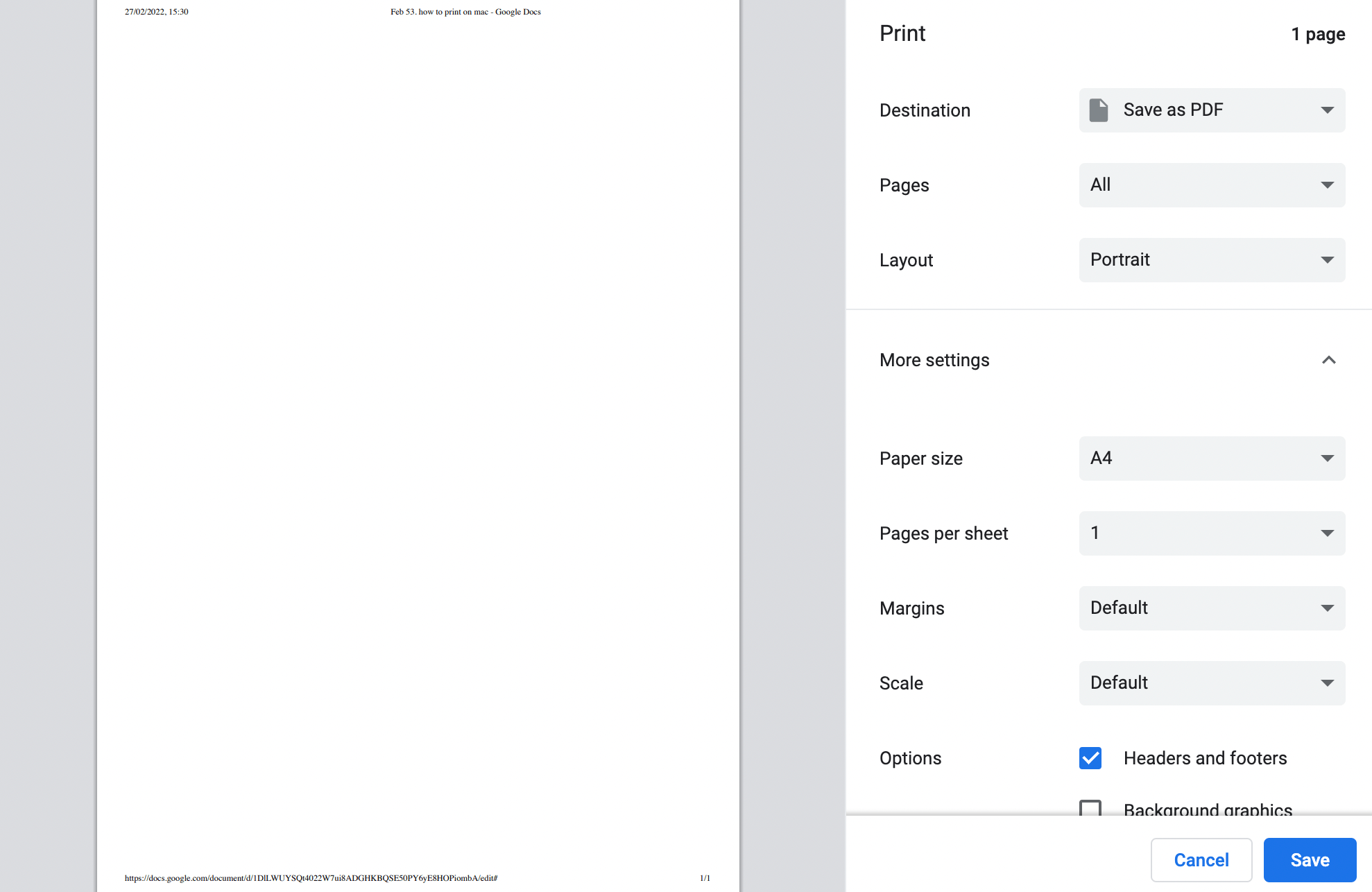
Step 6: Once all the settings are ensured, tap on Print.
Your copies will now be printed; collect the same from your printer now.
How To Print On Mac From Safari?
Safari is the most commonly used browser by apple users. Sometimes a webpage or an online accessed pdf needs to be printed out. In such cases, the above-mentioned process may not work. To ensure print from safari browser, you may check the following steps:
Step 1: Navigate to Safari on your PC and click on it to open.
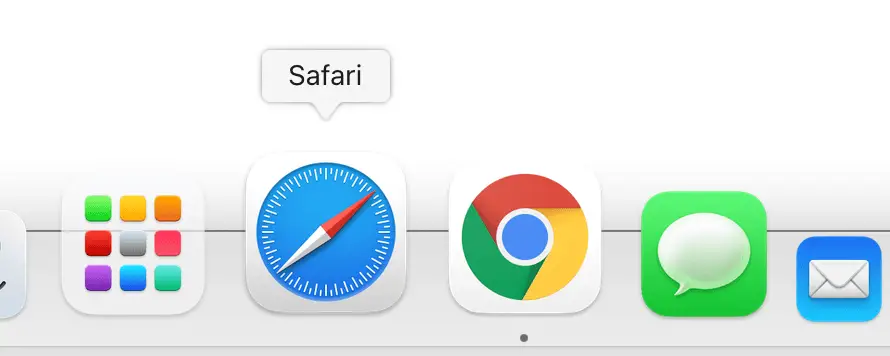
Step 2: Open the file or the webpage that you want to print.
Step 3: Go to File and choose Save As.
Step 4: You can see multiple options of formats to save; choose one among them. You may choose PDF for doc files.
Step 5: Now, open the file saved on the PC.
Step 6: Choose File and then print.
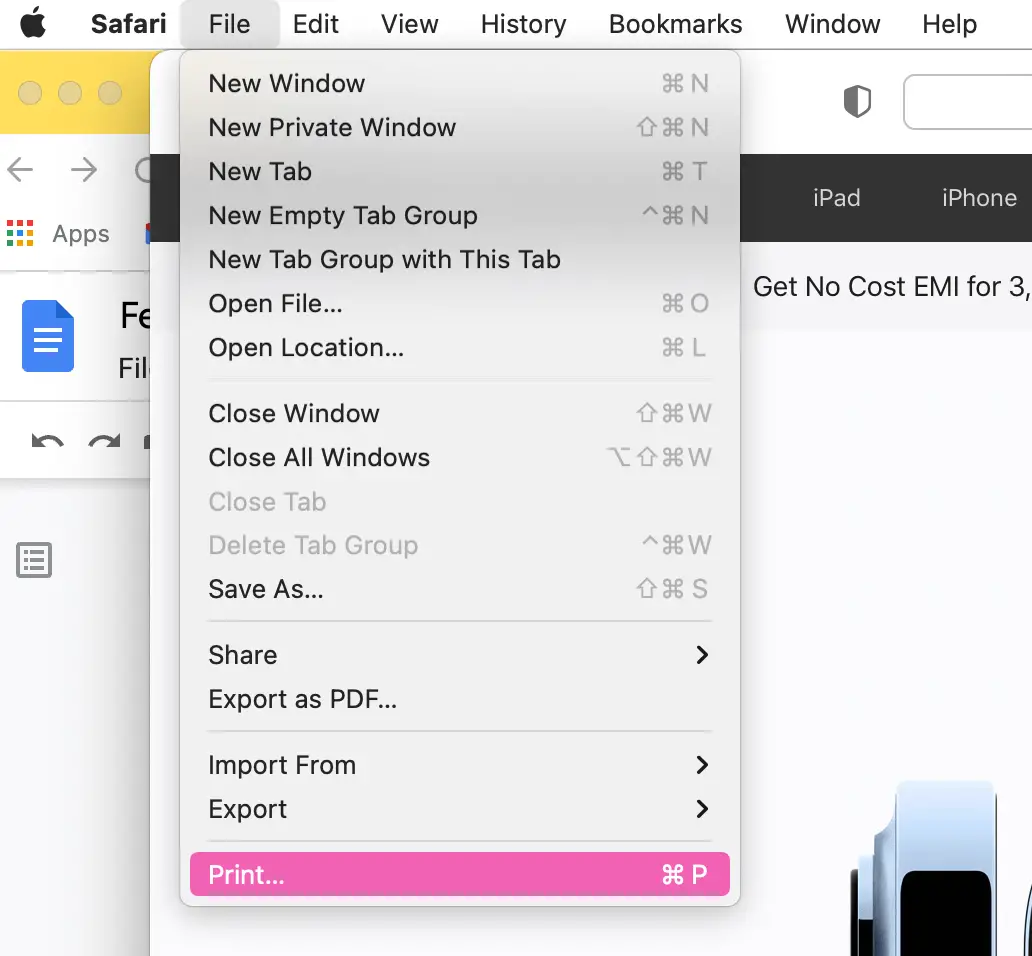
Step 7: Make custom settings, if any, and press Print.
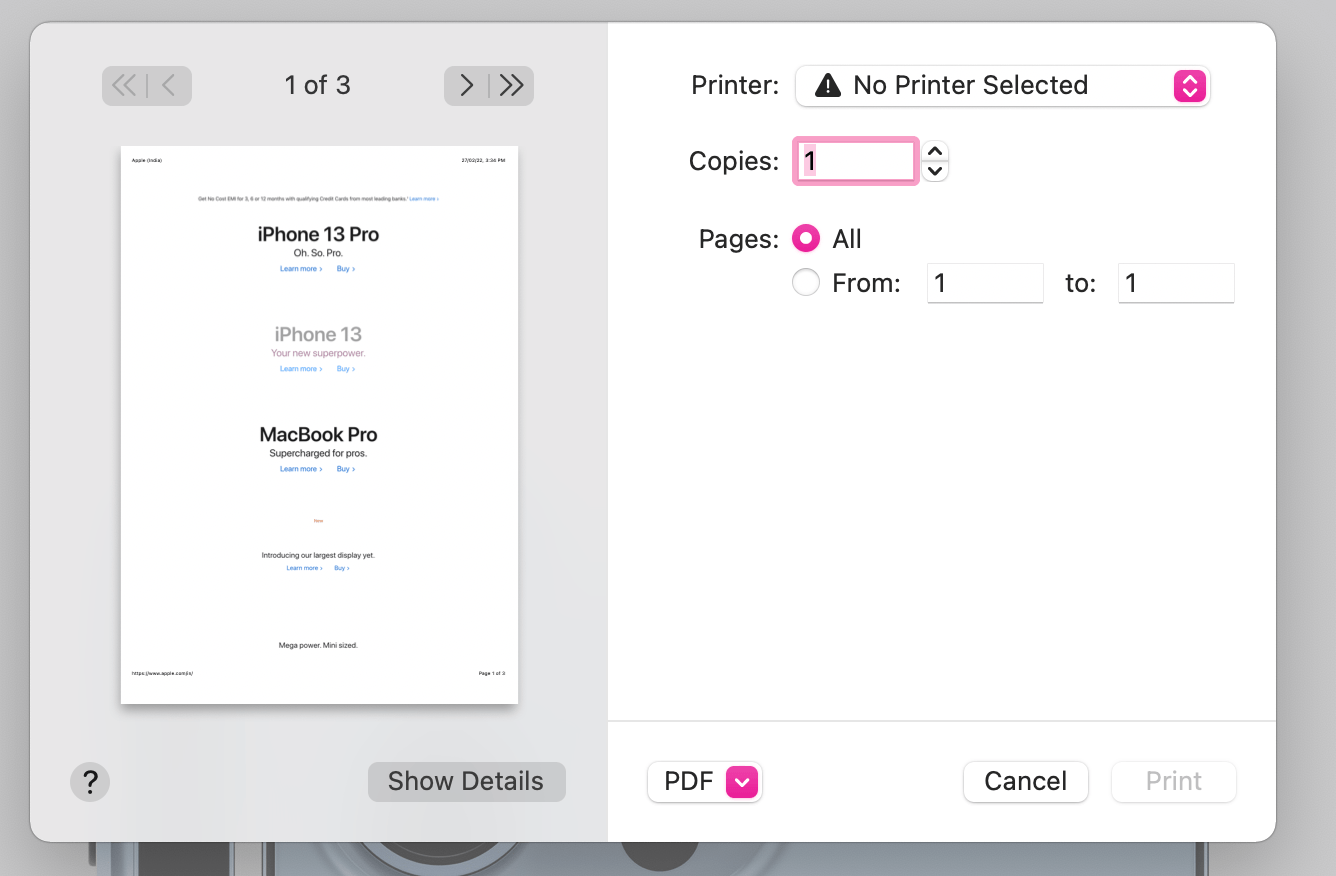
You have successfully made a print on mac from safari.
How To Print On A Macbook Pro?
The process of printing a file or document in MacBook pro is similar to any other MAC file. If your query is How to print on a MacBook Pro, check out the previously mentioned steps, and you could print it fine.
Most MacBooks also support wireless printers. If you are not connected to a wireless printer, here are the steps you can go through:
Step 1: Navigate and open the file that you want to print.
Step 2: Find the Apple symbol on the top-left side of the screen click on it.
Step 3: In the pop-up list that appears, choose System Preferences.
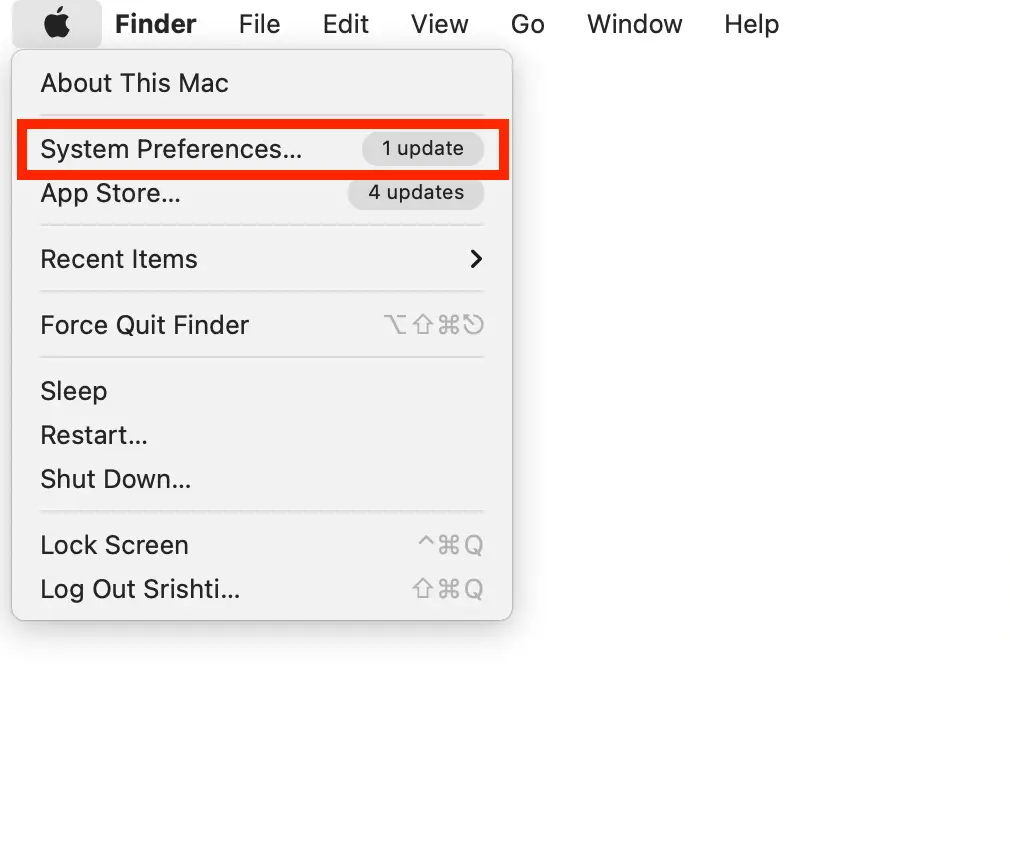
Step 4: A new window of System Preferences will be opened, scroll and find the Printers and Scanners option.
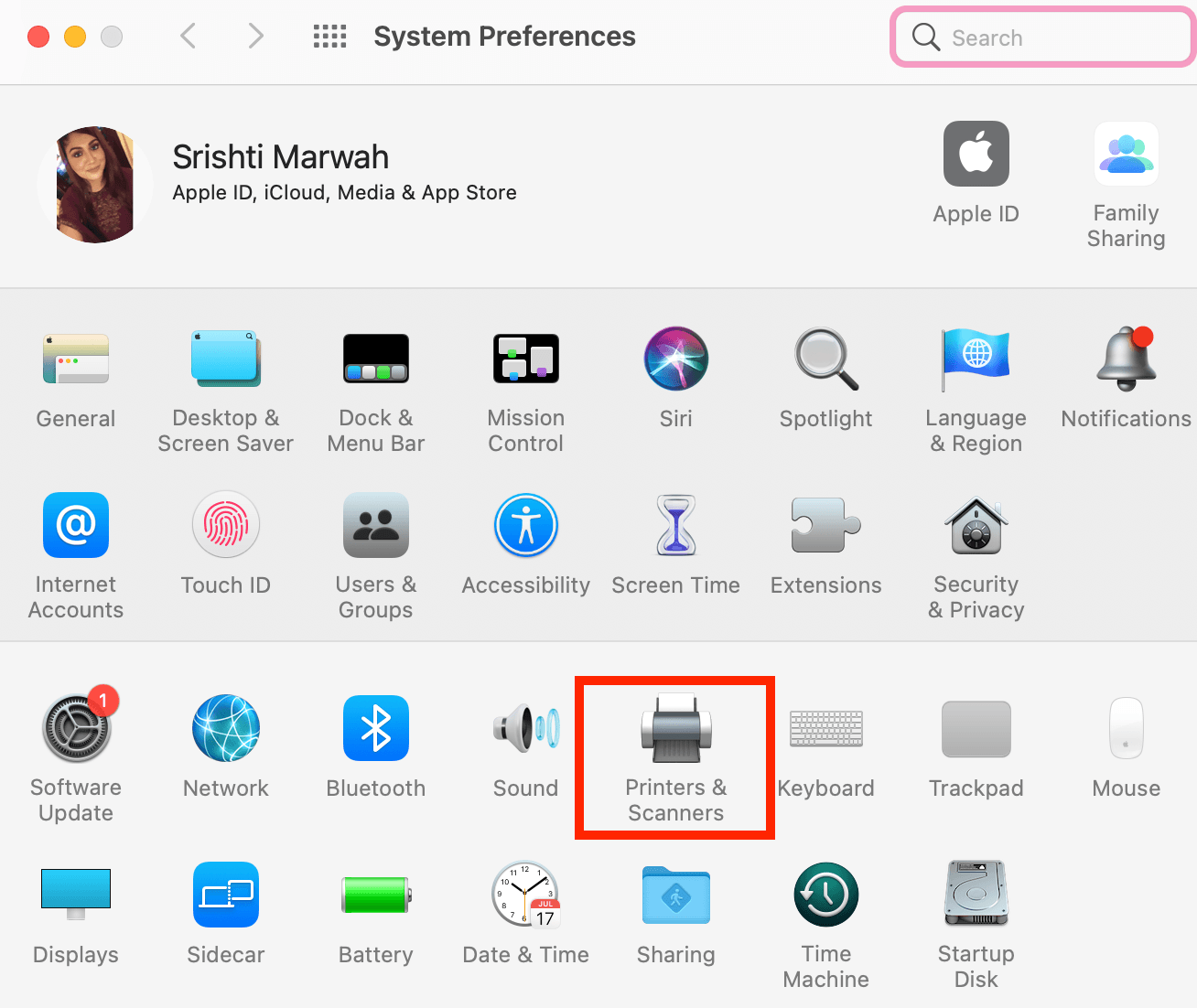
Step 5: A new window appears to choose Printers. Find and click on the ‘+’ symbol at the bottom of the window.
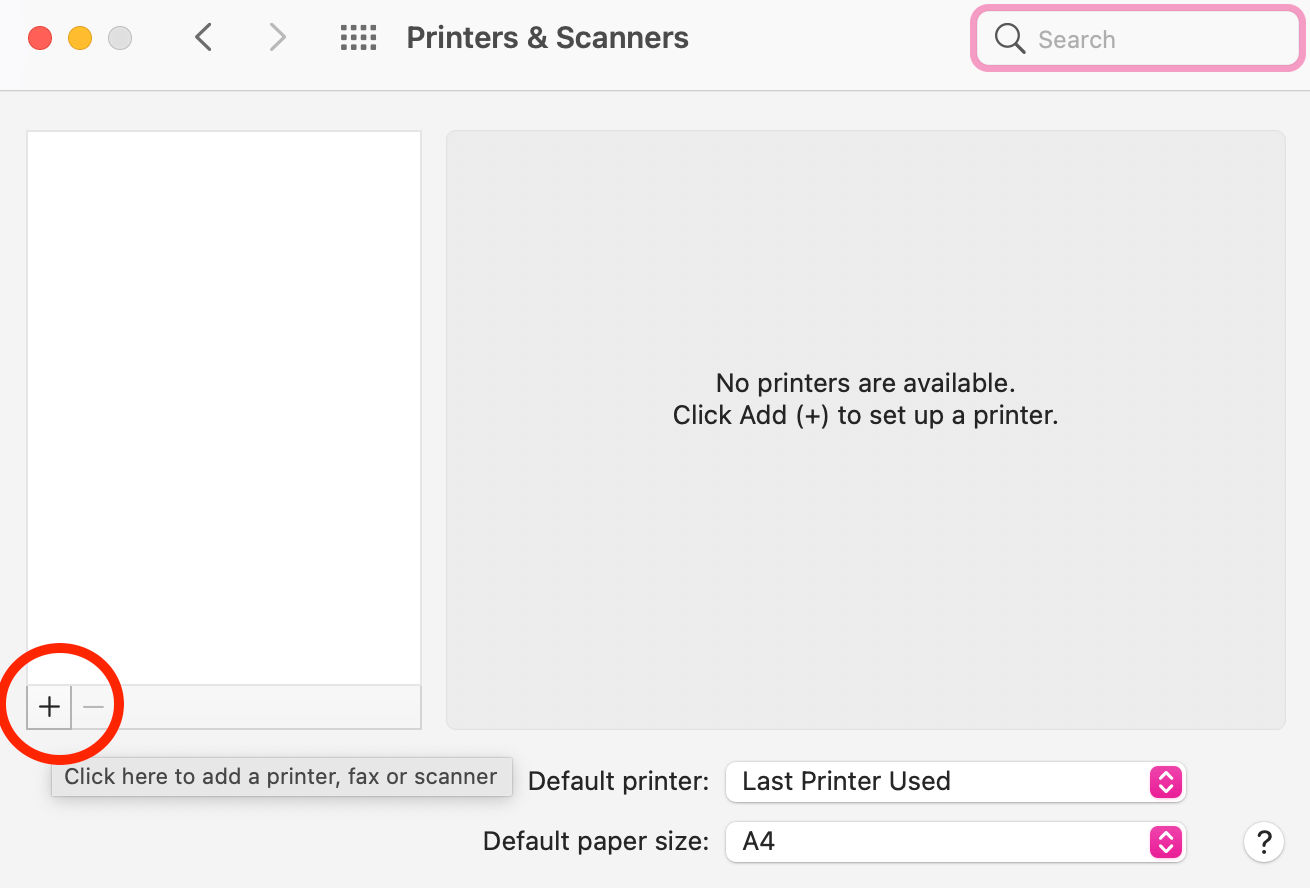
Step 6; Clicking on ‘+’ you can see a new window. In the address space, enter the IP address of the printer.
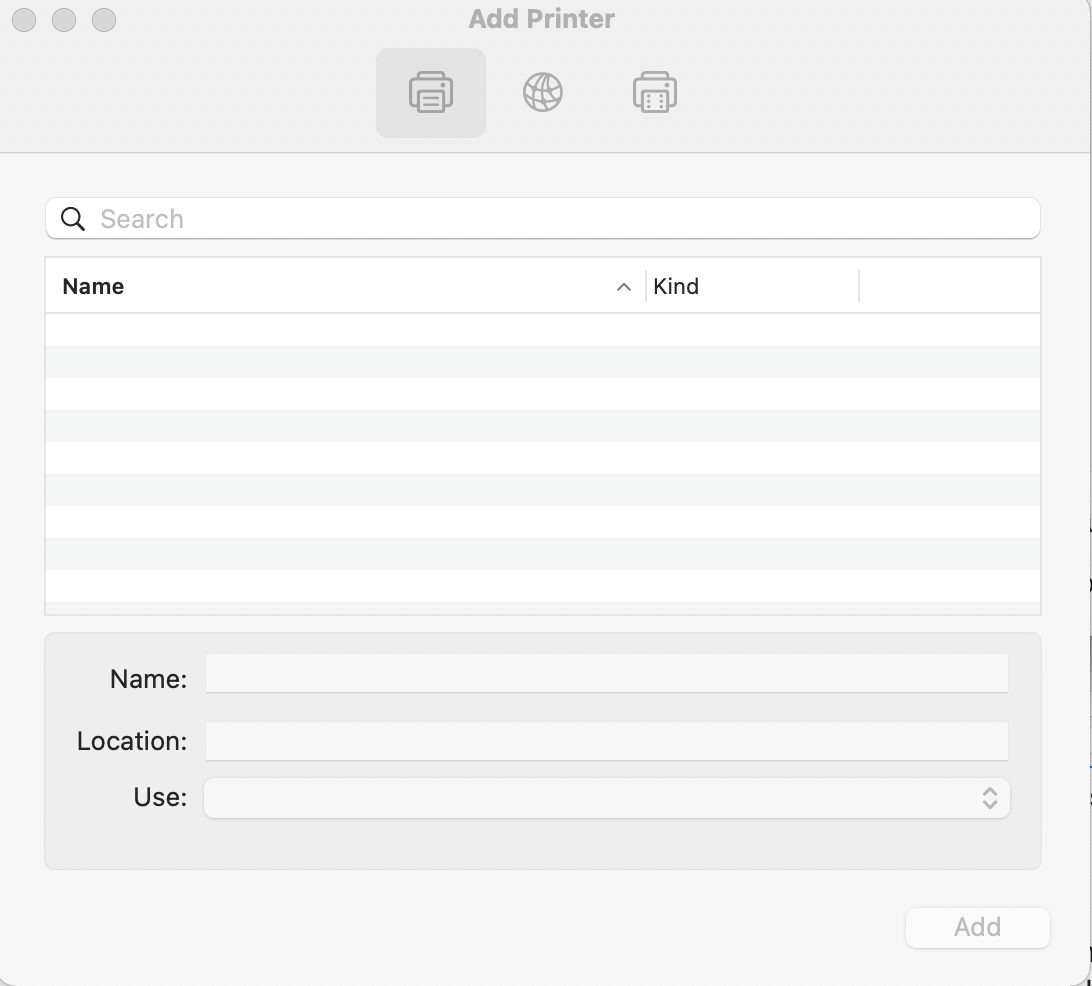
Step 7: Choose the preferred name of the printer as per your choice.
Step 8: Once all these entries are ensured, click on Add at the bottom of the screen.
What Is The Shortcut To Print On Mac?
Who doesn’t love shortcuts? These simple combinations of keys are often time-saving in long and hectic work schedules. If you are looking for the shortcut key to print a file, the answer is COMMAND+P.
You may need to open the file in the MAC first and then press this shortcut to take you to the customizations page, where you can make needed settings, set the number of copies, and then print it effortlessly.
Couldn’t Print The File? Make These Troubleshoots:
If you have followed all the above steps and are still facing issues with making a print, you must probably troubleshoot for drivers on your PC. Further, checking your printer-related areas is also obligatory. Here are the areas where you may need to troubleshoot:
- Check the Print Dialog box for any issues: If the print fails, press CMD+P again and continue the process. Further check for any irrelevant selections made in the custom settings. For instance, if you choose the number of copies as Zero, you will not be able to make a print.
- Check the queue of the printer: If you are using a PC in a network or previously chose a file to print, the printer goes in a sequence of prints as commanded. Consequently, if you can’t make a print, check if there is any file in the queue to be printed.
- Check printer for physical defects: Check if the printer has any physical defects. Sometimes, the cartridge and covers may arise, which often stocks the paper. Check if the primer is alright and ready to print.
- Check for Software Updates: If you are using a wireless printer, you may check if these need any updates. Lack of updates may lead them to hang occasionally.
- Try Re-adding the Printer: If all the above issues are checked, you may try removing the existing printer and re-adding it again. The procedure for the same is to elucidate the previous lines.
- Avoid printer sharing: If you have issues with printing, check if the printer is connected with other devices. Remove all other connections and try again.
Concluding Thoughts
That’s it! Now you know How to print on Mac. Be it MacBook or MacBook air, the process to print is almost the same in all of them. Therefore, comprehend the procedure a=stated above and apply the same to get your answer and results. The process of making a print from safari is also elucidated. Further, if you have any issues in the process, check out troubleshoots that may aid you in your expedition of printouts.







Add Comment