If you are one of those who are looking for How to hide Dock on Mac, check out this post till the end to check out multiple ways of hiding and accessing it.
Being a powerful and handy interface element in the Mac, Dock assists in assessing and reassessing the apps faster. It is a bar-like structure, placed at the bottom of the Mac screen, where the user can add and remove apps to it for easy access. While it comes in handy for many, some may look for hiding it to access only when required. Accordingly, they come up with queries like How to hide Dock on Mac. Here we check out multiple ways of doing it in detail.
How to Hide Dock on Mac Using Finder?
The best and basic way to hide or show Dock in Mac is to use the Finder. By this method, you can swiftly visit the system settings and change the dock settings as you desire. To comprehend it better, check out the following steps:
Step 1: Check on the Apple menu.
Step 2: In the list of options that pop up, choose System Preferences.
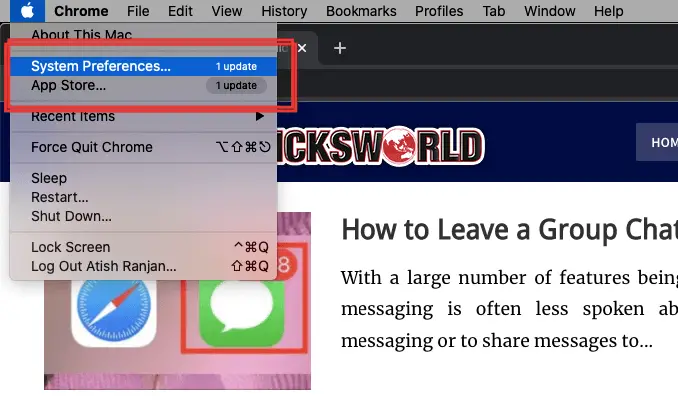
Step 3: You can see a new window of System preferences is opened. Now, find and choose Dock from the options.
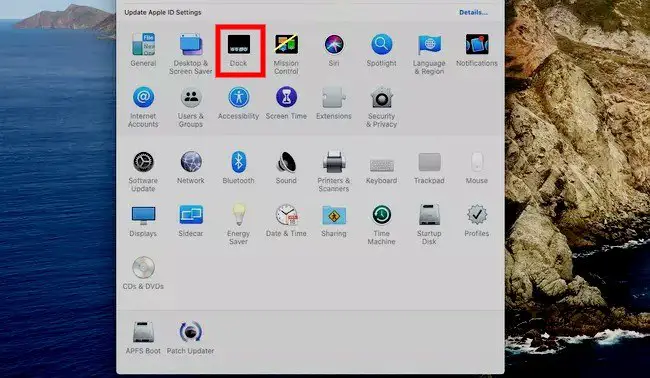
Step 4: Now Choose Dock and Menu Bar.
Step 5: In the Dock pane that opens, find and choose Automatically Hide and Show Dock.
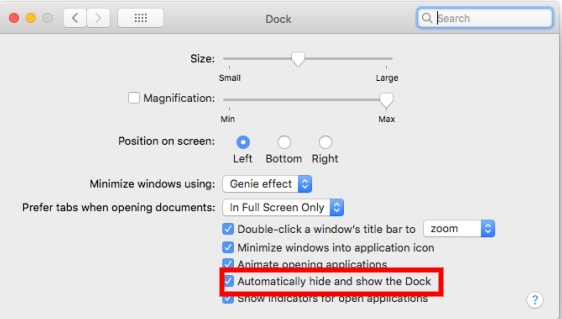
Step 6: Close the preference pane now.
This way, the deck will automatically disappear. It can appear for access when you take the mouse to the bottom of the screen to access.
How to Hide Dock on Mac in Dock itself?
The visibility of the Dock can be altered in the dock itself. This process is simpler and stipulates reduced steps to activate or deactivate the dock hiking. You may need to right-click on the dock and access the hiding on the option to activate it. Here let us see how is this done in detail:
Step 1: Hover the mouse over the dock towards the Dock Separator.
Step 2: Right-click on the separator to access a set of options, choose Turn Hiding On.
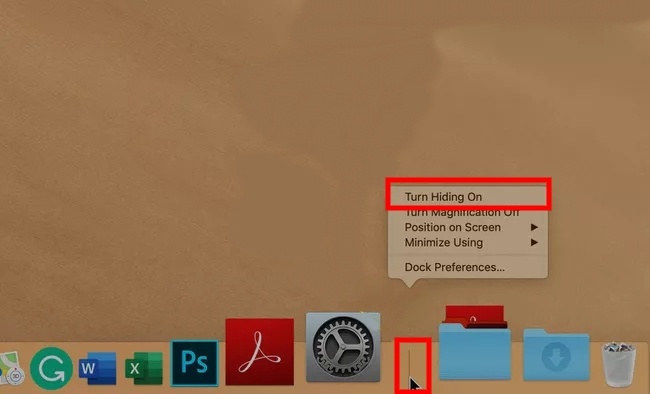
Step 3: You can see that the deck can now hide whenever the mouse cursors are taken away from it.
How to Hide Dock on Mac Using Keyboard?
If you are looking for the easiest way to turn on or turn off the dock on your Mac, you can use a Keyboard shortcut to directly hide it. Using a keyboard shortcut, you need not go to the system preferences.
To hide the dock on your mac, just press the COMMAND+OPTION+D keys. This will hide or show your dock. The short key is an advantage for speedy results.
How to Change the Size of the Mac Dock?
If you are looking to diminish the size of the Dock rather than How to hide Dock on MAC, you can evidently do it from the docking pane itself. Here is what you can do:
Step 1: Check on the Apple menu.
Step 2: In the list of options that pop up, choose System Preferences.
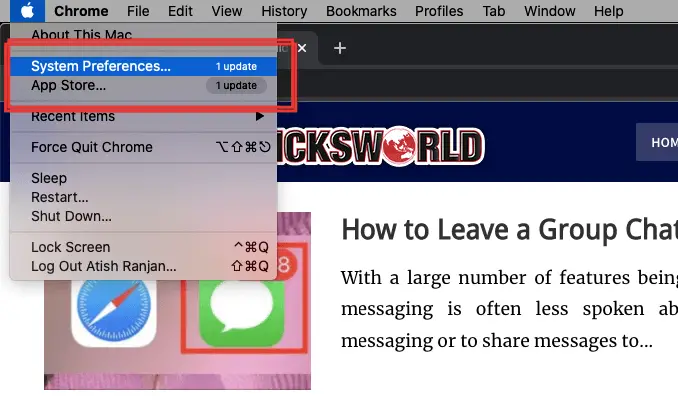
Step 3: You can see a new window of System preferences is opened. Now, find and choose Dock from the options.
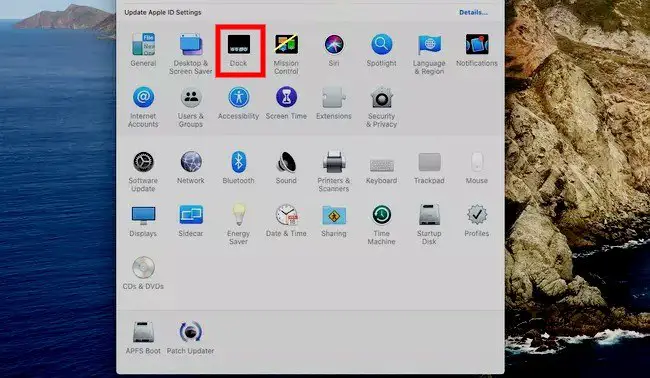
Step 4: Now Choose Dock and Menu Bar.
Step 5: The Dock pane is loaded now. Ensure the tick beside Magnification option.
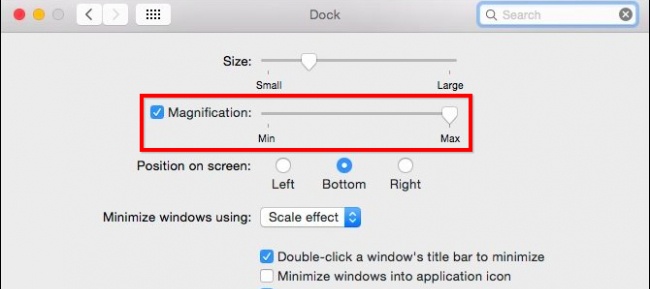
Step 6: Now, you can adjust the size of the dock by sliding the slider Magnification.
This way, you can change the size and dimension of the dock. Note that the size of the highlighted app remains the same so that the user can distinguish it.
How to Shift the Dock to the Left/Right side of the Screen?
If you feel annoyed about keeping the dock on the bottom of your screen, you can shift it to either side of the screen: left or right. The easiest way is to drag the dock towards the size you desire to keep it.
To start with, navigate to the dock divided. Now press the SHIFT button of the keyboard, click on the divider and drag the dock to the side you want. You can use the same process to bring it back to the bottom of the screen.
Concluding Thoughts
That’s it! You now know How to hide Dock on MAC. While there are different processes to opt for, the end result of all these is the same. Accordingly, we suggest you to use the keyboard shortcut key to hide or view the dock anytime you need. Further, if you want to change the dimensions of the dock, you can evidently do it from the dock pane. Check out the step sabotage and set up your dock as you desire.







Add Comment