“Favorites” is the collection of web links that you save in your browser so that the next time you don’t have to find it here and there. You just go to your favorites and click that link to open.
The name “Favorites” says that you generally add those links to Favorites that are your favorites.
If you are confused between Favorites and Bookmarks, please don’t get confused because they are just different in the name. They are the same only.
In this article, I am going to list down the ways to add to favorites on Mac in different browsers.
Adding Links as Favorites on Mac
How to Add to Favorites in Safari on Mac?
Here are the steps to add a website or website page to favorites in Safari browser:
- Launch Safari
- Visit the page of the website by typing the URL in Safari.
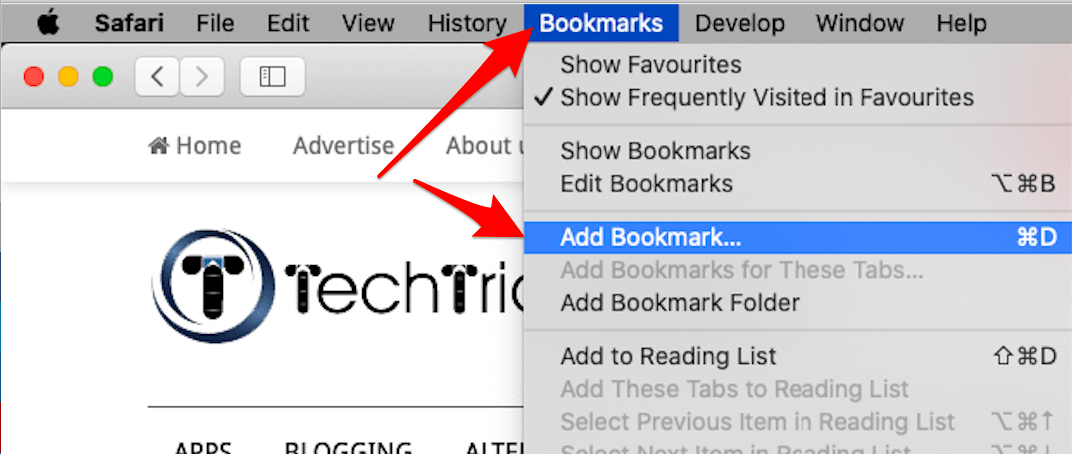
- Go to Bookmarks Menu, and click Add Bookmark…
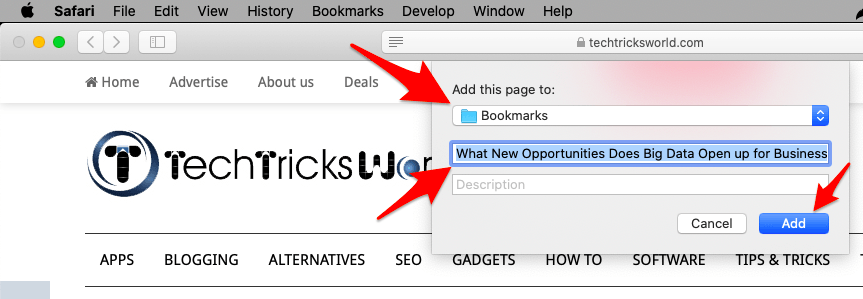
Here you will be prompted with the title of the page that you are bookmarking. You can either change with your custom text or leave it as it is. You can also add description.
- Now, click “Add”
- Now, if you want to see where the page is saved, then go to Bookmark, and click on Show favorites
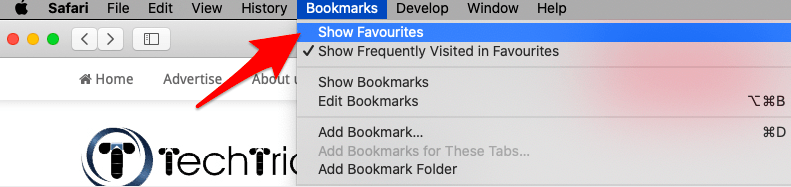
And, you can see that as you can see in the screenshot below:
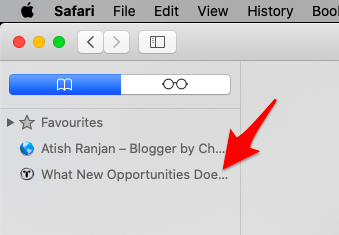
How to Add to Favorites in Chrome on Mac?
Here again, to favorite a website or link you have to bookmark the page, and in Chrome it is even easier.
Below are the steps:
- Launch Chrome.
- Visit the website or the webpage which you want to add to favorite.
- Click on the star icon in the address bar on the right side.
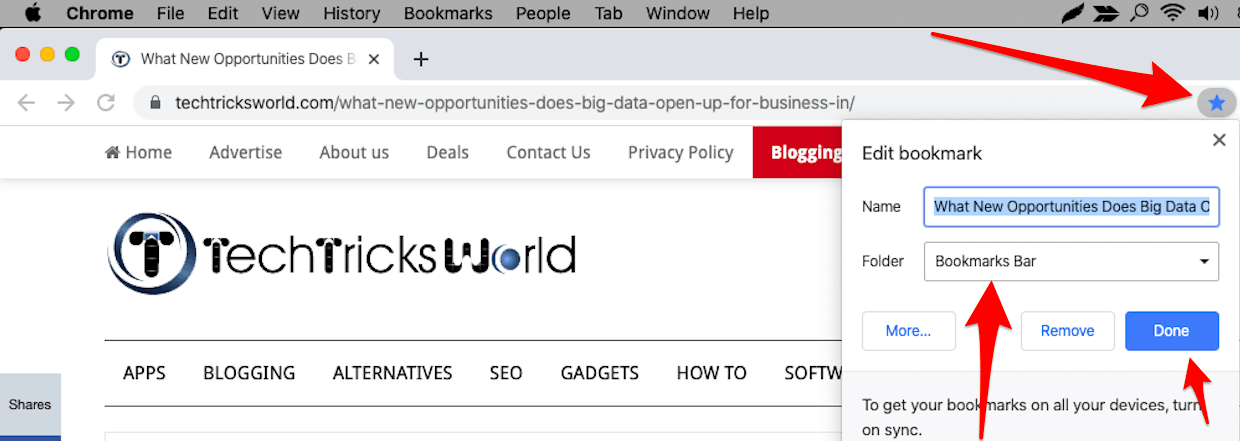
- As you can see in the screenshot above. You can do it. You can switch folder by clicking on the dropdown and select the one that you want, and click Done.
You can create different folders on the Bookmarks bar, and keep your favorite links in that for better categorization.
How to Add to Favorites in Firefox on Mac?
Firefox is another web browser that is being used by many and to add a page to favorites, you can either go to Bookmark menu and click “Bookmark this page” or you can just click the Star icon to bookmark as well. That is quite similar to Google Chrome
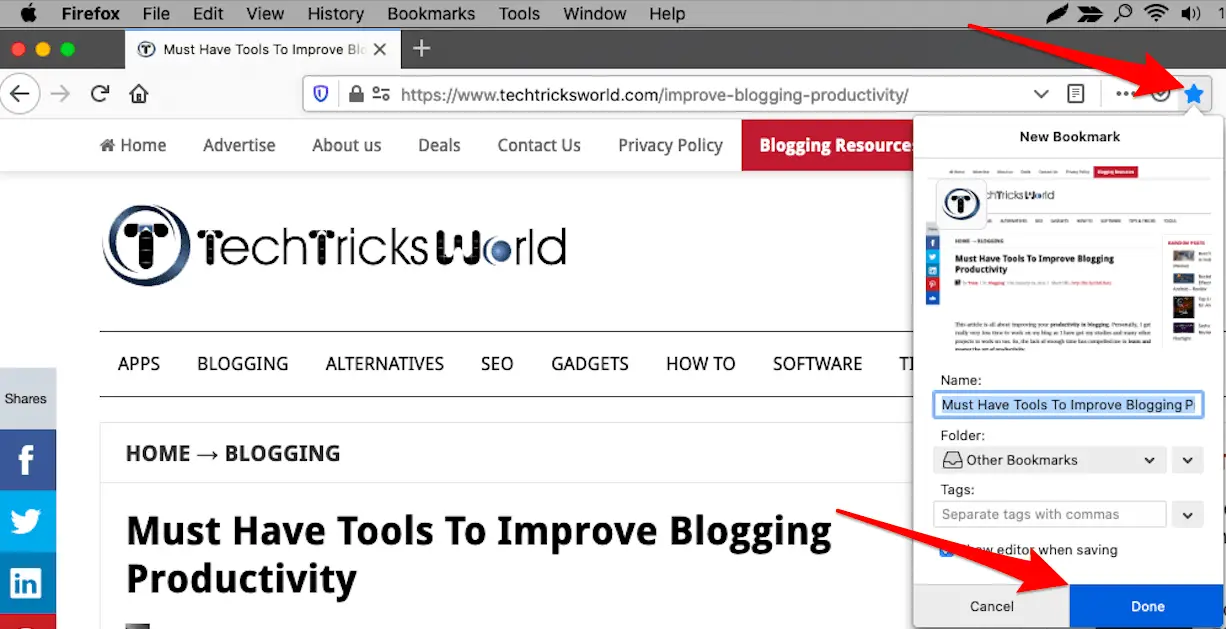
Click “Done”, and the page will be favorited.
To see the saved bookmarks, go to Bookmarks menu, and click “Show All Bookmarks”
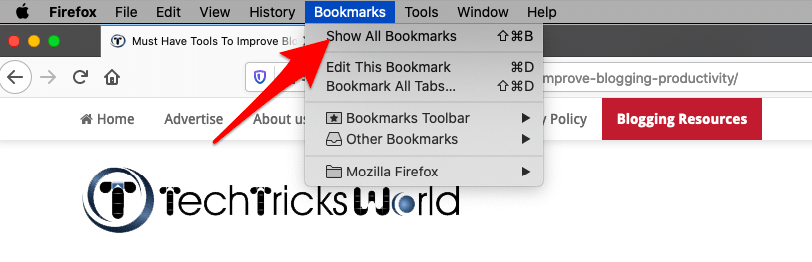
That’s it.
Looking at these, we can easily conclude that adding a website or page to favorites is almost similar in every browser, and can be done easily as well. No tough job at all.
Why we should add webpages to favorites?
Favoriting webpages is a way to keep a collection of your favorite websites and their pages to recall them for later use. There are times when you find something useful, and later when you try to recall that website or page, you are not able to do that. In that case, if you have added that page as your bookmark, you can easily recall when needed. That is the whole idea of favoriting or bookmarking.
So these are how to add to favorites on Mac.
Note: There is not much difference in adding a webpage to favorites if you are doing it on Windows. Chrome, Firefox, and other browsers have mostly similar options for adding sites to bookmark.
Conclusion
There is nothing much to say in the conclusion as you know already why you need to favorite webpages in your browser, and how it saves your time. Also, now, you know how to add to favorite on Mac. I mean, you can easily add any web pages as bookmarks into your browsers.
If you have any questions or suggestions, please write in the comments.







Add Comment