While many people like to opt for a Mac due to certain edges like power and simplicity, some may face minor glitches with the same. One of the issues is Cursor. Some users feel it is strenuous to find and track the mouse due to visual challenges, while some others prefer to customise the mouse cursor.
Accordingly, these often come up with queries like how to change your mouse cursor mac and How to get animated cursors on Mac. If you are looking for the same, here will look into working methods applicable for any version of Mac.
Further, we will check if there are any default settings in the OS to make such changes.
Is it Possible to Change the Cursor on Mac?
While there are many reasons behind the need for cursor change, the answer to the question: “Is it Possible to Change the Cursor on MAC” is Yes. At the same time, you may need to choose among multiple ways depending upon the level of customisation you need. The methods that we elucidate in the next section are all working, making them good picks.
How To Change Cursor Icon On Mac Catalina Or Older Versions?
If you are using Mac Catalina or any other older versions, let us be clear that there are no default settings in the operating system that can allow the user to make changes in the mouse cursor. Fortunately, any MAC user can opt for the following methods if their query is How to change cursor icon on Mac Catalina or any other version.
Method 1: Third-Party Apps
Third-party apps are the most common solution for many updates and additional features in MAC or any other device. Options like steer mouse, jitouch, BetterTouch tool, and Mousecape can be a fit for you. The process of installing and making changes is not complex. Here we look into how is this done (taking an instance of Mousescape):
Step 1: Navigate to Github site and download the Mouscope installation software.
Step 2: Install the app and open it. You can see an empty interface with no cursors.
Step 3: To make edits and select mouses, you may need to check out and download the custom packs. You may choose Solara Pink, Cosmos Cursor, Or any other.
Step 4: Once the custom packs are acquired, these need to be installed on the PC. To ensure the same, find the packs.
Step 5: Now, right-click on it and choose to Apply.
METHOD 2: Creating a Customized Cursor Desk
If you don’t want to download and apply icon packs in Mousecape or any other app, you can also create your own custom packs with all the features you want for the mouse. Here, we look into how this is done in Mousescape (for demonstration).
Step 1: Press COMMAND + N to create a new cursor pack.
Step 2: Choose an Unnamed Icon Pack and press COMMAND+E
Step 3: Now, you may need to make initial preferences. Choose Type and choose any item from the list you want. Note that the default state is Arrow; however, you can choose any of the items available.
Step 4: Ensure to choose desired values of Frames, durations and size
Check if all the customisations are as needed, you can see a new cursor on your screen. This method allows you to acquire an animated cursor, thereby making this a solution for the query: How to get animated cursors on Mac?
METHOD 3: Try a chrome extension – Custom Cursors
If you want a speedy solution that is temporary, you can choose to try an extension for chrome known as Custom Cursors. Ensuring these extensions, you can be able to make changes in the mouse almost instantaneously when required. However, the catch is that it can be employed inside the chrome only. Here is how you can install and use this extension:
Step 1: Visit the official site and download the Custom Cursor extension.
Step 2: Once the extension is added to the browser, click on it to access a list of cursors to choose from.
Step 3: Choose an option of your choice, and that will be implemented almost instantaneously.
Relish the features as long as you use chrome to get a fresh feel since the options are animator; these can be the solution for your query: How to get animated cursors on Mac.
How to Change Your Mouse Cursor in Mac’s Latest version?
If you are using the latest version, say macOS 12, you can avail of default features to make changes in the mouse cursor. While most of these features are often not highlighted, functionality to change colours and the size of the cursor can be made in the system settings itself. Incepted as an accessibility setting, it can turn handy for those users looking for customized mouses effortlessly.
Download the developed beta, and you can avail all of these features. Here is what you can do:
Step 1: Navigate and update the Monterey
Step 2: Go to System preferences on your MAC system
Step 3: Traverse to the Accessibility settings and then choose Display.
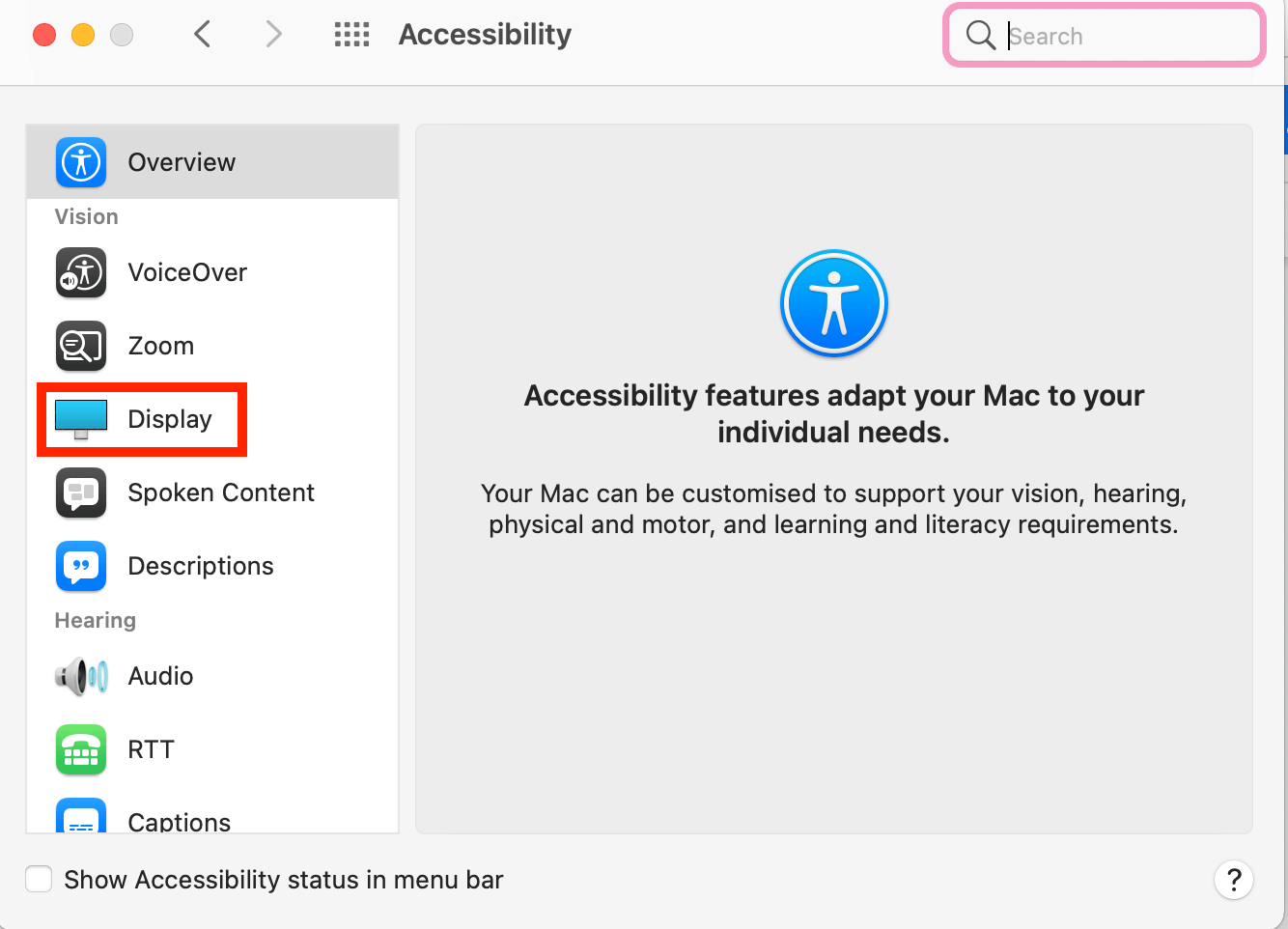
Step 4: By choosing Pointer you can get access to make adjustments to fill the outline and also change colour of the mouse.
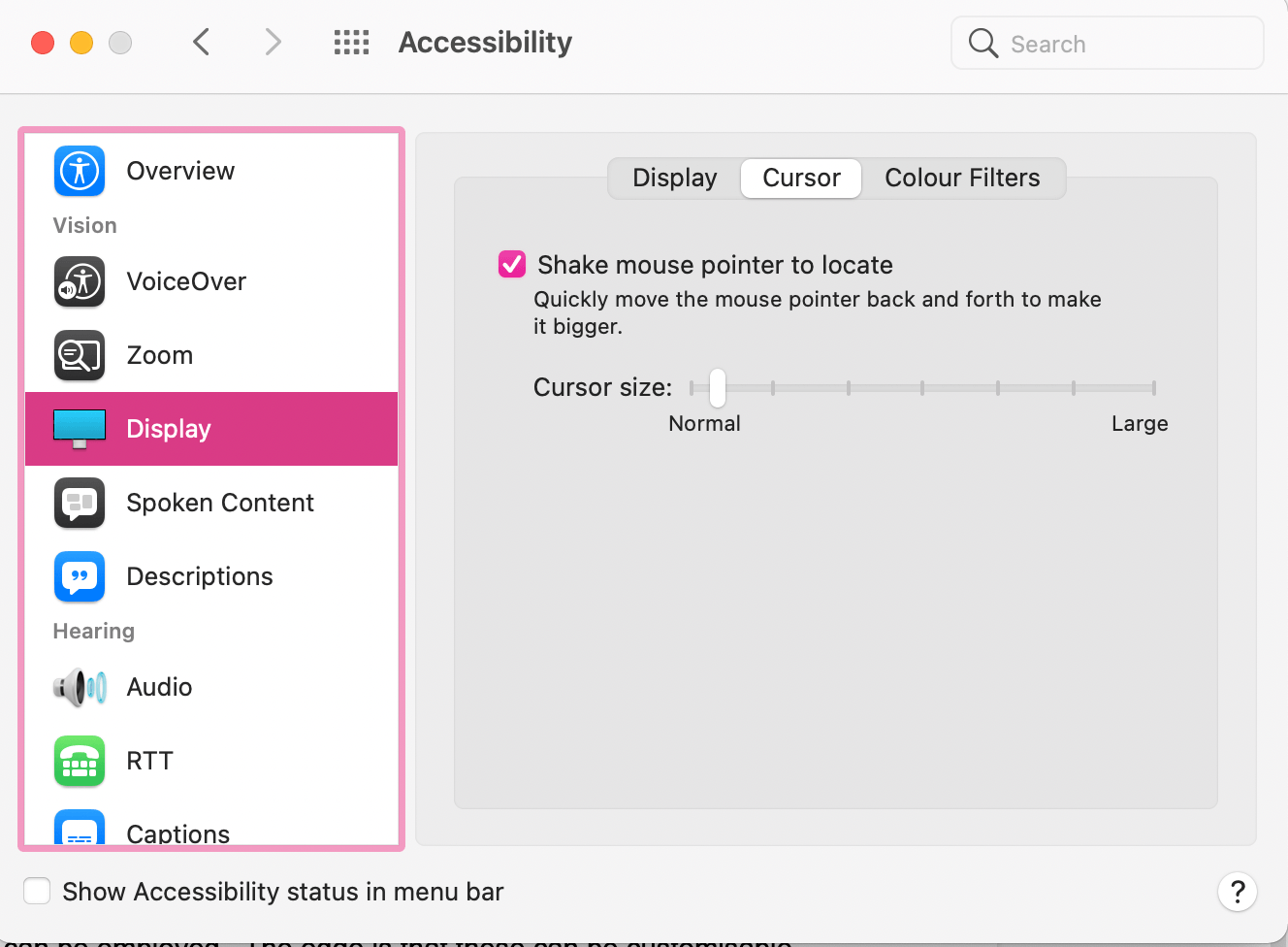
Note that you cannot change the shape of the mouse and cursor. Settings available in the OS make it easy to make changes anytime. However, you may evidently need a third-party app or other above-mentioned methods to customise and animate the mouse.
Concluding Thoughts
There you go! You now know various ways to resolve your issue: how to change your mouse cursor mac. No matter what version of MAC you are using, the above-mentioned methods like third-party apps and extensions can be employed. The edge is that these can be customisable, thus ensuring animation occasionally. Further, if you are using the latest version of MAC, you can avail default settings of the mouse to make minor changes to go good on your eyes.







Add Comment