JPEG Stands for Joint Photographic Experts Group which is actually an image file format. So basically, the topic is “How to Combine Multiple Pictures into One on a Mac” which means you will be getting to know as to how you can combine multiple JPEG or any images into One PDF file because turning the images into PDF is the quickest way to combine them into one. At times, you need to send images to someone or you have to attach a few images in a file, then creating a PDF with images helps a lot. Let me tell you that converting an image into PDF is extremely easy on Mac computers/laptops. So, first, you have to know how to save a photo as a PDF on Mac because this is the basic for creating PDF with images on Mac.
How to Save a Photo as a PDF on Mac?
First of all, we are trying to make a PDF with one image, and for that below are the steps you need to take:
- First of all, open the folder in which you have the image that you want to save as a PDF.
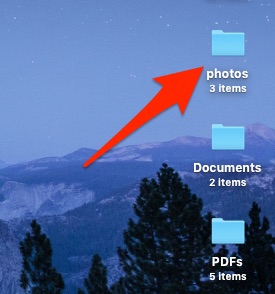
- Now, right-click on the image, and click Open with, then click “Preview”.
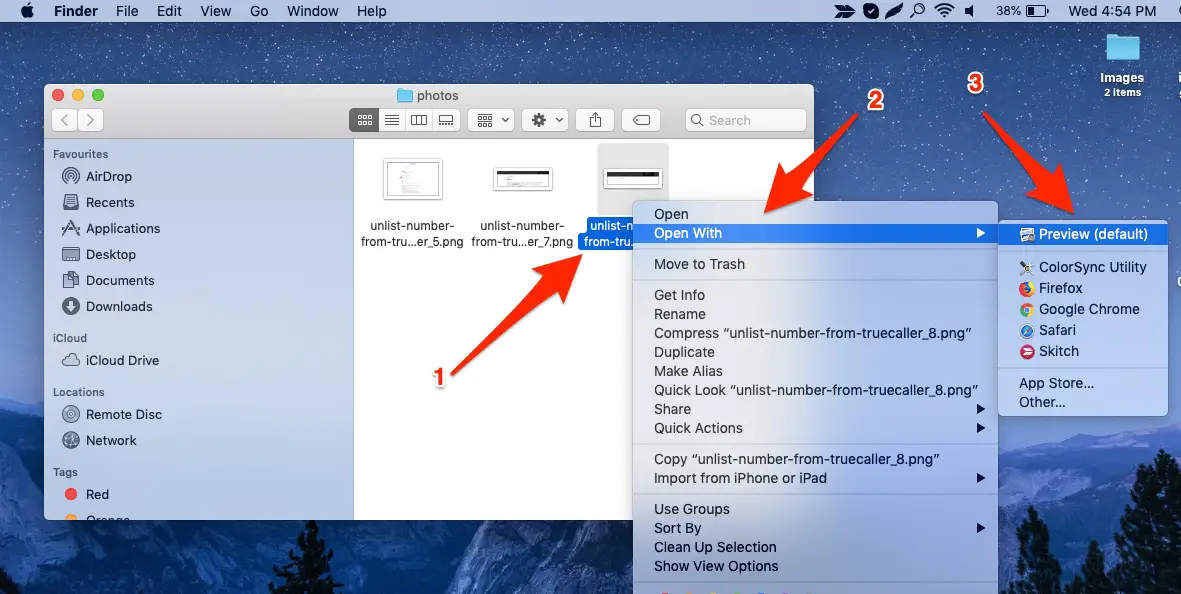
- Now the image will be opened in the Preview app. Now, when you are in the app, you can see the top menu of Preview. There, click File >> Print.
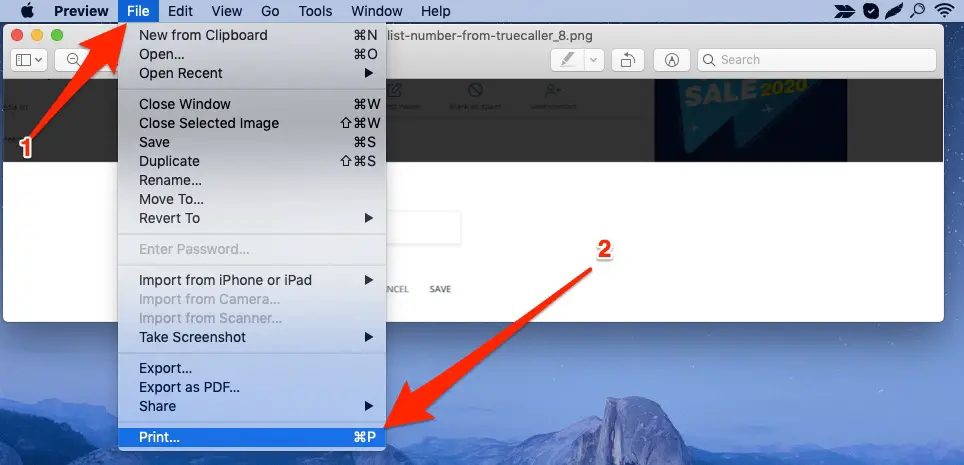
- Now, you will see the Print Window opened. Now, in that, you can make edits by going to “Show Details”.
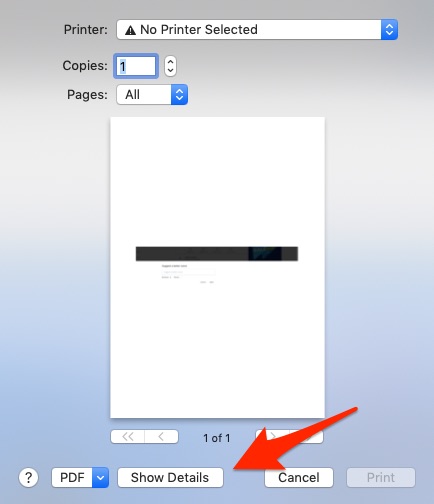
If you do not want, do any edits. Then Just click the drop-down there as shown in the screenshot below, and click “Save as PDF”.
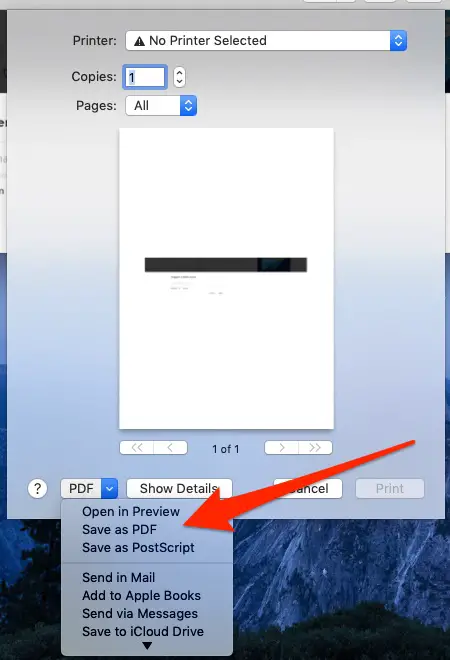
- As you click “Save as PDF” you will see options to name it, choose the location where you want to save it. Fill them all as you see on the screen, and click “Save”. Now, you can go to the location where you saved the PDF, and open it, you will see the image in that PDF.
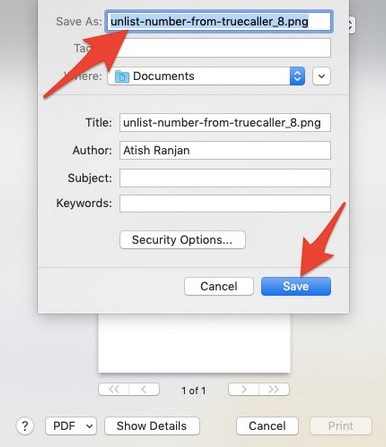
This is how you can save a photo as a PDF on Mac.
How to Combine Multiple Pictures into One on a Mac?
To combine multiple pictures into one on a Mac can be easily done by converting all of them at once into a PDF file so, now, we will see how to combine JPEGs into One PDF on Mac. I mean multiple JPEGs into one PDF.
The best thing is that all the steps are exactly similar with just one difference. And, the difference is in step 2. In that, rather than right-clicking on the image, first of all, select all the images by pressing Command+A, and then repeat the process as done above.
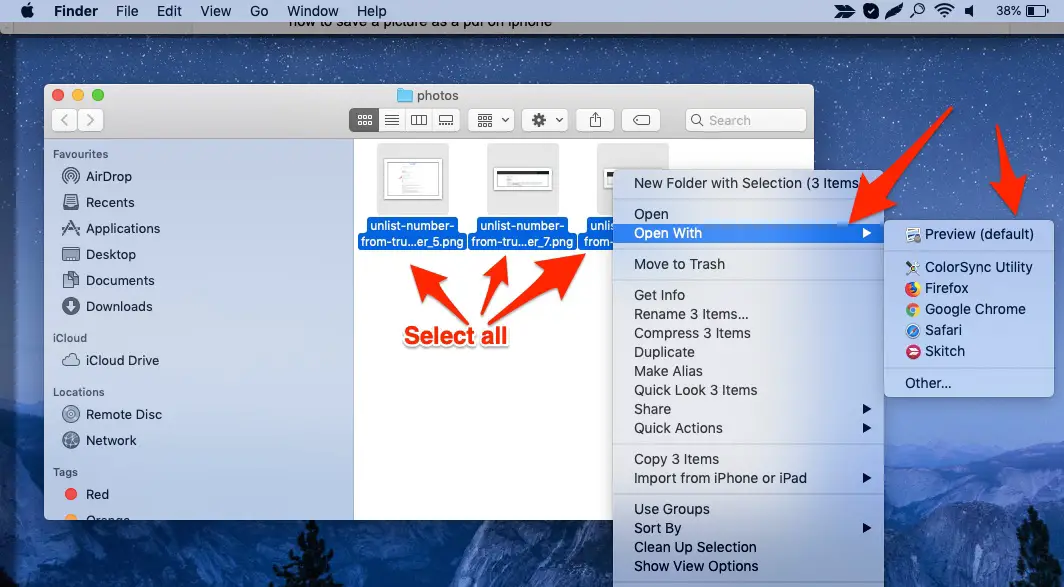
And, your PDF will be ready. Moreover, there are a few options to customize while creating a PDF using the images. You can alter them as you want.
That is all you have to do if you want to combine multiple pictures into one on Mac.
Whether you want to create a PDF with one image or multiple images, you can use the above guide to accomplish it.
Note: Sometimes, if someone asks you “How to Combine Multiple Pictures into One on Mac using Preview” then don’t start thinking because this exactly what we have done in this guide. Yes, we used “Preview” app to combine multiple pictures into One PDF
Now, let’s talk about “How to Save a Picture as a PDF on iPhone”.
How to Save a Picture as a PDF on iPhone?
Saving Picture as a PDF on iPhone is very easy. You just have to follow the steps below:
- Open Photo app on your iPhone.
- Select the photo that you want to save as PDF.
- Tap Sharing button.
- Now, tap Print button.
- Now, you will be on the Printer Options screen in which the photo will be displayed.
- Now, you have to use your two fingers to use stretching gesture on that photo to convert it to PDF.
- Further, you can share the converted photo as PDF via email, message, or simply choose Add to iCloud to save the converted photo as PDF to iCloud.
Now, you can use this PDF for any purpose you want. That is all you have to do to save a picture as PDF on iPhone or iPad.
Conclusion
I am sure that you found the answer to “how to combine multiple pictures into one on a Mac” as I have discussed everything in detail. It is quite easy to do on a Mac computer because Preview is a powerful app that can do a lot of things such as on Windows, you need a PDF viewer or browser to open a PDF file but on Mac, you don’t have to install any third-party applications as the default app “Preview” can open any PDF.
That is why it is quite easy to transform images into PDF on Mac which can easily be viewable with Preview.
If you are still finding “how to combine jpegs into one PDF on Mac”, you must go through this how-to guide to find the answer.







Add Comment