Have you ever wondered whether it is possible to stream Disney Plus on Discord? Well, it is quite likely to stream a major number of streaming services on Discord. If you are looking to enjoy your favorite Disney Plus titles and content on Discord with your friends, Discord does make it possible. In fact, Discord does let you stream any streaming service or video source with the Go Live feature on it.
So, if you are looking for the answer to the queries below, this article is what you need as we are going to explain all these stuff in detail.
- How to stream Disney plus on discord without a black screen?
- How to stream Disney plus on discord with sound?
- How to screen share Disney plus on discord?
- How to Stream Disney Plus on Discord?
Let us explore how to stream Disney Plus on Discord through a few easy-to-follow steps.
How to Stream Disney Plus on Discord? – Share Screen with Friends
Streaming Disney Plus or even Netflix on Discord is rather simple and easy. But please note that Discord cannot detect and play your Disney Plus streaming service on its own. You will need to add the video source to Discord and then add it as a game to Discord. Once you do that, you will keep it live whenever you want to stream a movie or any other content.
Follow the steps here below:
Download the Discord App
You will need to download the Discord app to be able to use the Go Live feature. If you have been using the web version of Discord, you may need to download the Discord app. You can download the app from the official website at this link.
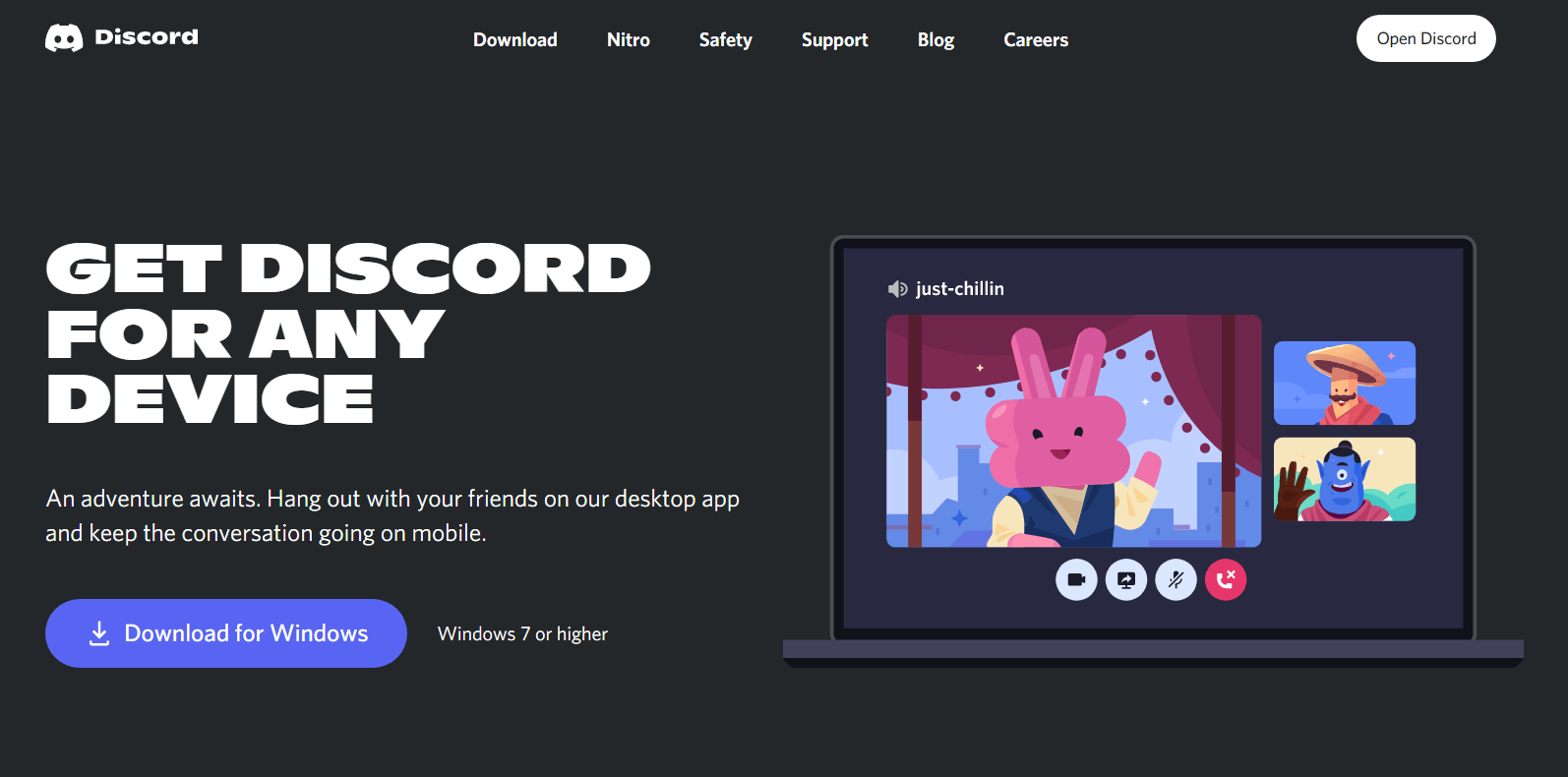
Once you have downloaded and installed the app, sign in using either the QR code or using your Discord credentials.
Disable the Hardware Acceleration {How to Stream Disney Plus on Discord Without Black Screen}
Disabling the hardware acceleration can be one of the prerequisites to ensure that you do not come across any issue with the issues, such as a black screen. If you are wondering how to solve the Discord black screen when we share the screen, you need to disable the hardware acceleration.
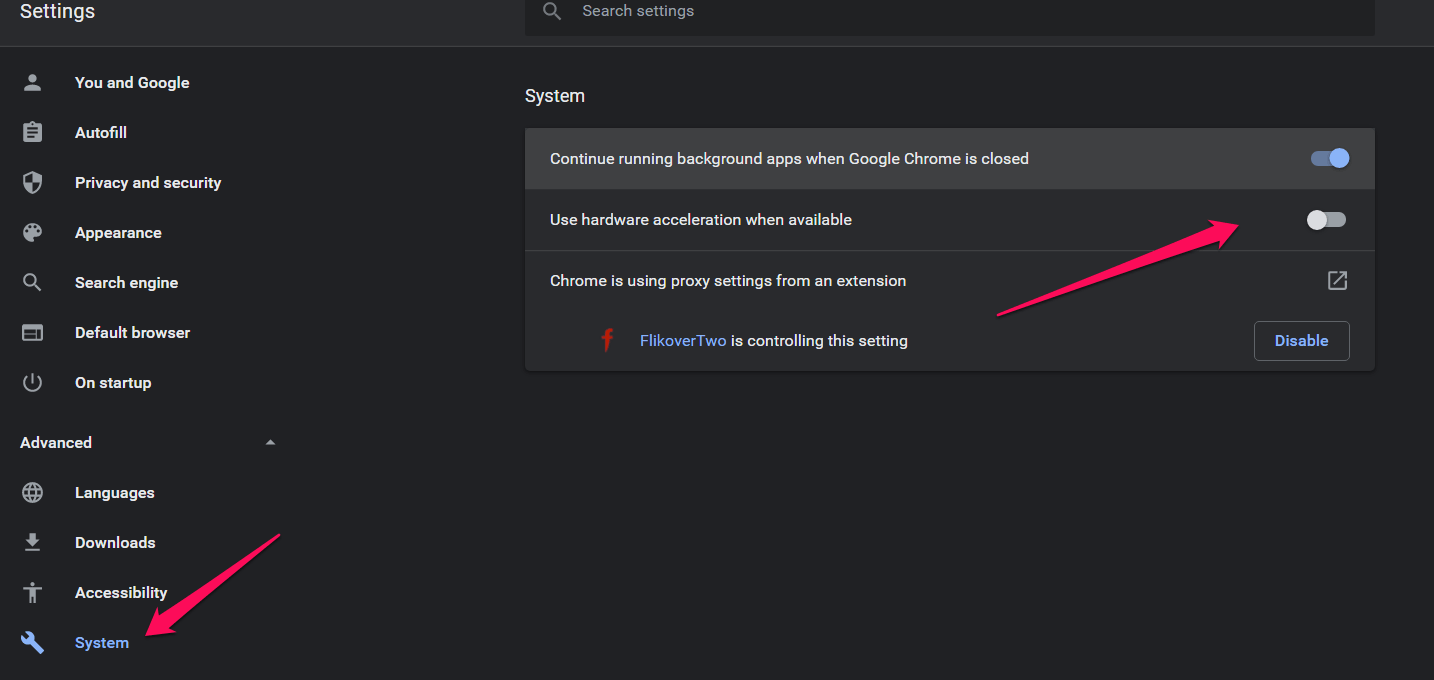
On your browser, you should find an option to disable hardware acceleration. The exact steps for disabling the hardware acceleration will differ from one browser to another. On Google Chrome, you should find the option under Settings -> System -> Advanced. Check for the exact steps on your chosen browser.
Play Disney Plus and Configure Discord
Once the hardware acceleration has been disabled, you can move on to the next step to play your Disney Plus title and configure Discord to stream it.
Here is how you can go with it:
- Launch your browser and go to the Disney Plus website.
- Log in to your Disney Plus account and click on the option to sign in. Use your credentials to sign in to your Disney Plus account.
- With the help of the Search functionality, you can pick your favorite movie or the title that you want to watch with your friends.
- Now, move to your Discord app.
- Go to the Settings option for your Discord app at the bottom. You should find it just beside your username.
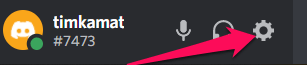
- Locate the option for Activity Status and click on it on the left sidebar.
- Locate the option for Add it just beside the option Not seeing your game?
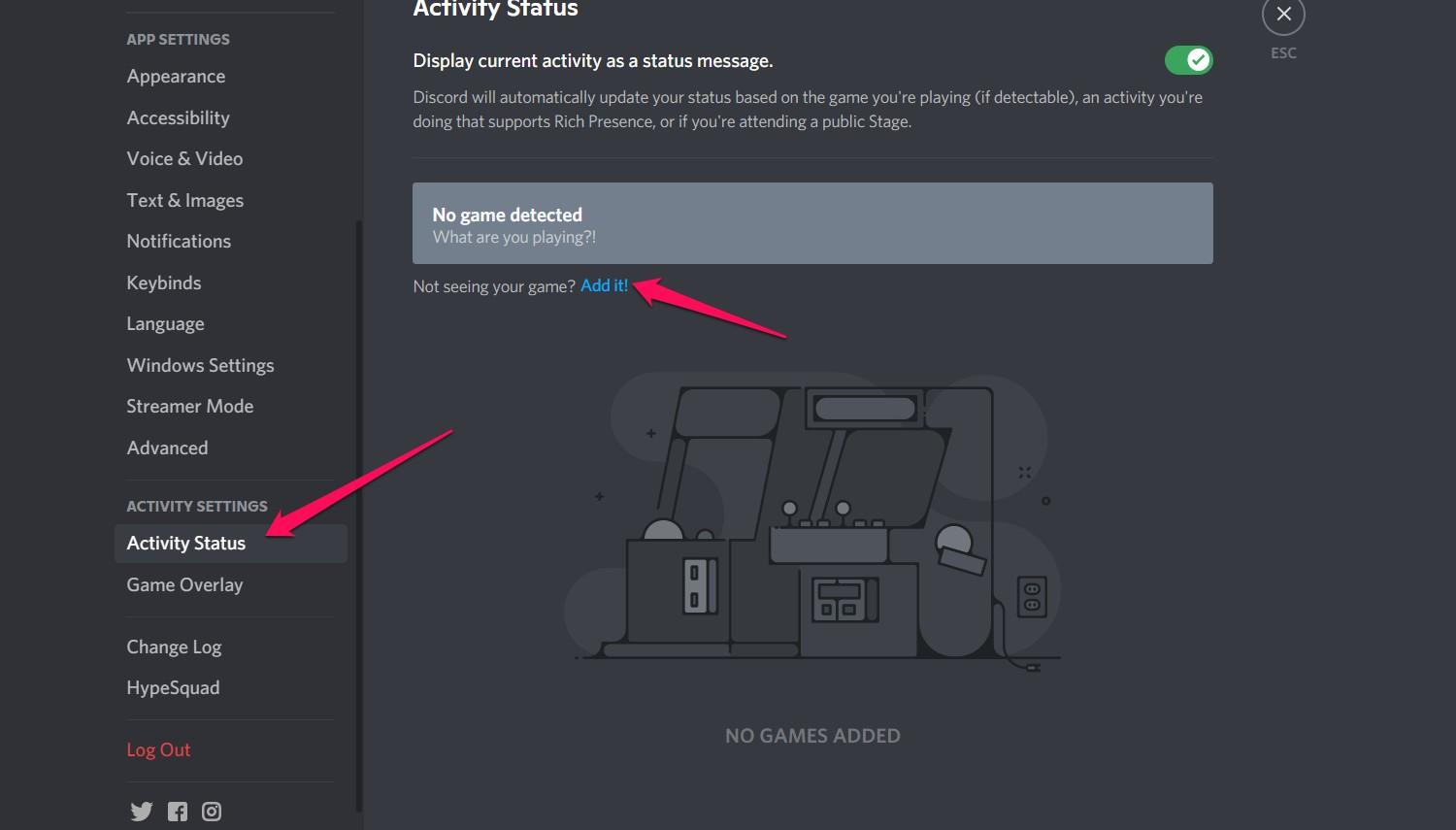
- You should find the option for the list of apps running in the background on your computer. Pick the window that has the browser that has Disney Plus open.
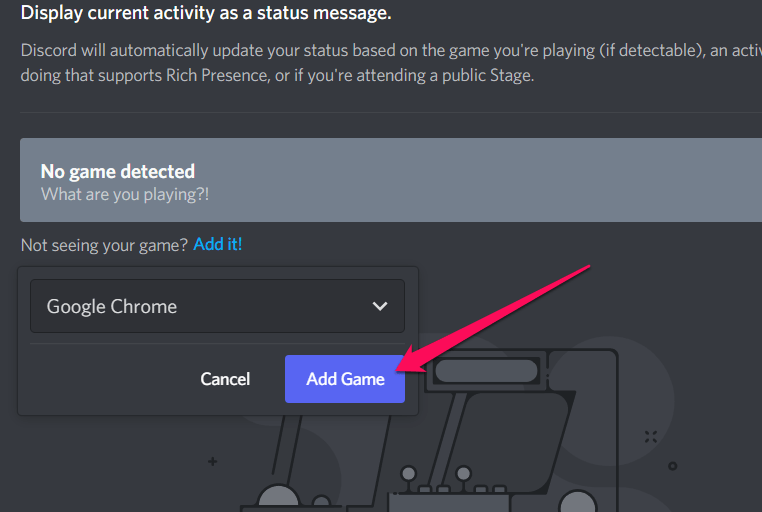
- Click on the option for Add Game. The browser window will be added to your Discord.
Once that is done, the next step would be to move to the server to which you want to stream the movie or TV show. You can now create a server or decide to use a server that you are already a part of to begin streaming your content onto your friends.
- Click on the browser window that you have added as a game to your Discord app.
- Please select the server that you want to stream it to. If you have only one server, then it will be selected automatically.
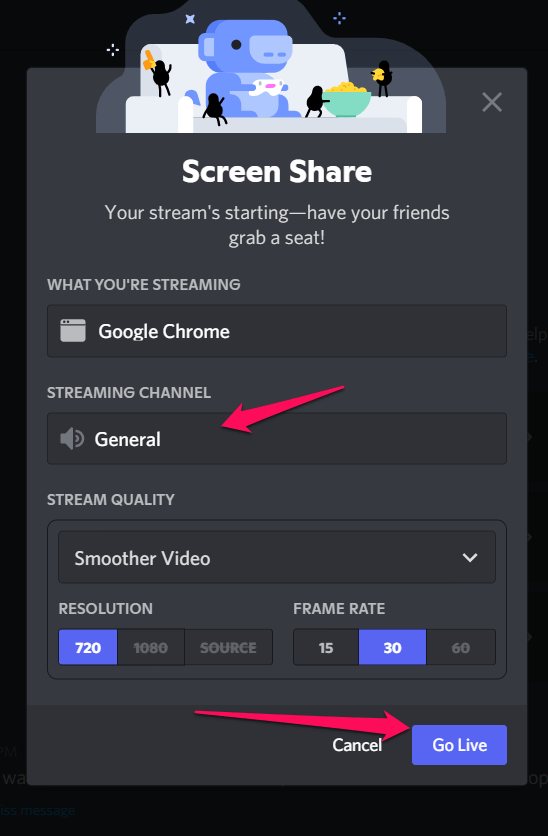
- Pick a voice channel. You can select the General option if you need to.
- Pick the resolution based on your individual preferences. You can even select the streaming quality as per your preferences.
- Select the option Go Live
That does it. You will find the browser window that you have selected will begin playing.
Your friends will be able to join your server by clicking on the option Live tag on your Discord app. They can click on the End call option from the left sidebar.
The steps explained in this video here can be helpful in letting you understand the process involved in how to stream Disney Plus on Discord:
- How To Stream Disney Plus From Phone To TV?
- How To Share Disney Plus On Zoom?
- DisneyPlus.Com Login/Begin – Activate Disney+
- How Many People Can Watch Disney Plus At Once?
Final Thoughts on How to Stream Disney Plus on Discord with Sound
In case you are looking for the best experience in terms of how to enjoy the best possible experience in how to stream Disney Plus on Discord, the tips here should be helpful in providing you access to an enhanced degree of experience. The tips and tutorials outlined in the above discussion should be helpful in providing you with an enhanced experience in achieving positive results.
The Go Live feature can be quite helpful in showing up everything that you are doing during your streaming.
A few FAQS that Maybe Interesting
Is it legal to stream Disney Plus on Discord?
In fact, it is completely illegal to stream Disney Plus on Discord. In fact, it is also quite illegal to go with the streaming of any streaming service that includes Amazon Prime Video, Hulu, and a host of other services that you would find quite impressive.
Can you stream Disney Plus on Discord on a mobile device?
There is no option to stream Disney Plus on Discord on a mobile device, and the DRM limitation can prove to be a reason for this.
Why do you get a black screen when streaming Disney Plus on Discord?
A corrupt or outdated driver can be a possible reason that can cause the black screen when streaming Disney Plus on Discord. In certain cases, a hardware acceleration enabled on the browser can also be a reason that can prove to be handy in resolving the error.


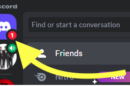

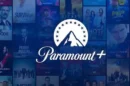


Add Comment