YouTube is one of the best things that has happened to this generation, and it definitely is a lot more informative than you might think. The history of YouTube is an inspiration in itself as it was started by three former PayPal employees and then took over by Google in 2005. So technically, it has been more than 12 years since it began its operations. Back then, YouTube was just a medium of sharing video content that would make people happy, but no business opportunities were introduced that time. And now, the time has changed so much that people are becoming stars using YouTube because of their talents. People like Casey Neistat, Marques Brownlee, etc. have given us the reason why YouTube is the best of all the video sharing websites.
Google has been regularly updating the YouTube website and its application to provide the better user interface and to grow with time. Google is known for its tricks that it mostly includes in the developer’s edition. Most of the people don’t really know about the developer’s edition of YouTube or how to get into developer’s setting, and that is why we have brought one of the most amazing tricks that you can perform on your YouTube. If you feel that YouTube has been keeping the same old white accent color since ages now and it should be changed, well, the good news is that you can change it to the dark mode with a bit of trickery.
How to enable YouTube Dark Mode in Google Chrome?
If you are a user of Google Chrome browser, you can easily turn the Dark Mode on.
Step 1: Visit YouTube in your Browser
Step 2: Open the Developer’s options
Now press “CTRL + SHIFT + I” in the same window. “CTRL + SHIFT + I” will open the developer’s option for YouTube. This is where the real works begin as there are a lot of things and once the setting has been disrupted, it may not allow you to access YouTube again because of the wrong coding.
Step 3: In the Developer’s menu, find the ‘Console’ tab. This is the tab where you will have to make changes of some sorts.
Step 4: Paste the Code
var cookieDate = new Date();
cookieDate.setFullYear(cookieDate.getFullYear( ) + 1);
document.cookie=”VISITOR_INFO1_LIVE=fPQ4jCL6EiE; expires=” + cookieDate.toGMTString( ) + “; path=/”;
All you need to do in this step is copy and paste this coding in the Console menu which will then allow you to access YouTube in Dark Mode. After pasting the code in the Console tab of the developer’s menu, all you need to do is press enter.
NOTE: This coding will work for a year which means you will get to play with the dark mode for YouTube for an entire year.
Step 5: Activating the Dark Mode
You might think that YouTube will automatically update the application, but that is not the case here. To enable the Dark Mode for YouTube, you will have to refresh the web page in which YouTube is being opened. After refreshing the page, you can sign in to YouTube using your Google account or proceed without logging into your account.
All you need to do is click on the YouTube profile button where you will find more options one of which will say ‘Dark Mode: Off’. If you are using YouTube without logging into your account, then all you need to do is click on the 3-Dot menu which will open the same drop down menu.
Click to enter the Dark Mode settings and toggle it on and voila, you are done!
How to enable YouTube Dark Mode in Mozilla Firefox?
The process of enabling Dark Mode for YouTube is very identical to that of Google Chrome. If you happen to use both the browser and have already applied the coding for the Dark Mode in Google Chrome, then there is a high possibility that Mozilla Firefox will automatically apply the same coding. If you use Mozilla Firefox as you daily browser, then you can follow the following steps in order to activate the Dark Mode for YouTube.
Step 1: Enter the Developer’s menu
After opening the YouTube website in the Mozilla Firefox browser, press “CTRL + SHIFT + I” to open the Developer’s menu. Just like in Google Chrome, visit the ‘Console’ tab in the Developer’s option.
Step 2: Pasting the codes
After entering the Console tab in the Developer’s menu, paste the given code carefully:
var cookieDate = new Date();
cookieDate.setFullYear(cookieDate.getFullYear( ) + 1);
document.cookie=”VISITOR_INFO1_LIVE=fPQ4jCL6EiE; expires=” + cookieDate.toGMTString( ) + “; path=/”;
This is the same code that was used in the Chrome Browser and will also work in Firefox as well. It will give users the access to YouTube Dark Mode for a whole year which is amazing. Press enter to ensure that the code works.
Step 3: Enabling the YouTube Dark Mode
After successfully applying the code, refresh the YouTube page. To enable the Dark Mode in YouTube click on the Profile button if you have signed in already. If not, you can click on the triple dot menu which will also give you the same option. In the menu, you will be able to find the Dark Mode menu.
Click on the Dark Mode menu and toggle it on.
Refresh the YouTube page to experience YouTube in Dark Mode.
How to enable YouTube Dark Mode in Android?
There is no trickery available for YouTube’s official application in Android if you want to enjoy dark mode. However, there is one third party application which would let you do just the thing.
Step 1: Download Panda YouTube Player
Open the Google Play Store on your Android device and search for Panda YouTube Player. Download the application and open it.
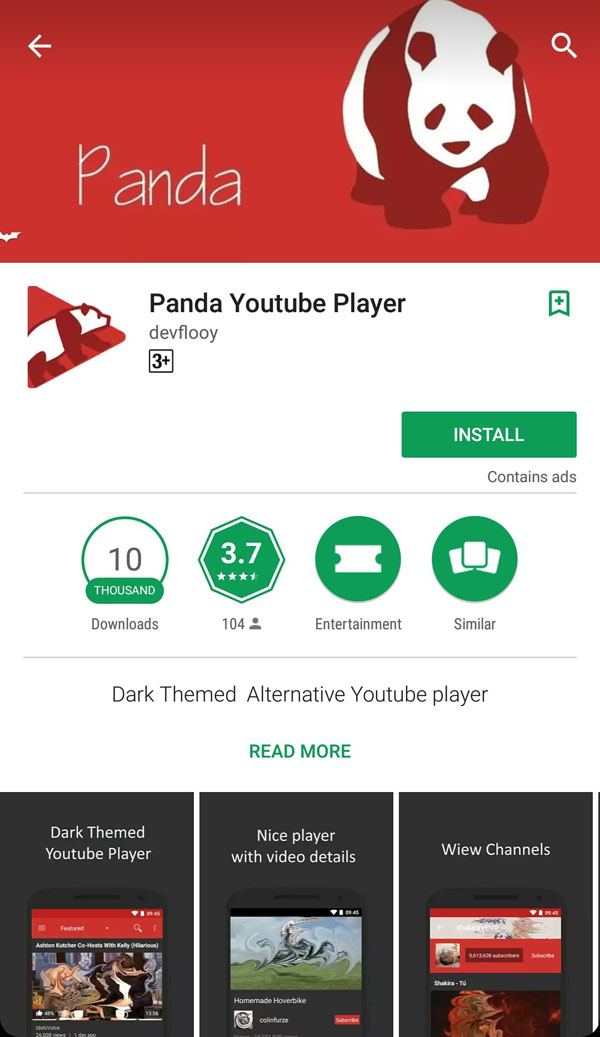
Step 2: Enjoy YouTube videos in Dark Mode
As soon as the application starts, you will be able to see the interface which is somewhat similar to YouTube but in black color. You can search for your favorite videos and watch it in different resolution. The only drawback of this applications is that it doesn’t allow users to log into their YouTube account which means you will not be notified by Panda YouTube Player about your subscriptions.
Over to you
I hope you will love to try out the dark mode of YouTube on your phone and computer to enjoy the new look. Share your thoughts in the comments.

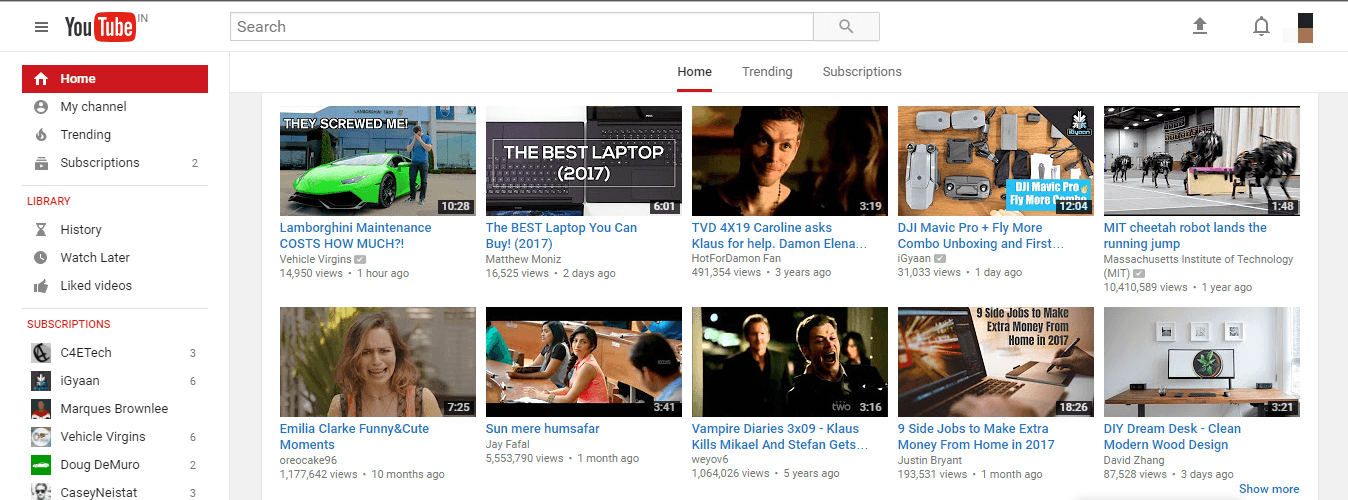
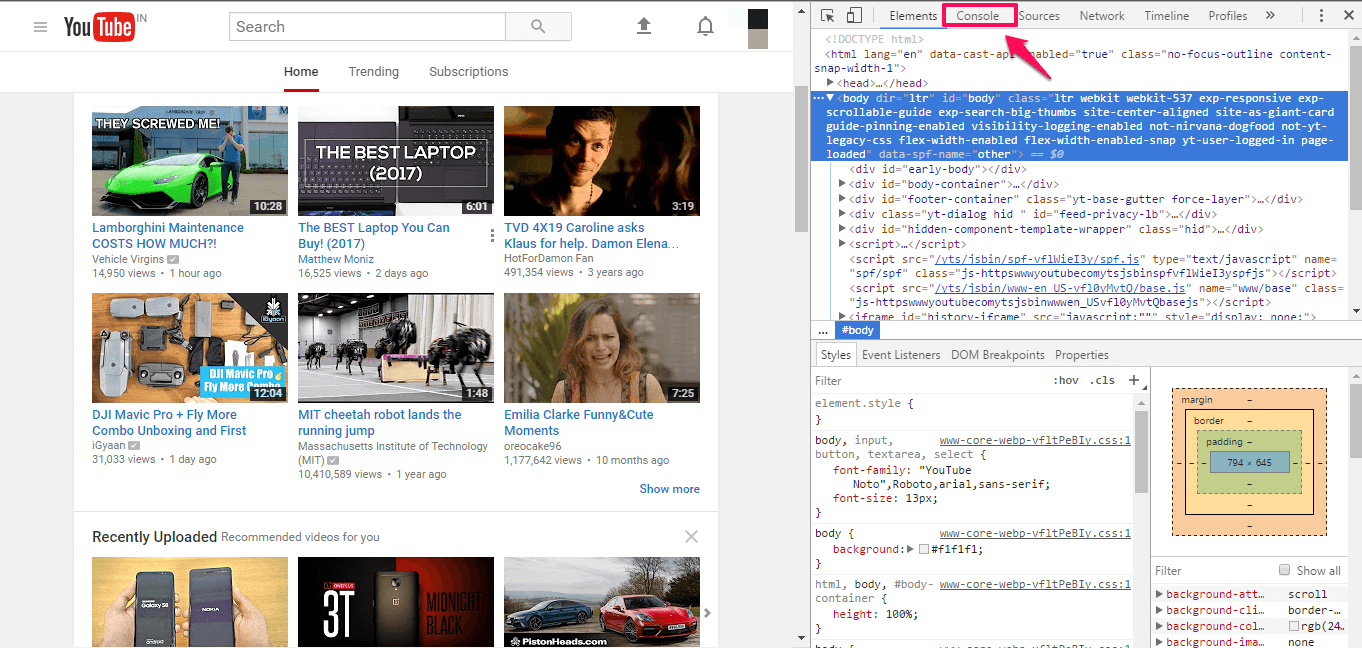
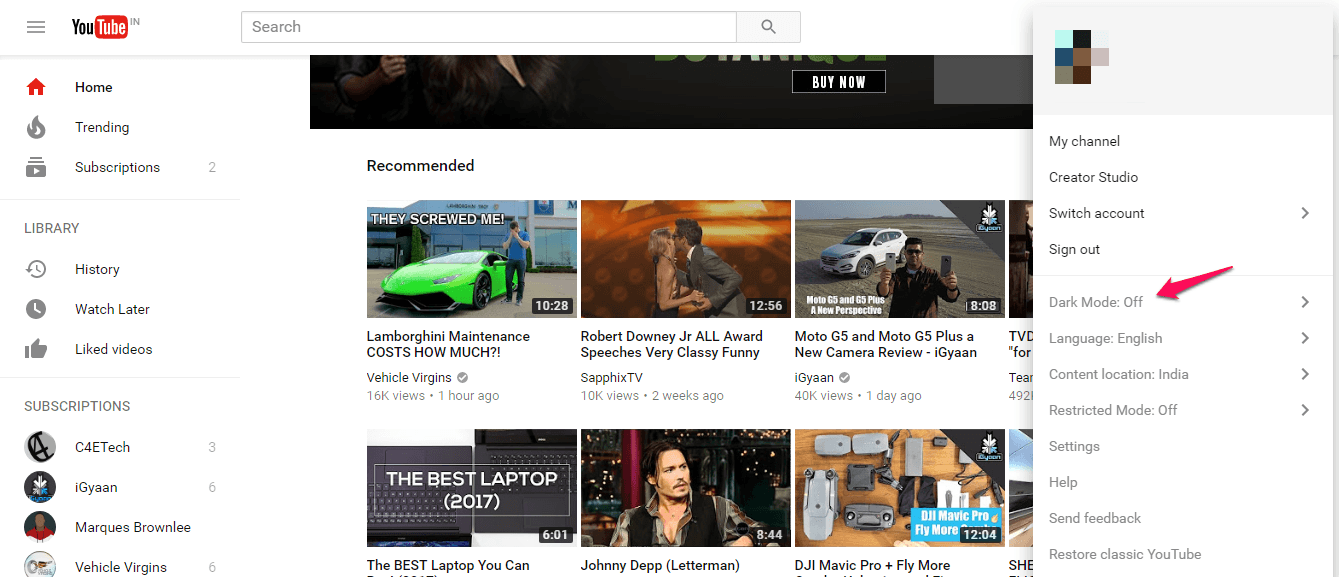
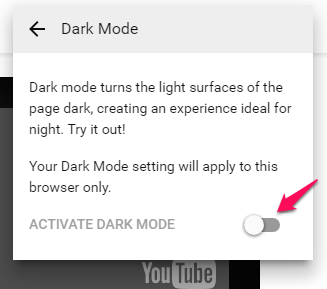
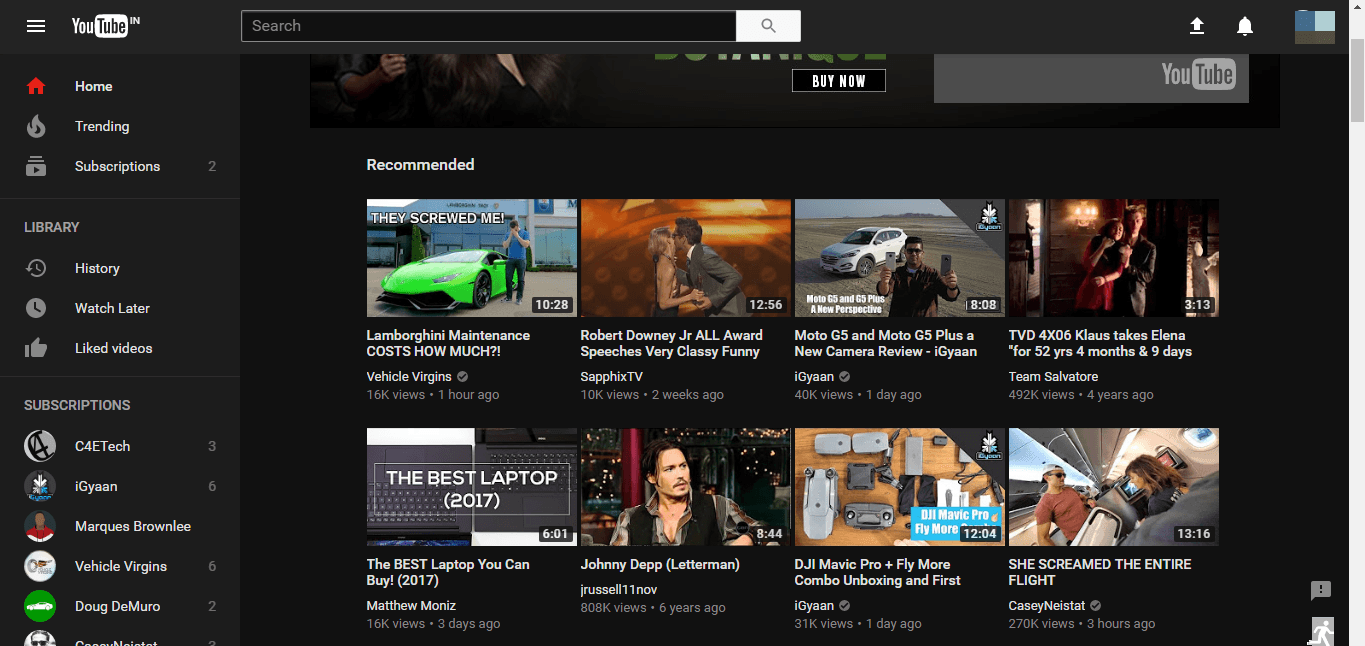
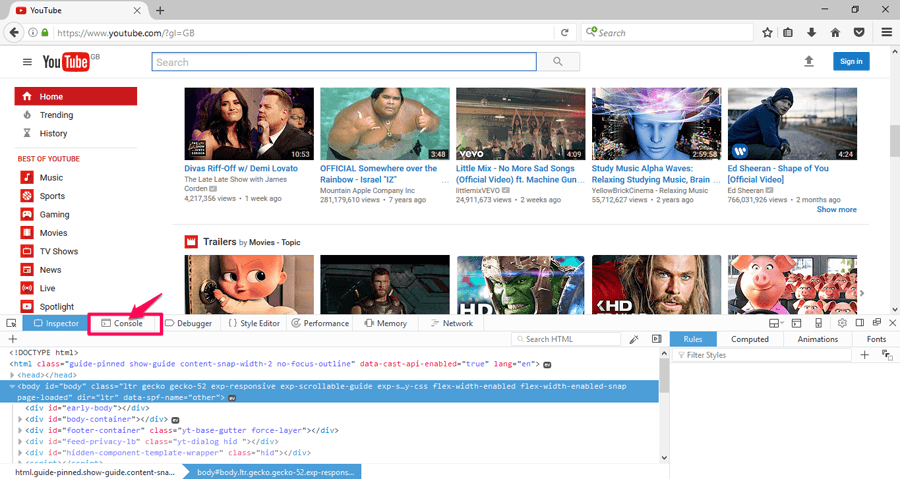
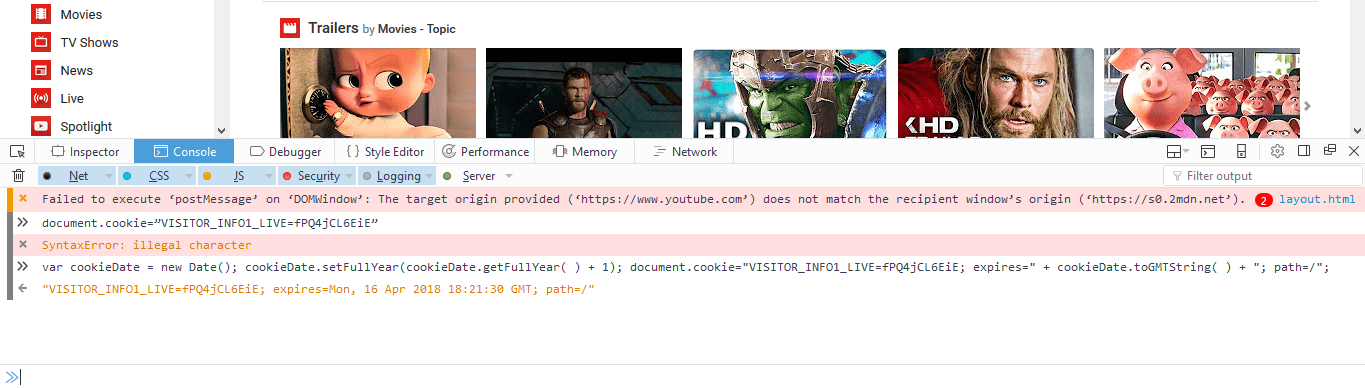
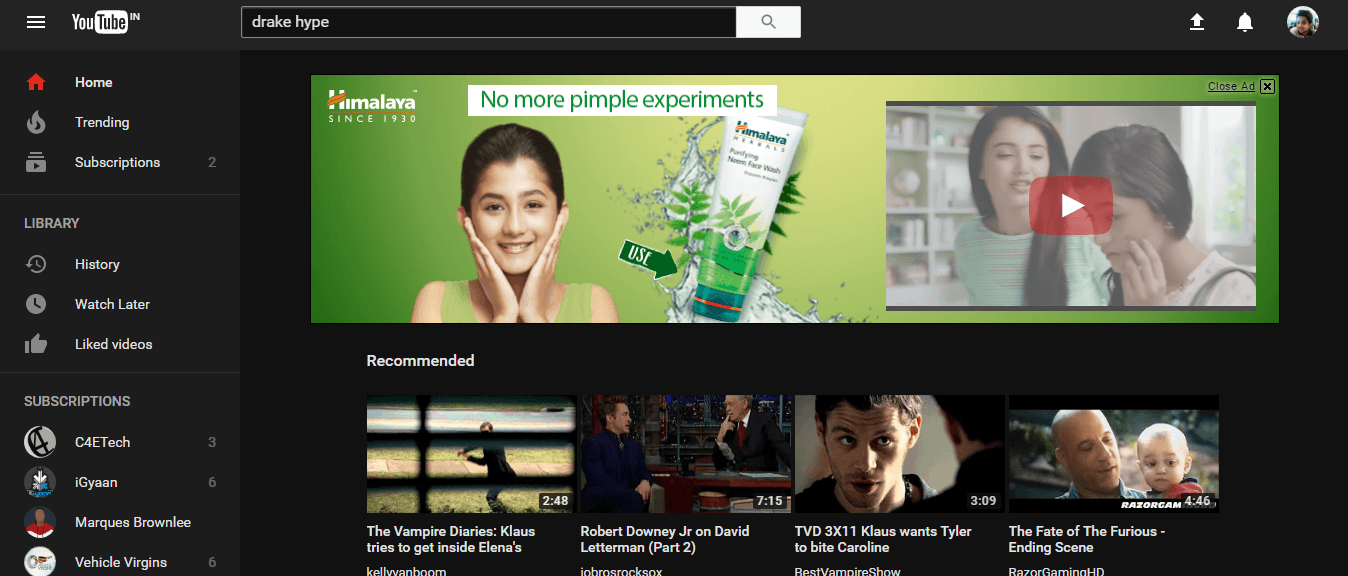







Hey..nice article. I tried to do this, but received an error in the console tab: “Uncaught SyntaxError: Invalid or unexpected token”. Any ideas?
Hello Kirti,
Just copy the code given in the post, and paste it in the notepad first and make sure they are looking well in that. Now, try replacing the inverted commas by removing then and typing again, and then try the steps. It will work. I did this once again, and it worked for me.
The thing is when we paste code in the blog post, they go in multiple lines such you can see that the third line of code (for chrome) has a line break after the + sign.. so, you can just copy and paste whole code in notepad first and do what I have said above, and then try the steps, that will help you for sure.
Make sure to complete the steps, and if still you are not able to do, then let me know, I will try helping you to get you the black YouTube 🙂
Thanks a lot Atish for this tip. The UI under the video is pretty impressively different. Kinda cool.
Hello Atish,
Thanks so much for sharing this Youtube Tricks. I will sure try this and share my experience soon.
Thanks,
Moumita Ghosh
Seriously, earlier i saw many chrome plugins to do this. Without the use of Plugins and extensions, I can’t believe it is possible. Today after looking at the tutorial above it seems possible.
Hi Atish, Its nice article and thanks for the tips. Any add on or plug in available for chrome browser to enable YouTube Dark Mode?
Hello Praveena,
Never tried any extension for this. But, you can just Google it to find if there are such extensions available. thanks
Thanks Atish for the comprehensive tutorial. I tried the dark mode feature and i would say: it’s best at night. I enjoyed streaming at night as there was limited brightness. The dark youtube background makes it easy on the eyes.
When I used the dark mode – I have never enjoyed streaming for Hours
Thanks Atish.