If you are looking for How to stream Disney plus from phone to TV, you are at the right place. In this post, we will check out various methods to do the same effortlessly.
Disney is one of the top OTT platforms from Walt Disney. Being an interactive platform with top-notch content from big production houses, it is one of the favorites for many users. This platform is available on many devices, including tablets, mobile phones, and laptops. Being a handy device, mobile phone apps are often popular. Some new users often want to stream content from mobile phone to television and ask queries like How to stream Disney plus from phone to TV. We shall look into the relevant answers in this post.

Before we may look into the post, you may need to know that television versions of Disney+ is available today for almost all the operating systems. Thus, you can acquire it for effortless streaming. However, if you want to browse content on your phone to play on television or stream the content itself, you may need to check the following lines.
Can You Cast Disney Plus To TV?
By their norms, any OTT that offers premium content does support screencasting options to maintain their privacy. However, If you don’t have a smart television or don’t know how to operate the television app of Disney+, you can use casting options to stream content from phone to television. While Chromecast, as expected, is the best option, you can also use other options of casting like Miracst for the same.
Casting content from Disney+ is almost the same as any other app. You may need a casting device along with a television and phone. Ensure all these devices are connected to the same network and set onto cast content.
How to Screen Mirror Disney+ on TV?
If you want to screencast the Disney+ content, here is what you can do:
Step 1: Open the settings of the mirroring app and visit the apps
Step 2: Navigate and choose Disney+ Hotstar
Step 3: Go to the Clear defaults option
Step 4: Now, screen mirror your smartphone
Step 5: Open the content, rotate your phone and relish favourite shows on your television.
How To Cast Disney Plus To Tv Using Chromecast?
Fortunately, Disney+ Supports all versions of Chromecast. If you have the latest versions of Chrome-like that of Chromecast Ultra, you can even effortlessly stream 4k videos with Dolby vision support. Here is how you can use a Chromecast to answer How to stream Disney plus from phone to tv:
Step 1: Make the setups of Chromecast and ensure to connect phone and television to the same wifi network as that of Chromecast.
Step 2; Now, navigate to the Disney+ App on your phone and launch it.
Step 3: You can find out a cast icon on the home screen itself. Tap on it.
Step 4: Tapping on that icon, you can see a pop-up appearing on your screen. Among the devices that you see, choose your television by identifying it by its name.
Step 5: Now, you are connected with your television. Navigate and select the content that you want to play.
Step 6: Tap on the play button to see the content on your television. Note that opening the app is not mandatory all the time if you are using Chromecast.
Disney+ Unable to Cast on Tv? Let’s Fix it…
The above-stated method(s) can be used to stream content from phone to television. While these are working methods, you can face some glitches in connecting the devices. In such cases, you can try the following to see if the issue is sorted out:
- Check if there is an active internet connection.
- Check if the devices are connected successfully.
- Try restarting the devices before you may try to connect them again.
- Check for updates in the app, if any, update if needed.
- Ensure that no firewall is blocking your television. You Can always check these out by entering settings and then to Security and Privacy >> Firewall.
How To Watch Disney+ On Samsung Smart TV?
Samsung is one of those few popular brands that produce quality televisions. In the trend of smart televisions, this brand readily delivers impeccable smart television today. While you can watch premium Disney+ content by the app that comes by default, you can also stream from your mobile phone. Here is how you can watch content from the app directly:
Step 1: Grab your television remote and press Home button on it.
Step 2: Choose apps at the bottom of the screen.
Step 3: Now, navigate to the Search icon on the top-right side of the screen and click on it.
Step 4: Search from Disney+, and you will be able to see the app on the search screen.
Step 5: Choose an app to see a few options.
Step 6: Select Install and sit back for it to download and install.
Step 7: Once Downloaded, you can see it in apps, open it to enter login credentials and you are already able to relish the premium content.
Summing Up
We hope to have cleared all your queries regarding How to cast Disney plus to tv using Screen mirroring. Understand that these platforms do not support screen mirroring of their content. However, you can cast them on the television app if you want. The procedure connecting the phone to a television is elucidated for your comprehension. If you are facing a problem with this method, check out the next section to know how these can be resolved.



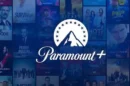


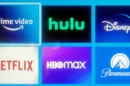
I was struggling with. My Antivirus was actually blocking it.