Discord is a free voice, video, and text chat application that is available to hang on with friends and communities. Some unique features like nitro, server boosts, and student hubs make it unique. But, due to a number of handy features that it offers, it sometimes consumes CPU making your device slower. This led to queries flooding the internet like discord using too much CPU. If you are looking for the solution for the same, look no further. In this post, we will be looking into all working methods to resolve this issue.
Preliminary Checks And Fixes
Before looking into various fixes, it is often beneficial to try handy tips to see if discord using too much CPU issue is resolved. They are:
- Restart your PC: When the computer is active for a long time, it may get slower due to overload on the CPU. Try restarting your PC to see if the issue is resolved.
- Reinstall Discord: Sometimes, discord may consume heavy CPU space due to lots of cache and data. It is difficult to mark and delete unwanted data. Thus, it is better to save all necessary information either in drive or device and reinstall the Discord app to see if the problem is resolved.
Resolving Discord using too much memory Issue- Methods to fix
If you have not found a solution for discord using too much CPU issue, you may have to check out the following five methods to see if any of them resolves your glitches:
Method 1: Manage Hardware Acceleration options
Hardware acceleration is a dedicated option provided inside the Discord app. This ensures optimum use of hardware without affecting other apps and software on the PC, thus assisting in resolving Discord using too much memory issue. Here is how you can enable hardware acceleration in the Discord app:
Step 1: Search for Discord in your search bar and click on it to launch the app.
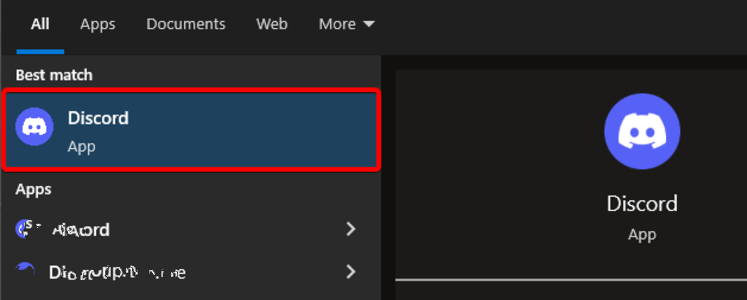
Step 2: You will be directed to the Discord home page; on the bottom menu, find the settings option and click on it.
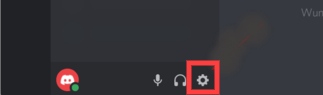
Step 3: You will see a list of options appearing on the left-hand side of the new screen; scroll down to find the Advanced option and click on it.
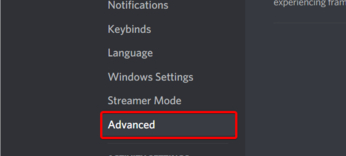
Step 4: In the list that appears on the right side screen, find and tap on Hardware Acceleration.
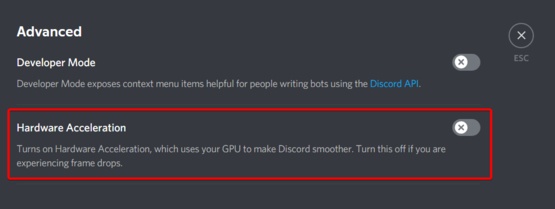
Step 5: Now, click on the OK button.
Now, check if the interface is smooth now. Enabling Hardware acceleration brings the graphics card to a picture relieving processor.
Method 2: Alter the cores of the processor
Sometimes not all the cores of the device processors are involved. In these cases managing the cores can resolve the ‘Discord using too much memory’ issue. Here’s how you can change the cores of the computer:
Step 1: In the search bar beside the windows menu, type MSConfig find System Configuration. Tap on it.
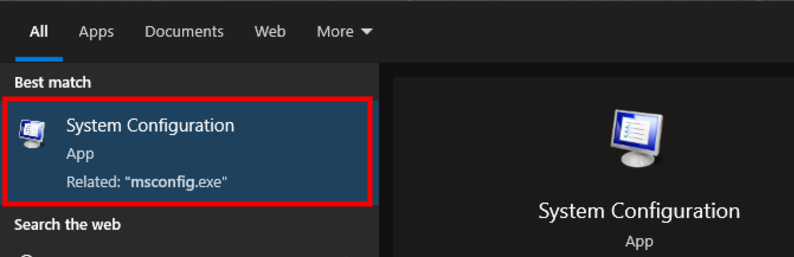
Step 2: A new window appears on your screen. Now select on Boot to access its tab.
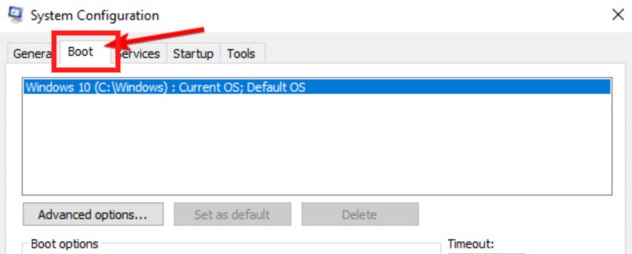
Step 3: Now, below the list of operating systems, find Advanced Options and click on it.
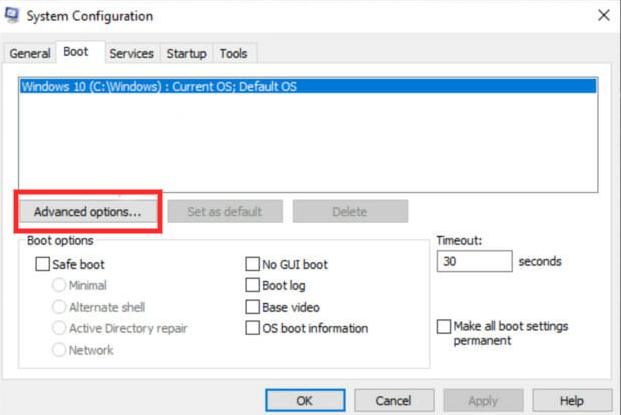
Step 4: A new window pops up, in which you click on a box beside the Number of Processors to untick it.
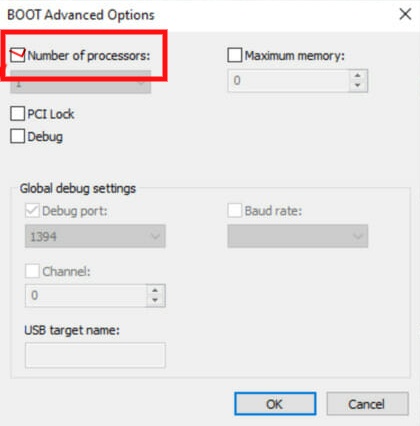
Step 5: Finally, click on OK at the bottom of the window to confirm the changes
Method 3: Try Managing Graphics preferences
Sometimes the device is pressurized with high graphic settings of the games, which may lead to The discord using too much CPU issues. Try managing graphics settings to see if the problem is resolved. Here’s how you can change the graphics preference:
Step 1: In the start menu, click on the Settings option.
Step 2: In the new screen that appears, find and tap on System to enter system settings
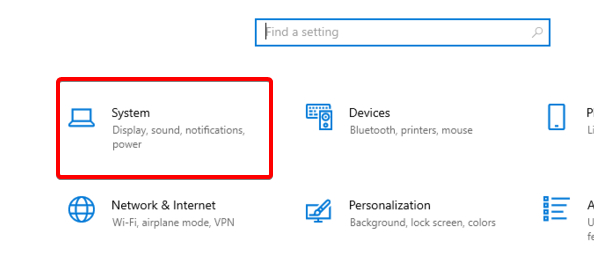
Step 3: The new screen appears with Display settings being selected. In the list that appears on the right-hand side, find and select on Graphics settings.
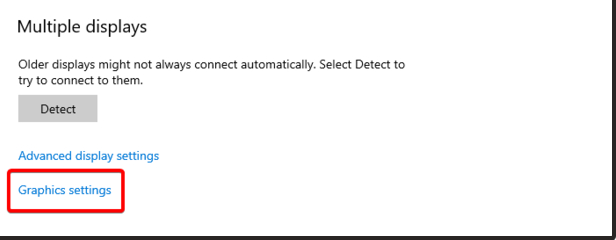
Step 4: You will be taken to the new screen of Graphic settings, browse down to the list and select Desktop App; now tap on the Browse button.
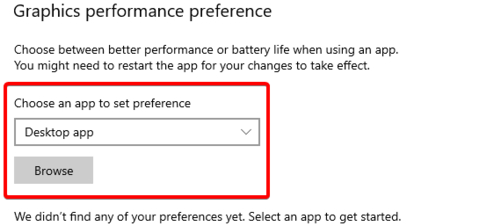
Step 5: A new pop-up window appears once again; find and select the Discord file, and click on Add at the bottom of the window.
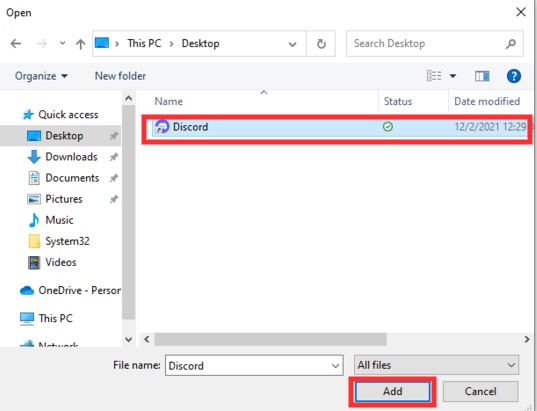
Step 6: You will be able to see Discord added to the list below the Browse button; click on Options.
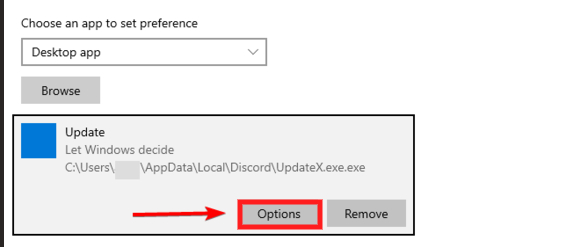
Step 7: In the new pop-up that appears, click on High Performance. Save and restart to apply these settings.
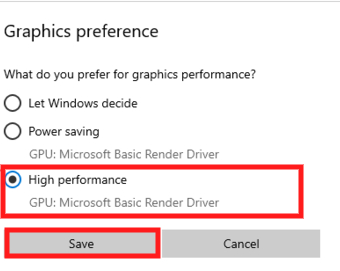
Method 4: Turn Off Voice Processing features
Some handy features like echo cancellation/ noise collection can consume a certain part of the processor, thus leading to the discord using too much CPU issue. Here’s how we can disable these options:
Step 1: Open the start menu, and type Discord. Find the app and launch it on your device
Step 2: In the bottom menu, find the Setting icon and click on it.
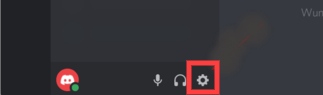
Step 3: In the settings screen, browse the list on the left-hand side to find Voice & Echo.
Step 4: Now, scroll down the list on the right side to find Echo cancellation and Noise Reflection options. Turn these options off by tapping on them. (Check out how it looks when turned off in the image below).
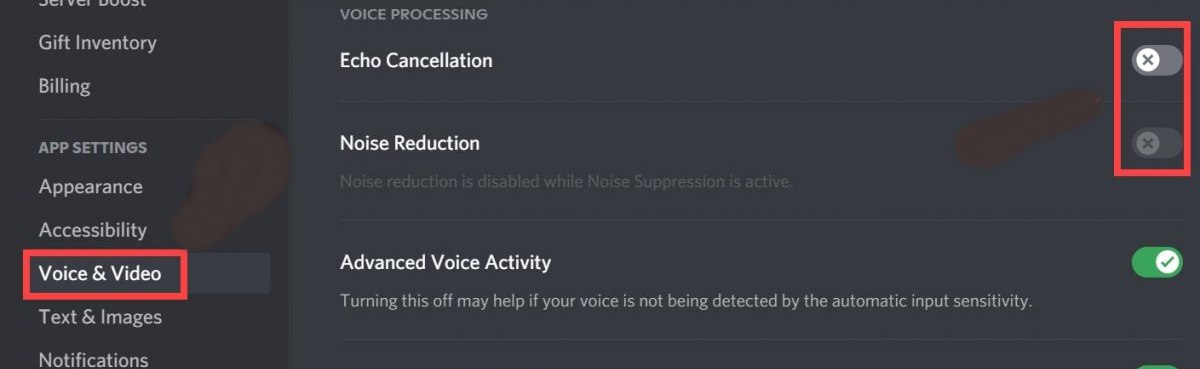
Step 5: Now, save the settings and restart Discord to see if your issue is resolved.
Method 5: Update your device drivers
Being a crucial part of the system, drivers are responsible for effective operations. Updating these can resolve your discord using too much CPU issues. Here’s how you can update your drivers;
Step 1: In the Start Menu, search for Device Manager and click on it
Step 2: You will see a list of devices in the new window that pops up. Select the driver you want to update and right-click on it.
Step 3: Select Update Driver and wait for it to search and update. Restart your computer and see if your problem is resolved.
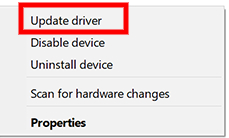
If you can’t find what driver to update, you can use external driver updaters like Driver Easy or Avast Driver Updater to update all the required drivers at just a click. Here’s how you can update drivers with these updates:
Step 1: Download the software as per your pc and install it on your PC
Step 2: Once installed, open the app and search for SCanNow options and click on it.
Step 3: The software will diagnose and detect what drivers need updates and list the same on the screen,
Step 4: Click on Update all to update all the drivers.
Restart the device after the updates are installed and check if your issue is resolved.
Concluding Lines
That’s it! You have successfully resolved your Discord issue- discord using too much CPU. You must get a solution by implementing one or more of the above fixes. If you still face similar issues, probably your pc is outdated. You may consult professionals if you feel they can resolve the issue.







Add Comment