What are bookmarks?
Bookmark is an entirely familiar term to ordinary people, especially to novel readers or book lovers. A novel bookmark is a thin card or plastic or fabric used to mark the reader’s last read page and enable the reader to get back to further reading with ease. We have a relatively similar technical term in the computer world, known as an electronic bookmark, functioning the same purpose like a novel bookmark but with additional advanced features matching to the web world.
Electronic Bookmark is used to find the web page you liked the most, or want to remember and refer the next day or any other day. You can just bookmark a web page with the options available and create a shortcut for the quick access to that website or webpage. Bookmarks allow accessing the webpage whenever you need, without any searching on the Internet. There are no limitations to view a bookmarked page; you can see as many times as you wish.
Let’s move forward and learn more details about bookmarks, like how to create a bookmark, importance of bookmark, how to sync chrome bookmark in Windows 10, how to view your bookmarks, manage bookmarks and finally how to avoid bookmark sync on chrome browser.
How to create a bookmark?
Almost all web browsers like Internet Explorer, Google Chrome, Firefox, Opera, Safari, etc. allow you to create a bookmark in simplest ways, but the process to create and manage differs.
Let’s see how to create a Bookmark in Google Chrome
- Open Google Chrome browser on your PC

- Navigate to the page of your interest and that you would like to bookmark.
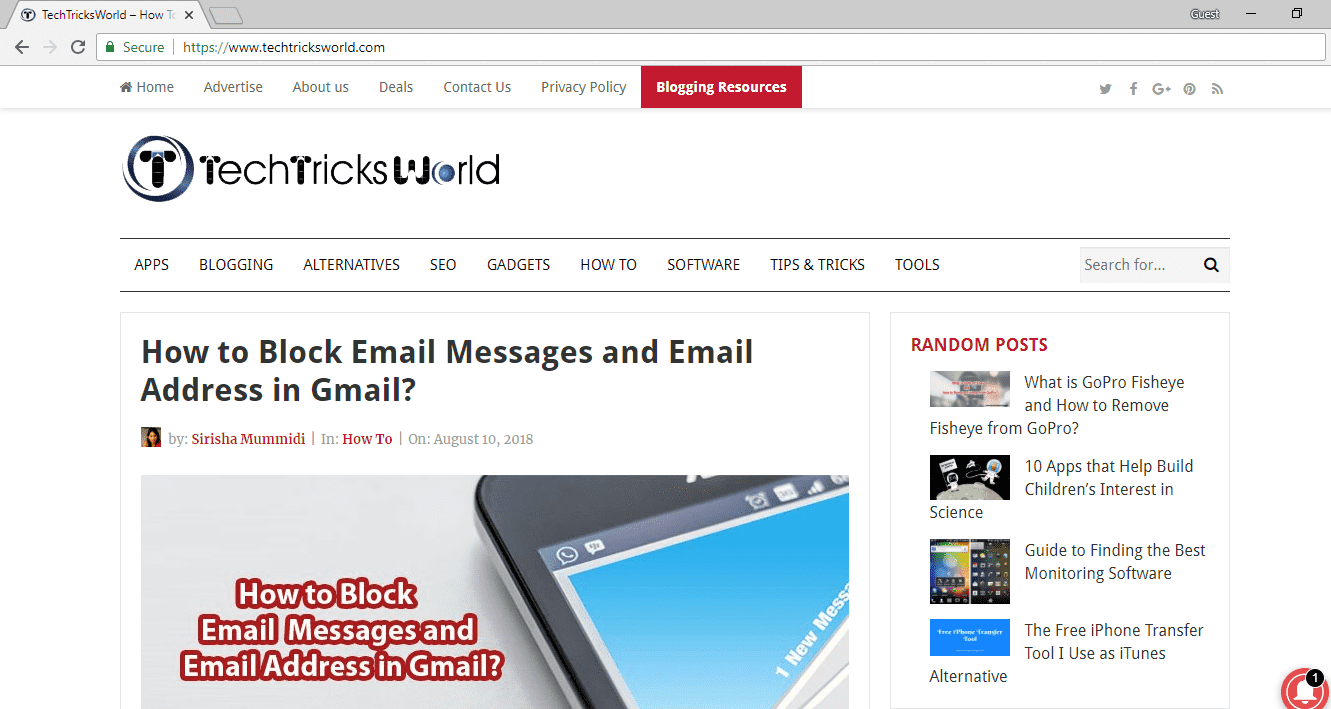
- Press Ctrl + D or click on star icon on the right side of the address bar.
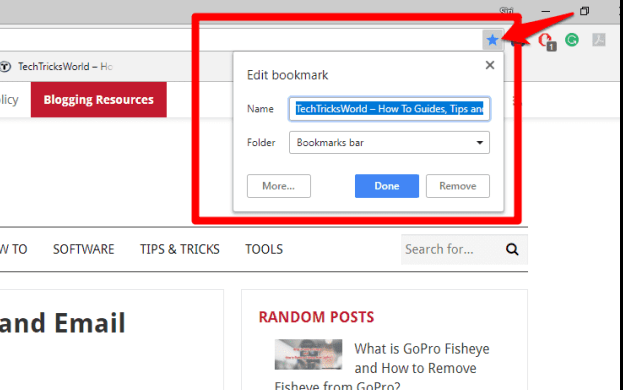
- Now name the bookmark of your choice and select the destination folder, in which you intend to save the bookmark. Finally, click on Done button.
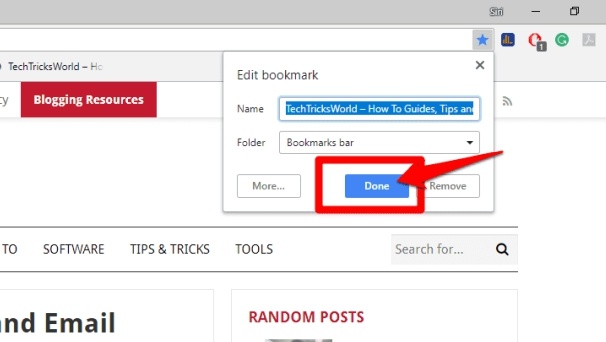
Most of the browsers like Internet Explorer, Microsft Edge, Mozilla Firefox, offer a shortcut Ctrl+D to bookmark a page, you are currently viewing.
In Microsoft Internet Explorer, bookmarks are referred to as Favorites. You can add your liked bookmark by selecting Add to Favorites and entering a name for your bookmark and destination folder.
Many browsers providers folders and subfolder options to save your bookmarks for easy reference.
Why is Bookmark Important?
Bookmarking is an essential tip to save and favor many amazing things to you on chrome. Check out why and how bookmarking is a life saver, time saver, etc. to you
- A bookmark is a shortcut that directs you to the specified web pages without much internet digging up.
- Saves user browsing time
- You can easily access your favorite web locations
- No need for the user to remember all his favorite or required websites
- You can directly click on the bookmark link to view your webpage, instead of typing full web address
- Very useful to save long URL links
How to View your Bookmarks on chrome browser?
This is a super easy task on Google Chrome.
- Click on three vertical dots on your chrome browser page
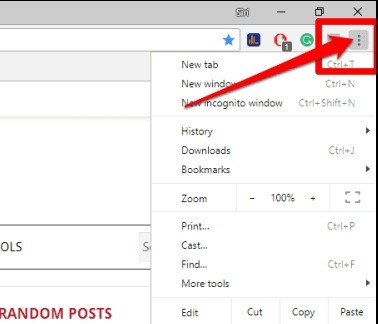
- Select Bookmarks option from the dropdown list.
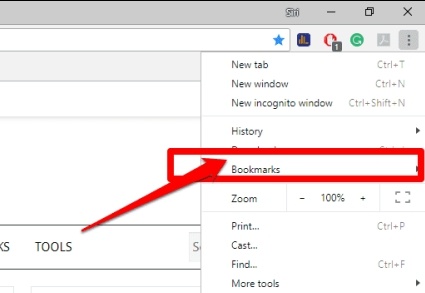
- You will find all the bookmarks of your favorite pages.
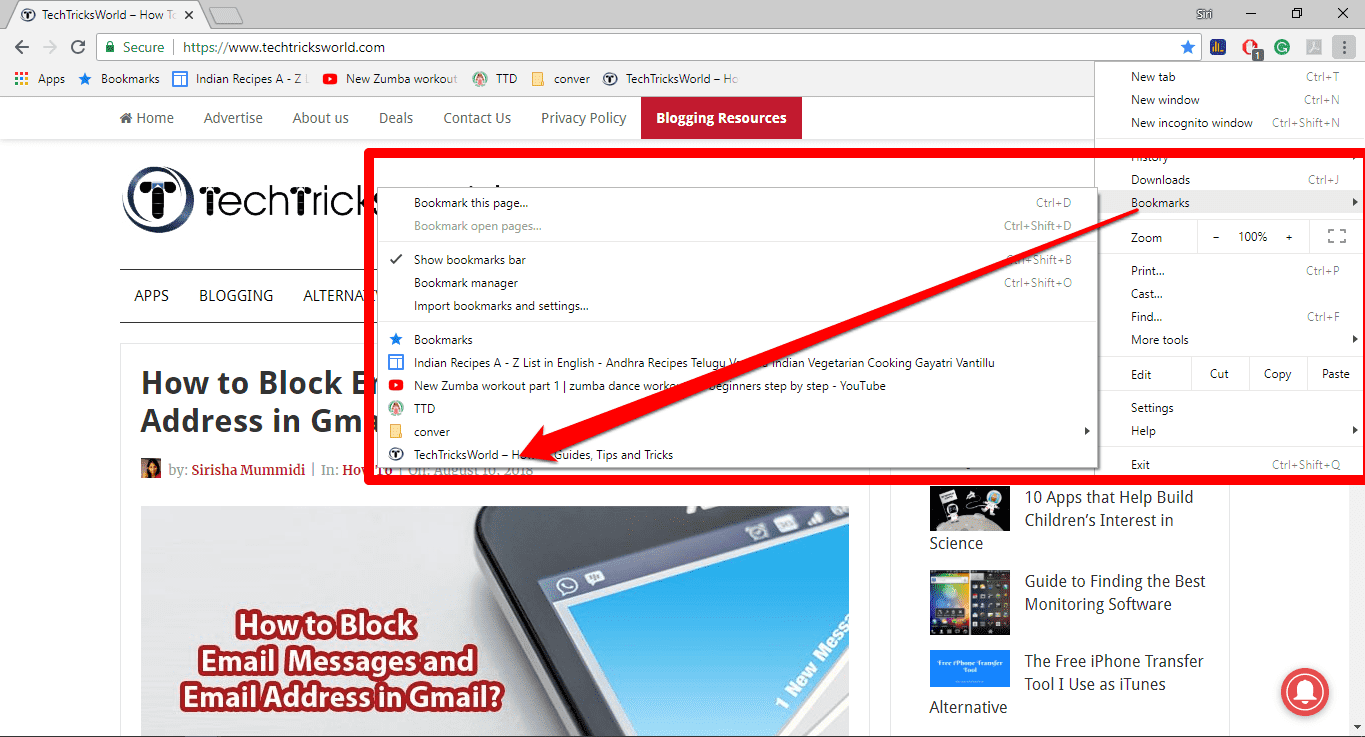
- Now you can easily navigate through your interesting page, or most liked web page, without any typing or searching
Where are chrome bookmarks stored on Windows 10?
Hundreds of web browsers are available for Windows OS, Google Chrome is a perfect choice, being the fastest and best web browser for Windows 10 PC. Google Chrome has the best ability to save your favorite bookmarks, manage them according to your interest. Google chrome has the significant flexibility to create, view, edit and organize your bookmarks so that you can find bookmark of your interest easily in the list.
I have already mentioned how to create a boom mark on google. Now let us get details about where are chrome bookmarks stored in Windows 10 PC? Many people search on the internet to find out windows 10 Chrome Bookmark location.
Right now, I am going to help out such people to quickly find out chrome Bookmark location on Windows 10 PC. Check out this tutorial till the end to find exact answers to all your questions related to bookmark location.
To find Google Bookmarks on your Windows PC
- Type chrome://version in the address bar of your google chrome browser page and then click enter.
- You will find profile path, to see your bookmarks location on your chrome browser.
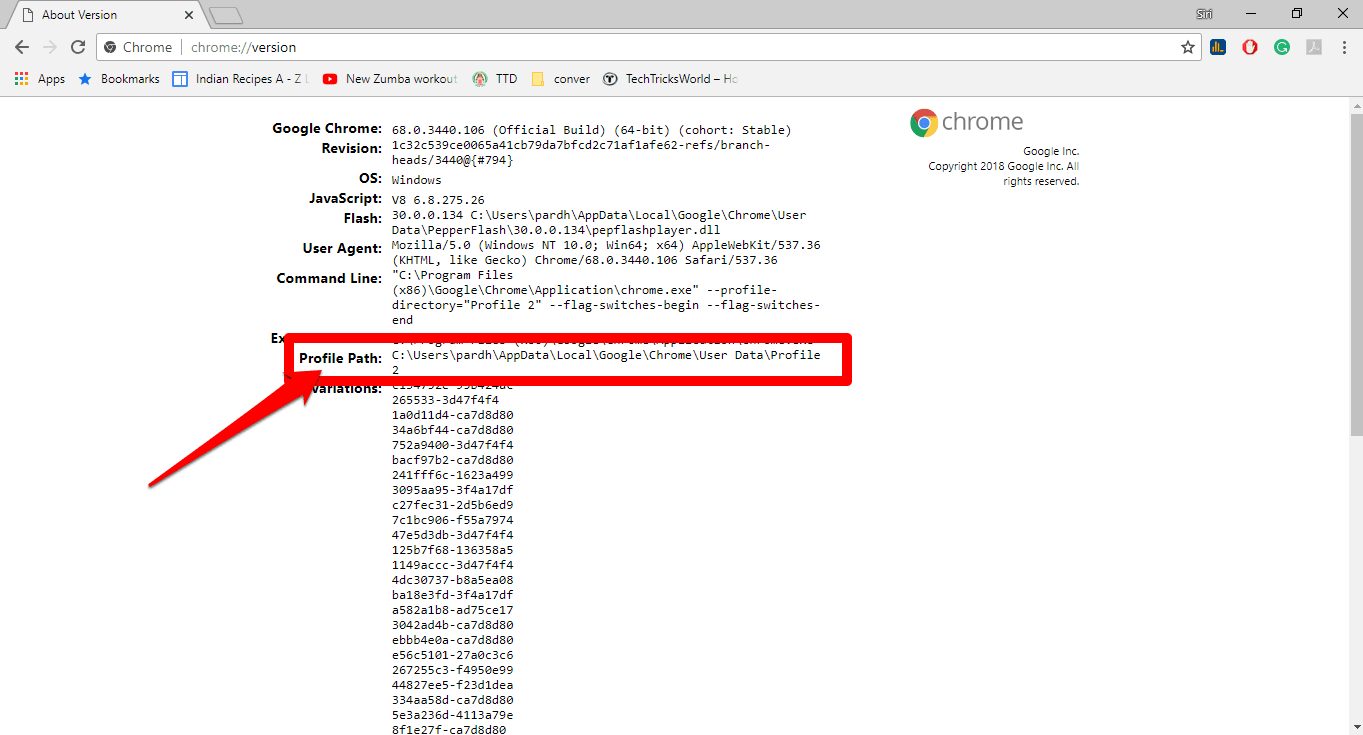
- You can access bookmarks folder, by opening the following directory
[su_nte note_color=”#fbfba0″]Note: Make sure to enable showing Hidden items before accessing the bookmarks location. In windows 10 PC, open This PC > View > check Hidden Items box under show/hide menu[/su_note]
For Mac OS X EI Captain Google chrome Bookmark Location:
User / <username> / Library /Application Support / Google / Chrome / Default
Linux Chrome Bookmark Location:
/home/<username>/ .config/google-chrome/default
How to sync chrome bookmarks?
Let’s learn how to sync chrome bookmarks to your Google chrome account so that you have a record of all your favorite bookmarks linked up to your Google account.
Step 1:
Open the chrome and sign in with your Gmail id and password.

Step 2:
Click on three dots existing in the upper right-hand corner of the chrome.
Step 3:
Click on settings and select your account.
Step 4:
Click on sync.
Step 5:
Select on bookmarks data type, and the sync will be turned on.
How to sync chrome bookmarks between computers?
To sync the bookmarks on your devices, you must be sign-in to google chrome settings on each computer and enable the bookmark sync option. Once you sign in to your Google account, all the bookmarks will automatically get synced in.
How to avoid bookmarks sync in chrome?
Sometimes we don’t want to save the bookmarks list, in that’ case we need to learn about how to avoid bookmarks sync in chrome.
We can turn off the sync in Chrome at any time, by that the current data which is existing remains same but wherein if we change any data after turning off will not be updated to your Gmail account and also to other devices which are in sync.
Step 1:
Open the chrome and sign in with your Gmail id and password.
Step 2:
Click on the three dots which are existing in the right upper side of the tab and select settings tab.
Step 3:
Click on sync
Step 4:
Disable the bookmarks data type and the sync will be turned off.
Find Bookmarks in Chrome that did not sync on a new computer
Few times we miss a few bookmarks, which are not synced up with your new computer. Let me tell you how to find bookmarks in chrome that did not sync on the new computer.
- Click on three dots on the right-hand side of the address bar and select bookmarks.
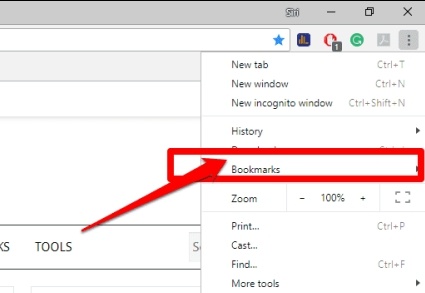
- You will find bookmarks manager on the popped up list.
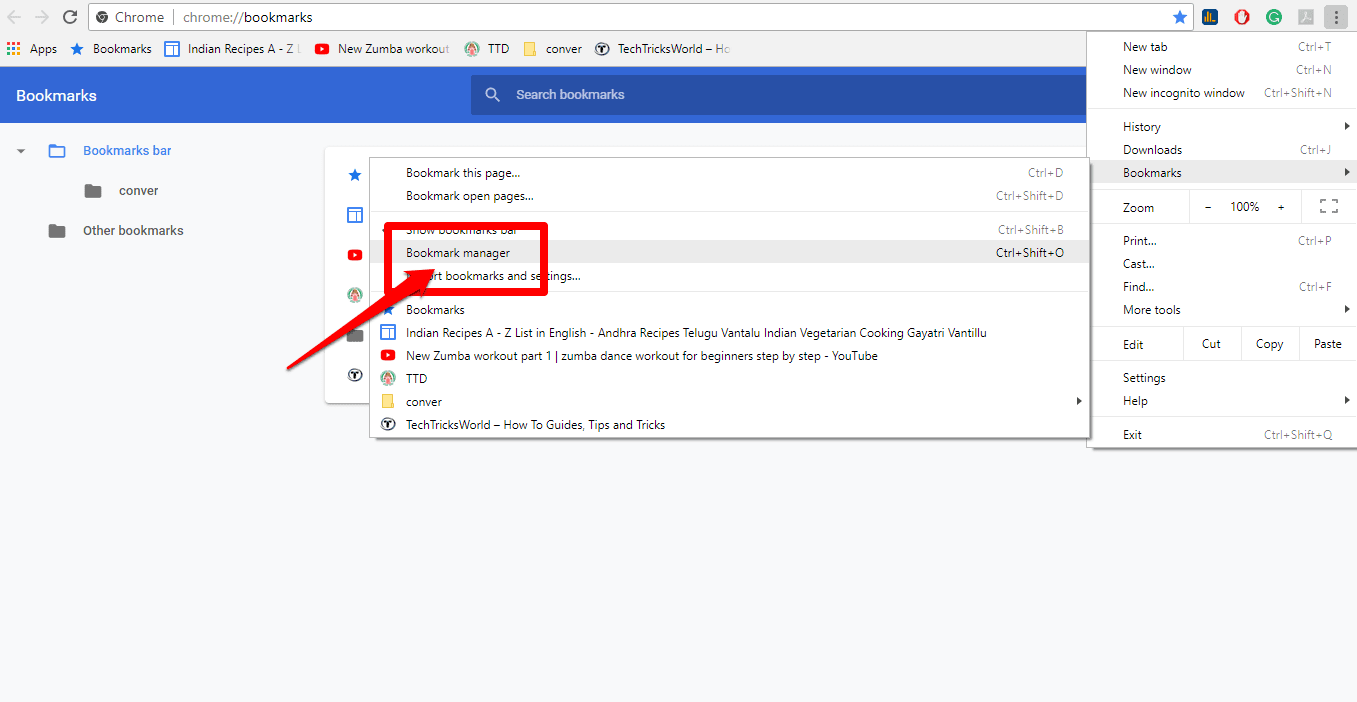
- Select the bookmarks manager to see the list of all bookmarks.
Conclusion
I think now you got many exciting details about bookmarks like, what is bookmarking, how to bookmark on chrome and the importance of bookmarking. In my tutorial, I also gave a brief step to step detail on how to view bookmarked websites, where all the bookmarks are located on windows 10 pc, how to sync chrome bookmarks and how to sync chrome bookmarks between computers. You even learn how to avoid bookmarks sync in chrome and how to find bookmarks in chrome that did not sync with your new computer. Read out all the details and get the clear idea by active screenshots, to understand and experience using bookmarks with ease even to naive chrome users.


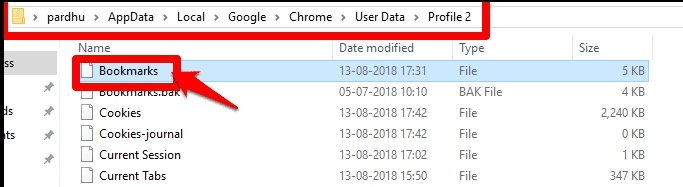

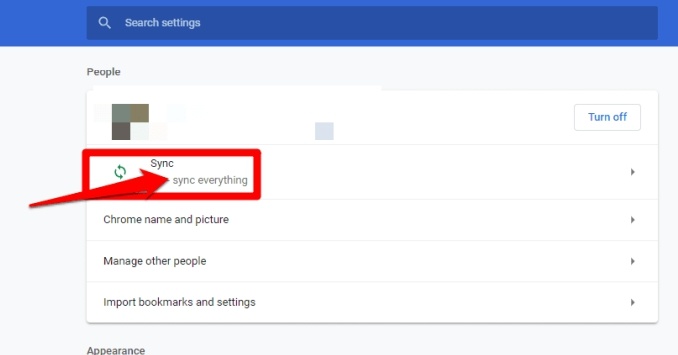
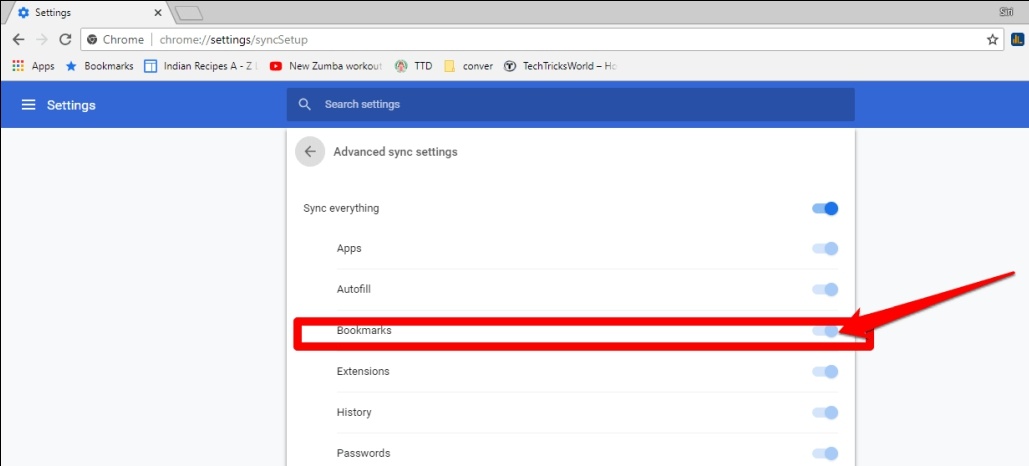
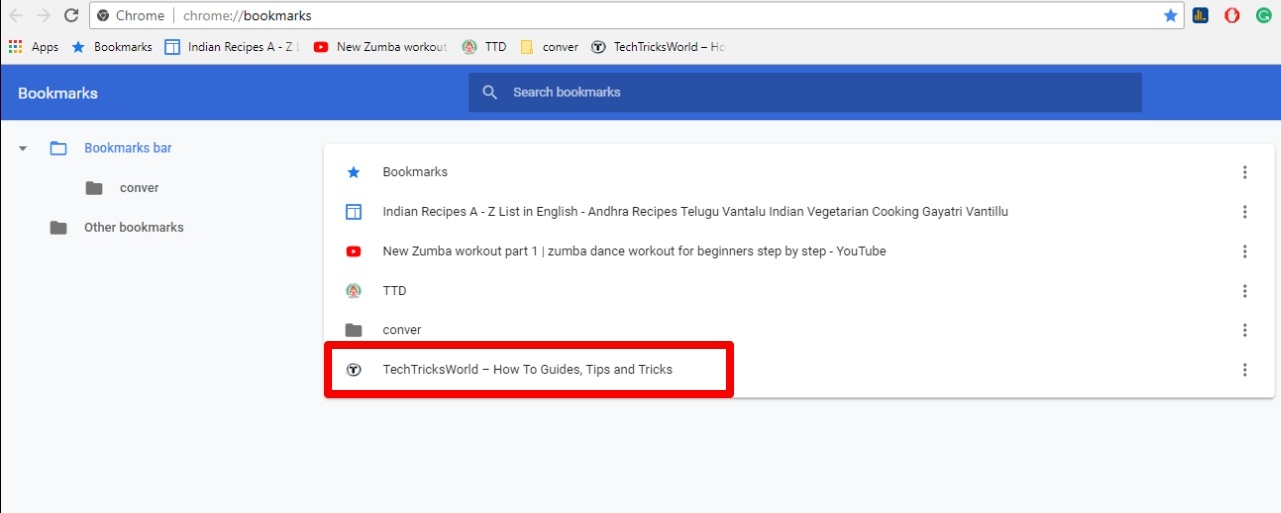






Hi Sirisha
Read the whole article very carefully. Though I am using internet from a long time still was not aware of such tricks we can play with google chrome. Thanks for posting this wonderful article for all of us.
Hi
Sirisha,
Such an informative and useful post. Here, you have covered all the necessary information about bookmarks. Bookmarks is one of the most used features available on any browser. How to sync chrome bookmarks and how to sync chrome bookmarks between computers is new for me and here great to know about it.
Thanks for sharing this post with us.
Have a great day.
Praveen Verma
Hi Sirisha,
Very nice article posted on this site, I think Digital Marketing Company and other peoples they are linked bookmark for future planning so, such an informative and useful post. Thanks for sharing with us…
Yes, I totally agree with the information you gave. for me I always use bookmark to note websites that I like or I want to see later.
Many users dont know about bookmark, they dont know how it is convenient when using bookmark.
They usually have to search the information again or write down the web address 😀
Your guide is very good information
Chrome’s bookmark sync is really great specially if you are browsing from different computers, but I still suggest to use password managers as majority of these applications can also handle all your bookmarks in one place which can be accessible to multiple devices.