Google Chrome is undoubtedly the fastest web browser among all of its competitors. Though it is great, there are some issues which have been reported by various users as they face while browsing websites using it. One of the biggest issues is the Chrome’s hunger of RAM. Yes, Chrome eats a lot of your computer’s random memory. Anyway, we are not going to talk about the RAM issue in this blog post rather we are going to talk about an error that you might have seen (if you are an avid Chrome user) while loading one or multiple websites with it.
I am talking about the error, Aw, Snap! Something went wrong while displaying this webpage. To continue, reload or go to another page.
When the Aw, Snap! error comes; you see the above error page. I have been into such situations quite a few times, and just reloading worked for me most of the times. But, just reloading doesn’t work all the time.
In this blog post, I will discuss more about it and know how we can fix this Chrome error.
What actually Aw, Snap! error is all about?
Aw, Snap! error comes when Chrome is having problems loading a webpage you’re trying to see. This error can be triggered to happen because of incompatible extensions or plugins, Malfunctioned hardware such as RAM or VGA card, or outdated Chrome, etc. There can be various reasons for this issue. In most cases, the issue is on our computer and not with the web page, but in some cases, there can be some issues with the particular web page as well.
How to Fix Aw, Snap! error?
There is a number of fixes available for this Chrome error which you can try, and see which one works for you. However, if you get this error once in a year you don’t need to think much about it, but if you are getting it frequently, then you must take action, and try fixing it.
Below are some fixes for Aw, Snap! Chrome Error
Before applying any fix, do first try to reload as you can see the “reload” button on the error page itself. If it works, you don’t need to do anything else. If not, then proceed to other fixes.
-
Make sure your Internet is connected and working properly
Do check whether your internet connection is working properly. Many times, if your internet connection goes off in between you are loading a page, you may see this error. So, make sure if the error came because of the disconnected internet or not.
-
Disable Extensions and Plugins
The error can come because of incompatible or outdated plugins or extensions. In some cases, a particular extension may cause this error. So, first disable all the extensions and plugins, and then try loading that page again.
You can copy and paste chrome://extensions and chrome://plugins one by one in Chrome to open extensions and plugins pages, and disable everything. If disabling all of them works well, then you can try enabling one by one, and keep reloading the page as well. This way, you can find out the culprit plugin or extension, and delete that permanently.
Above is the page you will see when you open chrome://extensions. In the red rectangle, you can see the enable options; you can uncheck them to disable.
Below is the page you will see when you open chrome://plugins. You can enable and disable by just checking and unchecking the boxes.
Try this, and find out if this works for you. If not, move on to other fixes.
-
Clear Chrome Cache
There may be a possibility that Chrome has some information stored as cached files that stops it to open a particular web page. So, clearing the Chrome cache may fix the issue.
How to Clear Chrome Cache?
Step 1 => Open Chrome on your computer
Step 2 => On the Chrome, click on the icon with three dots verticall at the upper right corner.
Step 3 => Click on More Tools => Clear browsing data
It will open the page where you can select the time period. Check the ones you need to delete and click on Clear Browsing Data.
It will take a few moments to clear up the browsing data.
Once done, do try to reload that web page.
-
Free up Memory
Your computer may be running out of memory, and that may trigger this error. So, close all other Chrome tabs which are open. Close other tools or applications that are running on the computer as well, and try deleting the Chrome extensions that are not needed.
Once done, do try reloading that web page which was not opening but throwing the error Aw, snap!
-
Restart your Computer or Phone
Whether you are using a phone or computer, there may be chances that different apps or programs may come in the way of your browsing, and the error comes. You can always try restarting your device once. In fact, restarting is the most recommended option as it solves many issues without doing anything.
-
Update your Chrome installation
Sometimes the error may come due to an older version of Chrome as well. So, make sure you have the latest Chrome version installed on your device. If not, update it.
How to Update Chrome?
Step 1 => Click on the icon with three dots vertically on Chrome at the upper right corner.
Step 2 => Click on Settings.
It will open the page below, and look for About.
Clicking on About will take you to the page where you can see whether there is an update available or it is already up to date. If it is up to date, you have to do nothing, but if there is an update available, do update it.
That’s it.
Once done, you can try reloading that web page. I am sure it may fix the issue.
-
Check For Malware
Many times, while browsing the web, we accidently reach infected websites and download some tools from there. That way our browser gets infected by Malware, and it starts acting unexpectedly. When infected, Aw, Snap! error may come frequently. So, scan and clean Chrome using Chrome Cleanup tool.
-
Create New User Profile in Chrome
Sometimes user profiles get corrupted, and that too may cause this Aw, snap! error. So, you can try creating a new user profile and then try opening the web page with the new profile.
How to create a new user profile in Chrome?
Move to settings page either by using method discussed earlier in this post or just copy and paste this in new tab => chrome://settings/ and look for “People”. Click on Add Person
And, fill the details as you see in the screenshot below. a new user will be created.
Now, login to Chrome with a new user, and try loading that web page again. I am sure this might help fix the issue.
-
Disable your Antivirus and Firewall Temporarily
There is less possibility for Aw, Snap! error due to Antivirus and Firewall but in some case that may happen because of their interference with Chrome’s functionality. So, do try after disabling these, and check if the site is now opening or not.
-
Disable Sandbox Mode
Try this if nothing works because Chrome’ Sandbox Mode is not recommended to be disabled as it is what makes Chrome secure. To disable it, go to the Desktop, right click on Chrome’s icon, and choose Properties.
Now, and under Shortcut Tab, add -no-sandbox at the end of the Target
And, click on OK to save the changes. Now, try reloading that page.
Conclusion
Chrome is the fastest and most used browser across the globe. And, a few issues may not stop you to use it. So, do try to fix the issues and continue using Chrome if you love it.
I am sure these fixes would help you fix Aw, Snap! error in no time. Please let me know if you have any questions. Thanks for reading!
Further Readings
- 8 Best Free Ad Blocker Software To Block Ads In Your Browsers
- Best Internet Browsers for Mac 2016
- Citrio – A fresh new Web Browser that comes with great features
- Best Free Browser Extensions for Disposable Email Service
- Baidu Browser: Faster and Safer
- Top 10 Android and iOS Browsers

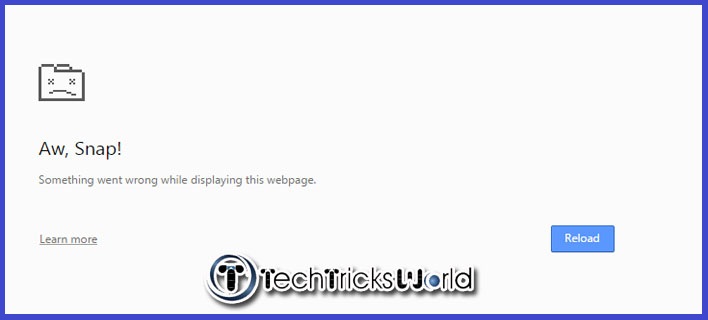

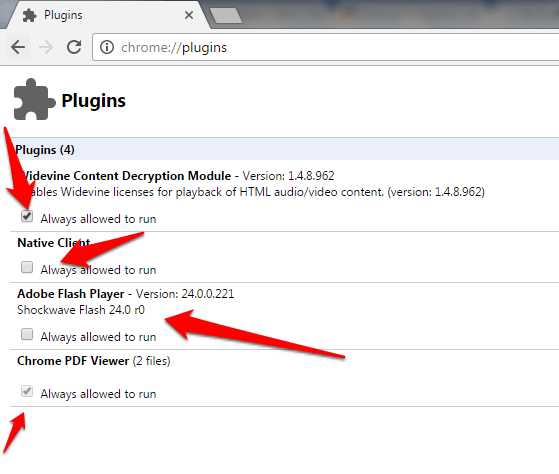
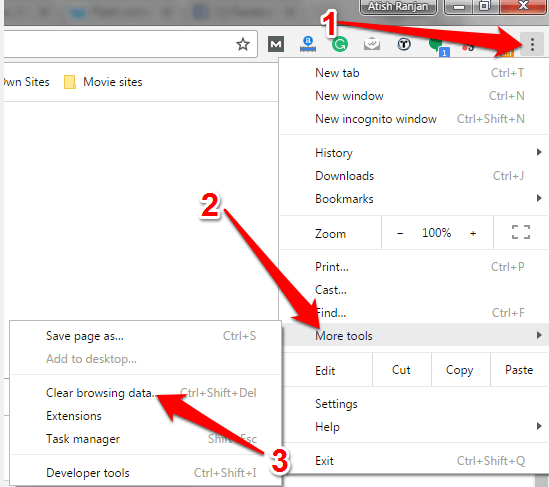

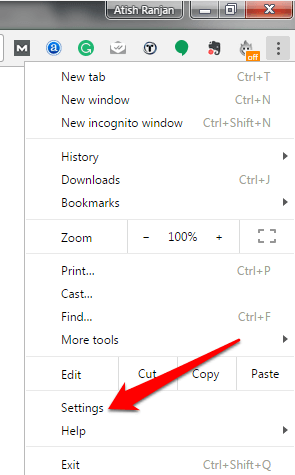
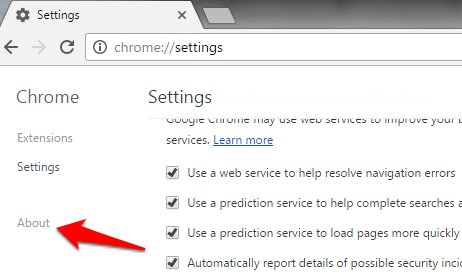
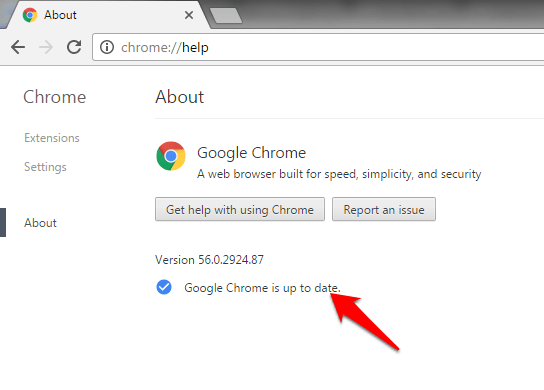
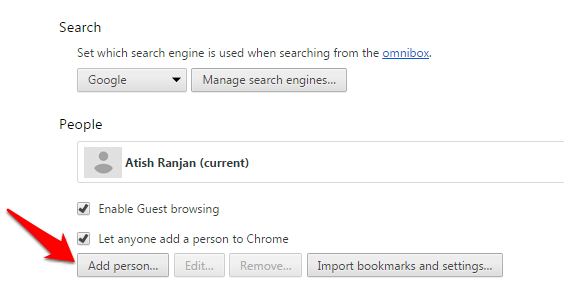

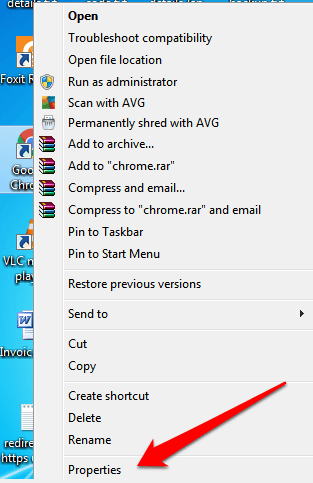
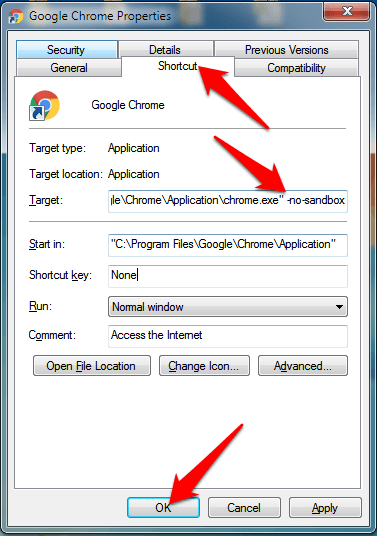






Hello Atish bro,
Very nice post. This exact issue had kept me wandering and I guess now I can solve it.
Thanks and have a great week ahead.
-Swadhin
Glad you liked the post, Swadhin.
Hi Atish,
Thank you very much for the informative post.
When it comes to RAM, what should be the optimal size when we use Google’s chrome, and when we use Mozilla.
The problem is certain websites including government official websites do not function normally when it involves using financial transaction gateway in Mozilla. Why it so happens?
Please explain briefly.
Thank you.
KR
Hello KR,
I am using 4GB RAM with my i3 Processor, and that is working fine for me. Moreover, if your mother supports more, you can go for more RAM. Having more RAM is always better. So, there is nothing like optimal size, just see the what you are using is working fine? if not, upgrade and then see if that helps.
What type of problem do you face with gov. websites on Mozilla? I can check it and let you know. I am a die hard fan of Chrome, and that is why I haven’t used Mozilla Firefox for years. Ha ha ha. But, do explain the issue, I will surely check out from my end.
Thank you.
in my laptop sometimes chrome is an ideal position for 2-3 minutes, Like if I do some other task like photoshop or word and excel task after then I visit chrome tab is refreshed automatically each and every tab which I clicked why this happen?
Hello Azhar,
I think this started happening after the release of Chrome stable version 48 according to which if the tabs are not used for a while or idle for sometime, and then you come back to them they get refreshed.
I am not completely sure but Google Chrome tabs are automatically discarded for saving the memory. You can see the discard information by opening this in chrome => chrome://discards/
You have to disable it, and to do that => go to chrome://flags/ and then look for #automatic-tab-discarding. Once you find this, change it to Disabled from Default.
Let me know if you find any issue doing this.
Thanks.
Thank you aatish I did it and it is worked.
Hi Atish,
It’s really nice to know these methods and I often face this issue and I thought that it’s because of my poor network connectivity, But, todaay it helped me a lot in fixing this issue. Thanks and keep writing such an awesome stuff.
Hello Suryateja,
Interrupted connection can be the issue as if while loading a web page, if your internet goes offline for few seconds, you may get this error as well. I have mentioned this in the post as well.
Hi Atish,
Yes I have always been hit with that error on Chrome. Nice to know how to get rid of it, though I would not remove my extensions/plugins for this 🙂
Hello Praveen,
Glad you liked it. This is not a big issue indeed but sometimes you may need to fix.
Thanks for coming by.
This is great, I have been having this problem for sometime now. Thanks to you am, able to get it fix.
Still not fixed! Tried everything. I tried to disable the windows firewall and couldn’t change that either. Cannot change settings, cannot delete extensions. There is zero functionality with Chrome. I’ve tried reloading, still dead in the water. Anything else?
Hello Scott,
Take a backup up of your bookmarks and uninstall Chome, and then reinstall. Then check please. Another thing is, try adding anouther user profile in chrome, and try using with that.
One more thing which doesn’t affect it directly but do it once. Scan your PC with a good antivirus. Also, use CCleaner to clean your PC, and then use Chrome and see if these help.
I gave a brand new pc. Just installed chrome and I am getting hit like once a minute with the aw snap error. I have tried everything listed and nothing is working. I would appreciate any help. Thanks
Hi Shirley,
Did you try these things out?
Didn’t work out?