If you are an Apple device, you would find Apple Music to be one of the most promising picks. In fact, Apple Music lets you add your downloaded music to your Music Library on Apple Music. In fact, there are times you may not find some of your favorite music is not available on Apple Music. That is where the feature where you can add downloaded music to Apple Music Library should prove to be extremely handy.
Are you wondering how to add your downloaded music to your music library? Well, let us find the best tips and options that should help you access your local collection on your Apple Music Library.
Why Add Your Downloaded Music to Apple Music Library?
Well, that should be a valid question. Apple Music has such a wonderful collection of music that you would perhaps not find anywhere else. However, there are times when you may not find something specific that you may not have access to on Apple Music.
Some of these titles can include your personal music or your recordings. You may also need to add a few songs from your own library when the particular album is not available in Apple Music due to regional restrictions.
So, Can You Add Your Downloaded Music to Apple Music Library?
Yes, Apple Music lets you add your own music to the music library on Apple Music. However, to do that, you will need to use the Music app on macOS or iTunes on Windows. Both of them offer a similar interface and similar functionality to help you upload your own music to the Apple Music library.
It may be noticed here that there are a few restrictions on the types of files that can be uploaded to Apple Music Library. You will only be able to add MP3 and M4A file formats to your Apple Music Library. If you have any other file format, you will need to convert them to either MP3 or M4A before you can upload them to the music library.
How to Add Downloaded Music to the Apple Music Library?
As we already stated, the steps would require you to use the appropriate tools based on the operating system you are on.
If you are on a MacBook
Follow the steps here below
- Launch the Music app on your MacBook
- On the File menu, select Import. You can choose the File menu from the top menu.
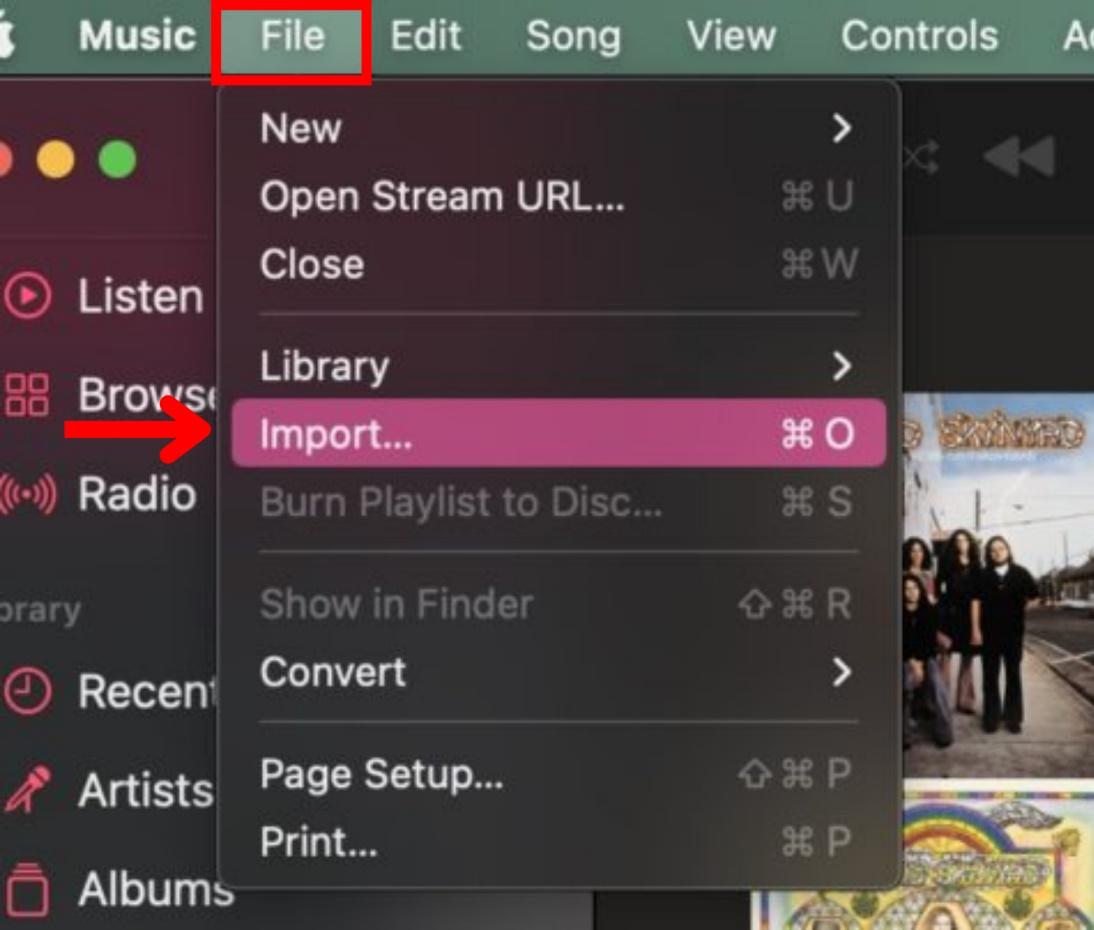
- Go to the music files or the folder on your computer.
- Click on Open to begin importing your files.
- The music files you selected will now be uploaded to your Music app.
Once the music files have been uploaded, you can search for the files by looking into Recently Added. You can also search for them through artists or albums as you would normally do.
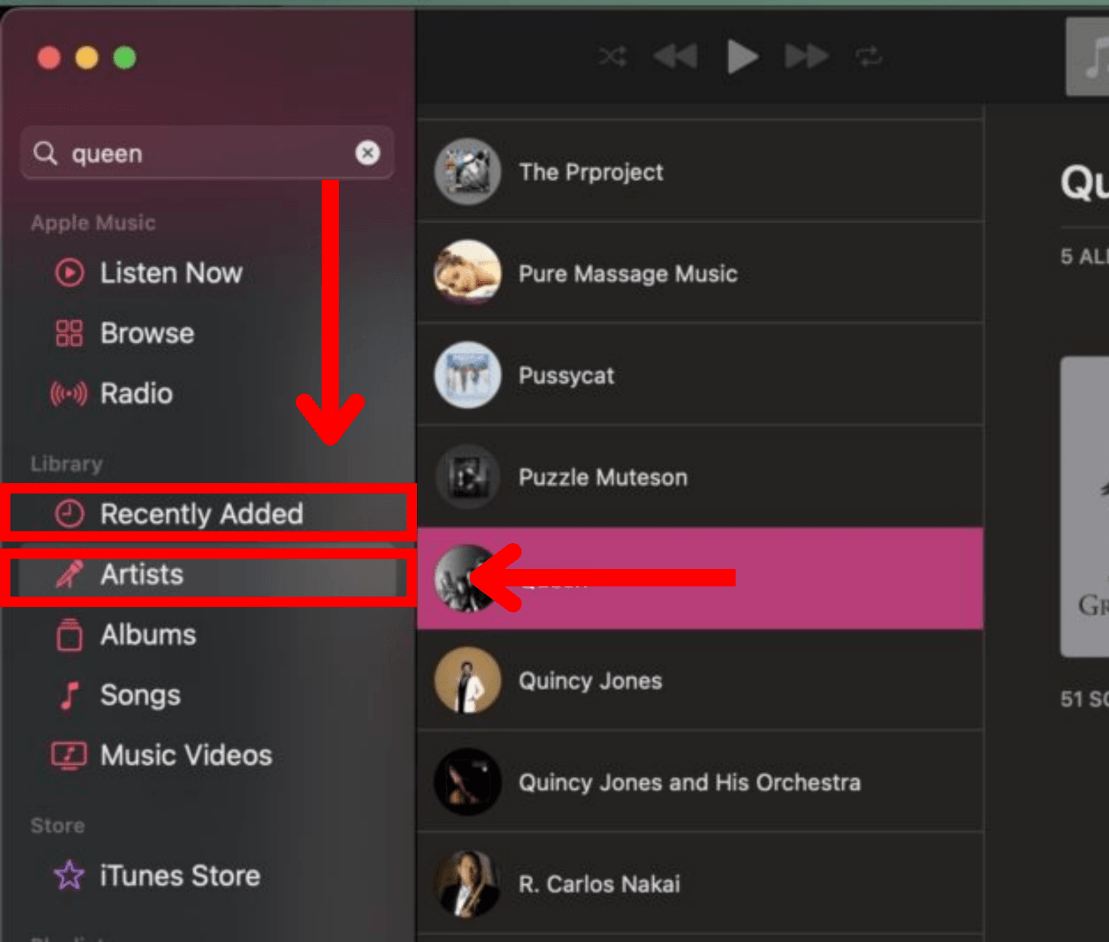
Please note that you can only upload the files in MP3 or M4A file format.
If you are on Windows
In case you are on Windows, you can follow the steps here below:
- Open your iTunes app. If you do not have iTunes installed on your Windows computer, download it from the official source.
- Locate the File menu at the upper left corner
- Select Add file to library. Alternatively, you can also add folders if you have organized your music files into a folder.
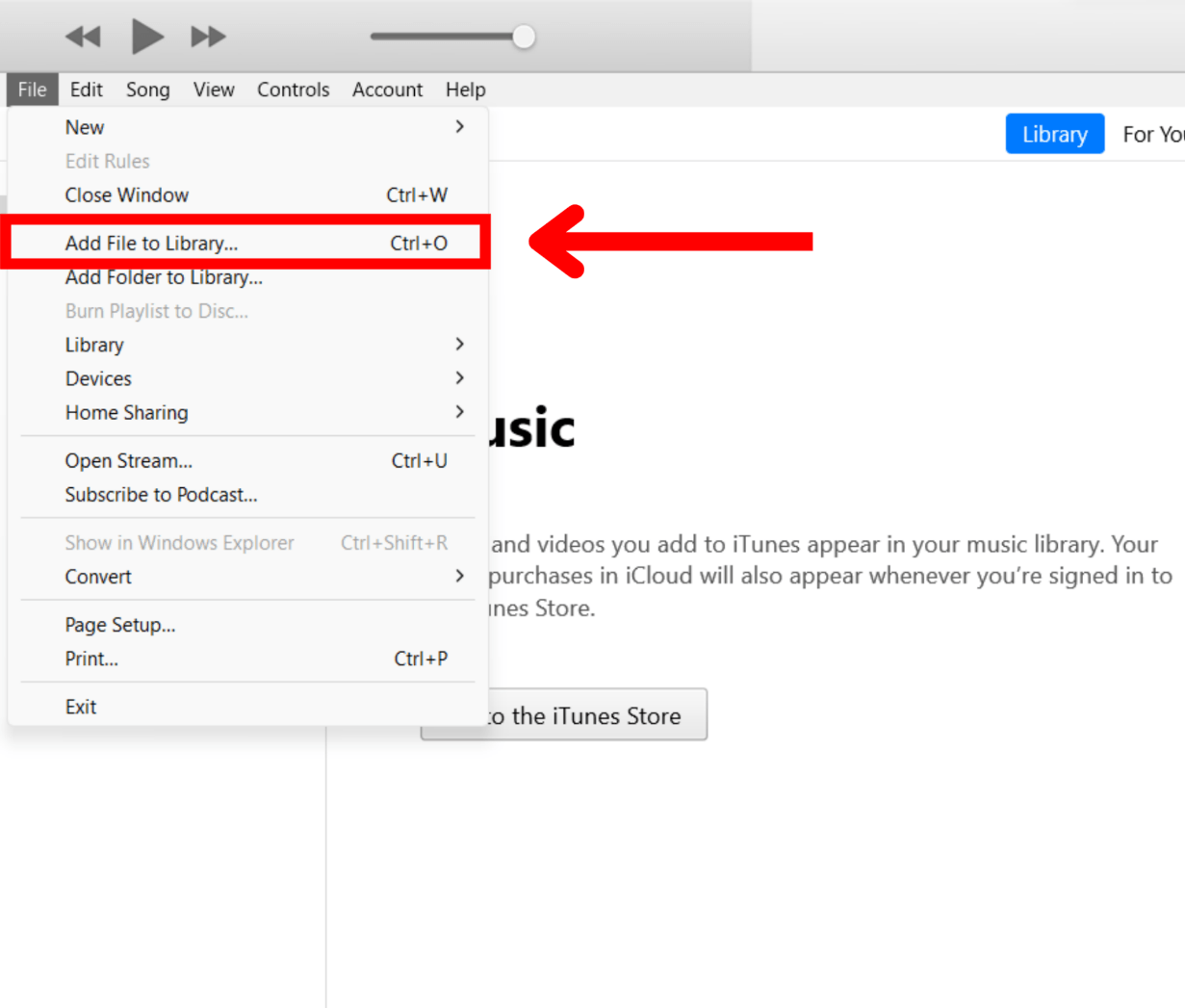
- Go to the files or folders that you wish to add to Apple Music Library.
- Click on Open to begin importing your files.
- Once the files or folders are imported to your iTunes library, you should be able to locate them in the Recently Added library.
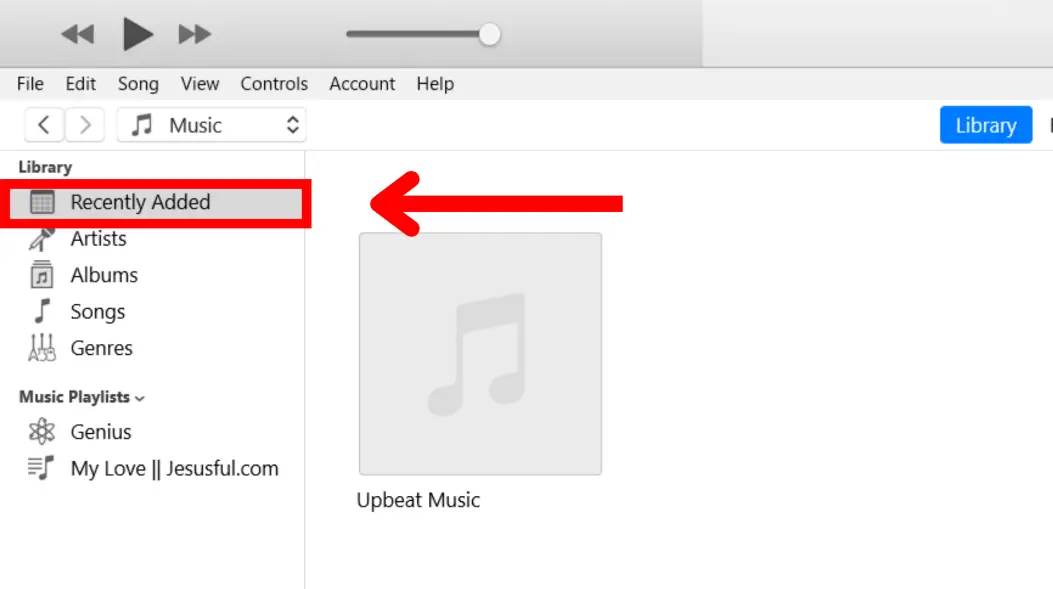
Conclusion
It is quite simple and easy to add downloaded music to Apple Music Library. You can simply add your music to iTunes or Mac Music app, and that should give you access to all your downloaded or your own music on your Apple Music library.
We assume the steps we have outlined in the above discussion should help you in effectively add downloaded music files to the Apple Music Library.
FAQs
Will my uploaded files be visible to other users on Apple Music?
No. The music files that you added to your music library on Apple are not visible to other users. They will be accessible only to you.
Can I delete the file after it is uploaded?
Yes, you can quickly delete a file once it has been uploaded to the Apple Music library. You can simply right-click on the file and select the option to delete the file.





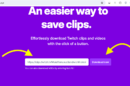
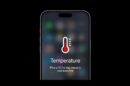
Add Comment