GPEdit stands for Group Policy Editor that used to edit some really advanced features of Windows. Local Group Policy editor is there too that is used for a single computer, but when the computer is connected to a network, Group Policy Editor is needed.
Group Policy is not specifically designed for home users; that is why it doesn’t come with Windows 10 Home edition. However, it comes in the professional, Enterprise and Ultimate versions. On home edition, if you type in gpedit.msc in Run and hit enter, it will show an error because it is not installed in it.
Sometimes you may need gpedit.msc working on your Windows 10 Home Edition to make some changes on your computer. Therefore, I have come up with this blog post in which I will be sharing how you can enable gpedit.msc on your Windows 10 Home.
You might find a lot of tutorials to install or enable gpedit.msc on Windows 10. Out of which very few will work, and others may work for some and may not work many. But, the method I am sharing in this post is tested by me since I am also using Windows 10 Home, and it worked like a charm.
How to Enable gpedit.msc In Windows 10 Home?
First of all, download the gpedit installer batch file by clicking here.
Once downloaded, go to the downloaded batch file. Right click >> Run as Administrator.
Point to note that if you directly execute this batch file by double-clicking, it won’t work and will throw an error because it needs to be run as administrator only to get it working. So, don’t miss this thing. Run it as administrator which you can do by first right-clicking, and then clicking ”Run as administrator”.
Now, Command Prompt will be opened, and this will take some time to complete the process. Once it is completed, you will see “Press any key to continue…”. Just press any key, and it’s done.
Now, you can go to Run, type in gpedit.msc, and hit enter. You will see editor is opened which means it is now enabled.
So this was the process of enabling/installing gpedit.msc on Windows 10 Home Edition quite simple.
Note: The downloaded file that you used to install gpedit is nothing but a batch file that has the code to get the gpedit.msc enabled on your Windows 10 Home edition. Group Policy Editor is built-in in Windows 10 Home as well but it is not enabled, and this batch file just enables that to get into use. No third party software or apps are used for carrying out the process.
- Also Read: How to Create a Batch File in Windows 10?
Now, let’s talk about some awesome things you can do using gpedit.msc on your computer.
-
Restrict Access to Command Prompt
If you want to restrict the Command Prompt on your computer, you can do it using Group Policy Editor. Sometimes it is important to block CMD if you let others use your computer as well because you never know if any of your friends do some nasty stuff using CMD.
So, using gpedit you can restrict it. For this, first, for all, go to Run, type in, gpedit.msc, and hit enter. This will open the Group Policy Editor. Now, navigate to this.
User Configuration >> Administrative Templates >> System >> Prevent access to the command prompt
And, enable the restriction so that it will be restricted to the users to access it.
-
Enable the Limit Reservable Bandwidth
Sometimes, when you don’t get the optimum internet speed on your Windows 10 PC, you are advised to enable the limit reservable bandwidth and set it to 0% which on the default set to 80%. This helps save some bandwidth which in turn boost the internet speed. For this, you have to use gpedit.msc. You can check out how it is done by clicking here.
-
Restrict Control Panel
Control Panel is a very important part of your computer. Thus, if you let your PC to use any of your friends but have less trust in him, then it is better to disable the control panel as well. This can be done using gpedit.msc.
To do this, go to Run, type gpedit.msc, and hit enter.
Now, navigate to User Configuration >> Administrative Templates >> Control Panel >> Prohibit access to Control Panel and PC Settings. Enable the option “Prohibit access to Control Panel and PC Settings”. This will block the Control Panel on the PC.
-
Turn Off Toast Notifications
Windows 10 gives you a lot of notifications about various things but most of them are not useful at all. But, they keep on popping sometimes, and you may feel irritated while doing some important work.
With gpedit.msc, you can turn off those balloon notifications. For that, go to Run, type in, gpedit.msc, and hit enter.
Now, navigate to User Configuration >> Administrative Templates >> Start Menu and Taskbar >> Notifications >> Turn off toast notifications.
I have shared only four things, but there are hundreds or thousands of amazing things that you can do using gpedit.msc. However, while making changes, you must be careful to not make mistakes in order to get no problem in the Windows.
Conclusion
Being a Windows 10 Home user, you might need to enable gpedit.msc on your computer at times. So, this guide will be beneficial to you since the process shown in this is 100% working.
Do share your thoughts in the comments.


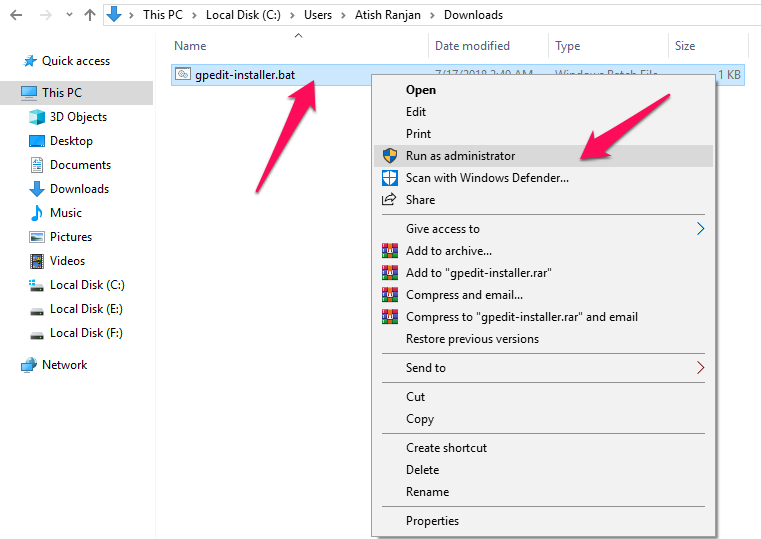
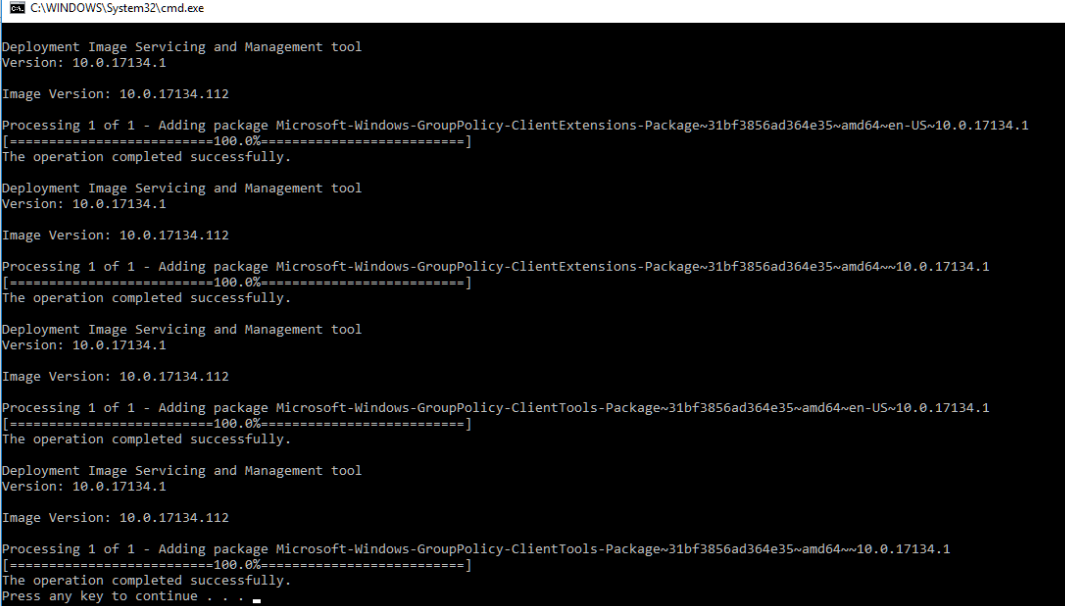
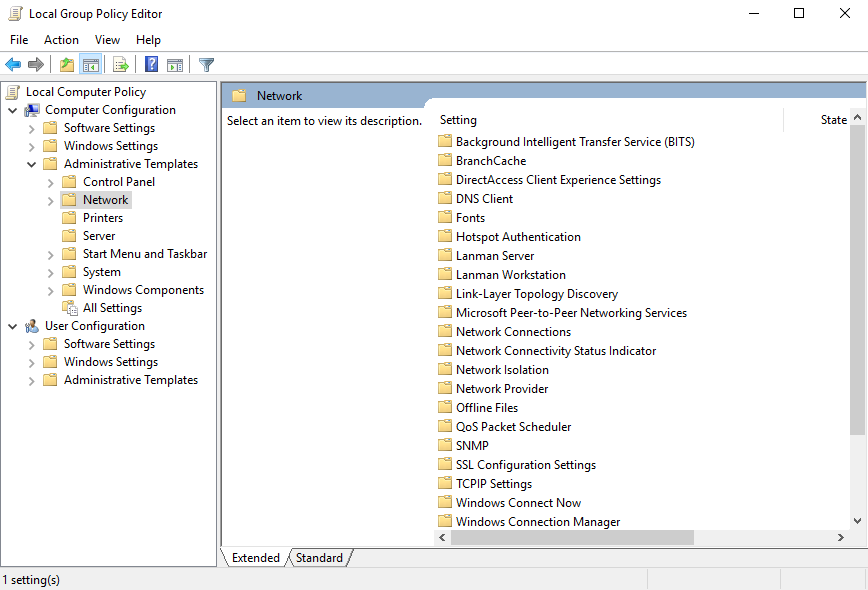






Thanks For sharing this blog with us. It’s really a great gpedit.msc tutorial. Really Help me a lot. Keep sharing such informative blog with community.
Please, can I do this with GodMode in windows 10?
Hello Gainyu,
I haven’t actually tried with GodMode. So, can’t be exact but I can say that the method explained in the post is very easy. 🙂
Nice article or great tutorial which help me a lot. It really help me to Enable gpedit.msc in my system. Thanks for sharing such blog with us.. Keep sharing