Using a Mac laptop effectively demands that you have some handy tips and tricks that can significantly enhance your productivity and overall user experience. Whether you’re a seasoned Mac user or a novice, we share the top 13 tips and tricks that will help you make the most out of your Mac laptop. From keyboard shortcuts to system optimization, we’ll cover a range of topics to help you maximize your Mac experience.
Let’s dive in and discover how to get the most out of your Mac laptop!

13 Tips and Tricks for Using a Mac Laptop Effectively
Customize Your Dock
The Dock is a handy feature on your Mac that allows you to quickly access your favorite applications. To customize it, simply right-click on the Dock and select “Dock Preferences.” From there, you can add or remove applications, change their position, adjust the size, and even enable magnification for easier app identification.
Master Keyboard Shortcuts
Keyboard shortcuts can significantly speed up your workflow. Learn some of the essential shortcuts such as Command+C (Copy), Command+V (Paste), Command+Z (Undo), Command+Space (Spotlight search), and Command+Tab (Switch between applications).
You can also customize shortcuts for specific actions by going to System Preferences > Keyboard > Shortcuts. Familiarize yourself with these shortcuts to save time and work more efficiently when using a Mac laptop.
Use Split View for Multitasking
Split View is a fantastic feature that allows you to work on two applications side by side. To activate it, click and hold the green full-screen button on the top-left corner of an application window, then drag it to the left or right side of the screen. Once the window is positioned, select another application to fill the remaining space. This way, you can effortlessly multitask and boost your productivity.
Take Advantage of Mission Control
Mission Control provides a bird’s-eye view of all your open windows, desktops, and applications. To access it, swipe up with three fingers on your trackpad or press the Mission Control key on your keyboard. Use Mission Control to switch between desktops, rearrange windows, and create new desktops for different tasks. It’s an excellent tool for managing and organizing your workspace.
Optimize Energy Saving Settings
To maximize battery life on your Mac laptop, adjust the energy-saving settings. Go to System Preferences > Energy Saver and enable features like “Put hard disks to sleep when possible” and “Slightly dim the display when on battery power.” You can also set shorter intervals for “Turn display off after” and “Put the computer to sleep after” to conserve energy. These optimizations will help you get the most out of your battery.
Remember: “When it comes to battery life in laptops, capacity is not the only thing that matters. Quality is also a critical factor as well, again, for long-term investments. Cheaper laptops usually come with low-quality batteries that wear out quicker than you’d expect.” – Dragan Stevanovic, Creative techie at Not Just Laptops.
Utilize Spotlight Search
Spotlight Search is a powerful tool for quickly finding files, applications, and information when using a Mac laptop. Press Command+Space to open Spotlight and start typing what you’re looking for. You can search for documents, emails, contacts, calendar events, and more. Spotlight even provides web search results and definitions. It’s a time-saving feature that allows you to access information with just a few keystrokes.
Enable Hot Corners
‘Hot Corners’ is a nifty feature that allows you to perform actions by moving your cursor to specific corners of the screen when using a Mac laptop. Go to System Preferences > Mission Control > Hot Corners and customize the actions for each corner. For example, you can set the top-right corner to activate Mission Control or the bottom-right corner to start your screensaver. Hot Corners provide quick access to essential functions, enhancing your Mac experience.
Use Siri for Voice Commands
 Photo: Unsplash
Photo: Unsplash
Siri, the virtual assistant on your Mac, can help you perform tasks using voice commands. Activate Siri by clicking the Siri icon in the menu bar, pressing Command+Space, and then saying your command. You can ask Siri to open applications, search the web, send messages, set reminders, and more. Siri can also provide information and answer questions. Using Siri’s voice commands can save you time and allow for a hands-free experience while using a Mac laptop.
Master Trackpad Gestures
The trackpad on your Mac laptop offers a range of gestures that can enhance navigation and productivity. Learn essential gestures such as using two fingers to scroll, pinch to zoom in and out, swipe between pages or applications, and swipe up with three fingers to access Mission Control. You can customize trackpad gestures by going to System Preferences > Trackpad. Mastering these gestures will make navigating your Mac laptop smoother and more efficient.
Take Advantage of iCloud
iCloud is a cloud storage and synchronization service that allows you to access your files, photos, and documents across multiple devices. Enable iCloud on your Mac laptop by going to System Preferences > Apple ID > iCloud. You can store files in iCloud Drive, sync your desktop and documents, and even back up your entire system. iCloud ensures that your data is always accessible and up to date, providing convenience and peace of mind.
Secure Your Mac Laptop
Protecting your Mac laptop from unauthorized access is crucial. Set a strong login password or use biometric authentication, such as Touch ID or Face ID if available. Enable FileVault to encrypt your disk and protect your data from theft. Regularly update your Mac’s software to benefit from the latest security patches. Be cautious when downloading and installing third-party software to avoid malware. Taking these security measures will safeguard your personal information and keep your Mac laptop running smoothly.
Customize the Notification Center
Notification Center informs you about emails, messages, calendar events, etc. Customize it to suit your needs by going to System Preferences > Notifications. You can choose which apps can send notifications, adjust the notification style, and even set “Do Not Disturb” during specific hours. By fine-tuning Notification Center, you can minimize distractions and stay focused on your tasks when using a Mac laptop.
Explore Third-Party Apps and Extensions
 Photo: Unsplash
Photo: Unsplash
The Mac App Store offers a vast selection of third-party apps and extensions that can enhance your Mac experience. Explore categories like productivity, creativity, utilities, and more to discover applications catering to your needs. From productivity tools to time management apps, there are numerous options available to optimize your workflow. Additionally, Safari extensions can add functionality and customization to your web browsing. Take advantage of these apps and extensions to personalize and streamline your Mac laptop experience.
Final Thought
Implementing these top 13 tips and tricks for using a Mac laptop effectively allows you to maximize your productivity, streamline your workflow, and enhance your overall user experience. Customizing your dock, mastering keyboard shortcuts, utilizing split view and Mission Control, and optimizing energy-saving settings are just a few ways to improve efficiency.
Furthermore, features like Spotlight Search, Siri voice commands, and trackpad gestures offer convenient and time-saving methods for navigating and accessing information. By exploring iCloud, securing your Mac, customizing Notification Center, and leveraging third-party apps and extensions, you can tailor your Mac laptop to suit your unique needs and preferences.


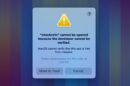

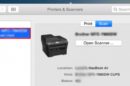
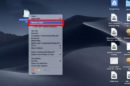
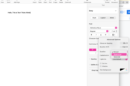
Add Comment