When encountering the error message “macOS cannot verify that this app is free from malware” it indicates that your macOS system has identified a potential security risk with the application you are trying to install. The error message is displayed to protect your computer from potential harm. If a virus is not one of the issues then there are ways to fix the issue, You can try accessing Control Property, System Setting, and Apps Terminal to fix this issue but first, let me tell you about the reasons behind the error.
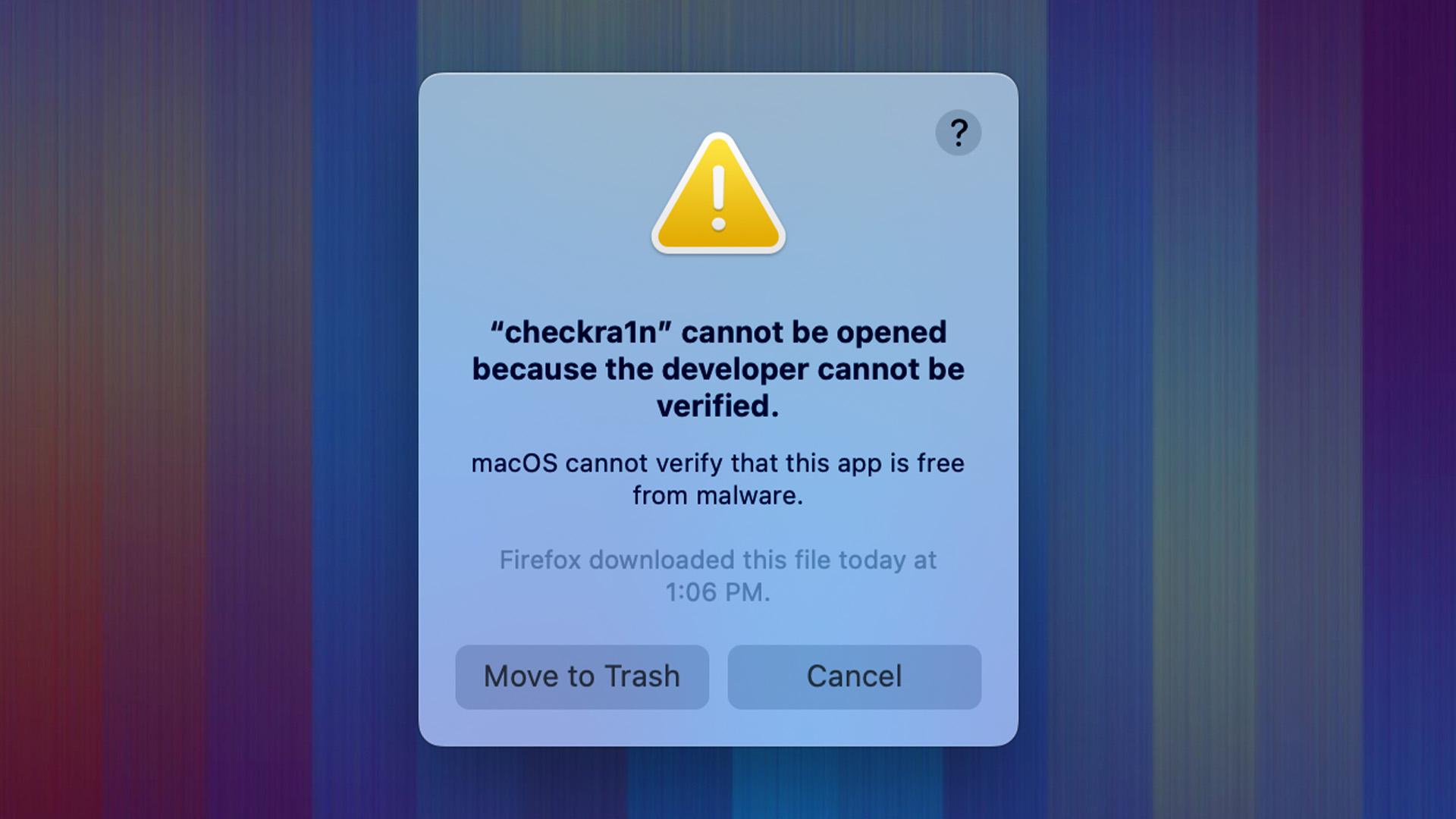
Reasons Behind the “MacOS Cannot Verify That This App is Free From Malware” Error?
The “macOS cannot verify that this app is free from malware” error message indicates the absence of a formal developer’s signature. The macOS system is very sensitive to small minute details of any app, its certificates, legalities, and digital signatures among other things, etc. to ensure the security of its users.
Let us know more about such reasons:
Incomplete Notarization
Apple requires developers to sign their applications with a valid developer certificate and notarize them. Notarization is a process where Apple scans the application for known malware and signs it to verify its authenticity. If an application lacks these signatures, macOS will display the error. It’s a measure to verify if the application in question is from a legitimate source or not.
Outdated MacOS Version
The error message can appear if you’re using an older version of macOS that doesn’t have the necessary security features to verify the application. Keeping your macOS up to date is essential for maintaining security and compatibility. You can either run an update or install a new updated antivirus engine to help you access the application.
App Contains Malware
The error message might indicate that the application you’re trying to open contains malware or has been tampered with. In such cases, macOS prevents the application from running to protect your system. Just in case of better safety you can actually install Malware bytes and run it in case the infection has spread in other files.
Unrecognized Developer Certificate
If the developer’s certificate used to sign the application has been revoked by Apple in order to process notarization for any reason, you may encounter this error when trying to open the app.
False Positive
In some cases, the error message may appear even for legitimate applications due to a false positive. It could be a temporary issue with Apple’s servers or an error in the notarization process. And the room to resolve this error lay in this section precisely.
List of Fixes: MacOS Cannot Verify That This App is Free From Malware
There are primarily three fixes that work which include verifying the app via the app terminal, controlling the property’s use, and making changes to system settings.
Fix 1: Setting System Preference
To adjust the system’s security settings and allow the installation of the application, follow these steps:
- First, you need to open ‘System Preferences’ from the Apple menu.
- Click on ‘Security & Privacy’
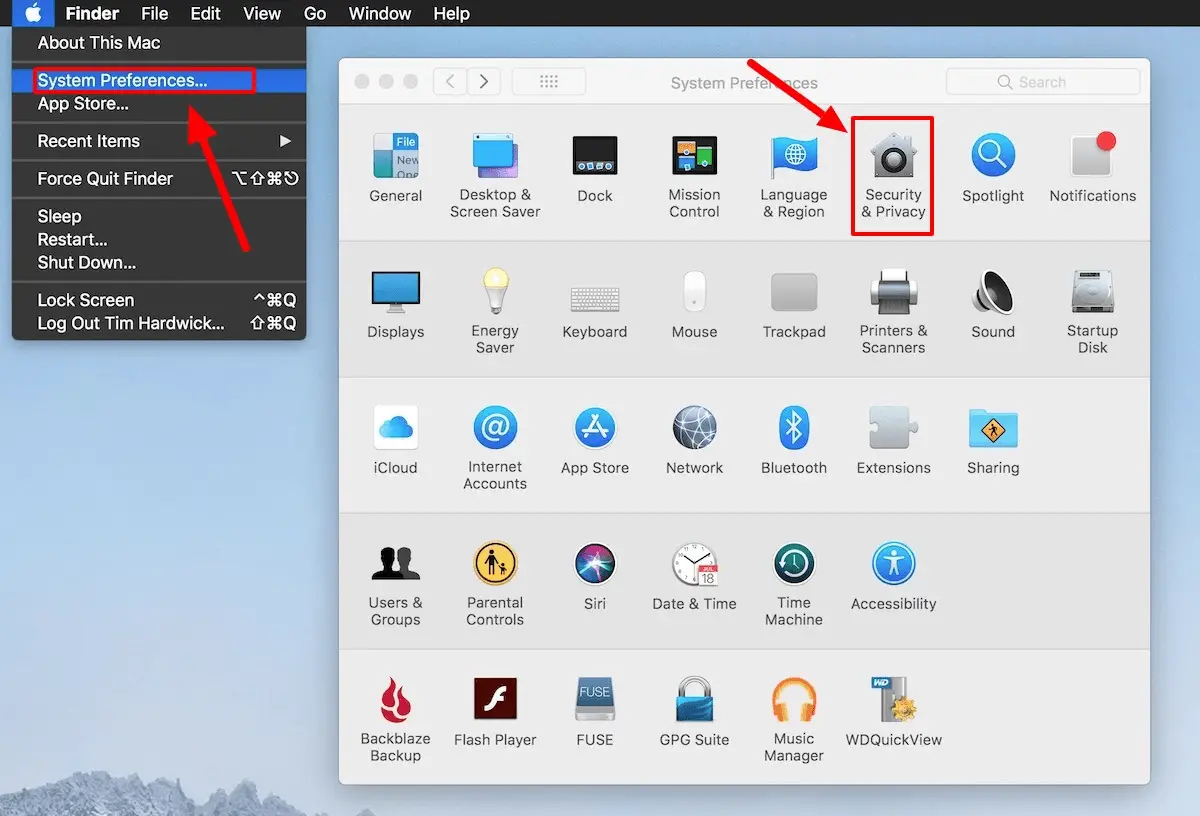
- In the ‘General’ tab, you will see a lock at the bottom. Click it.
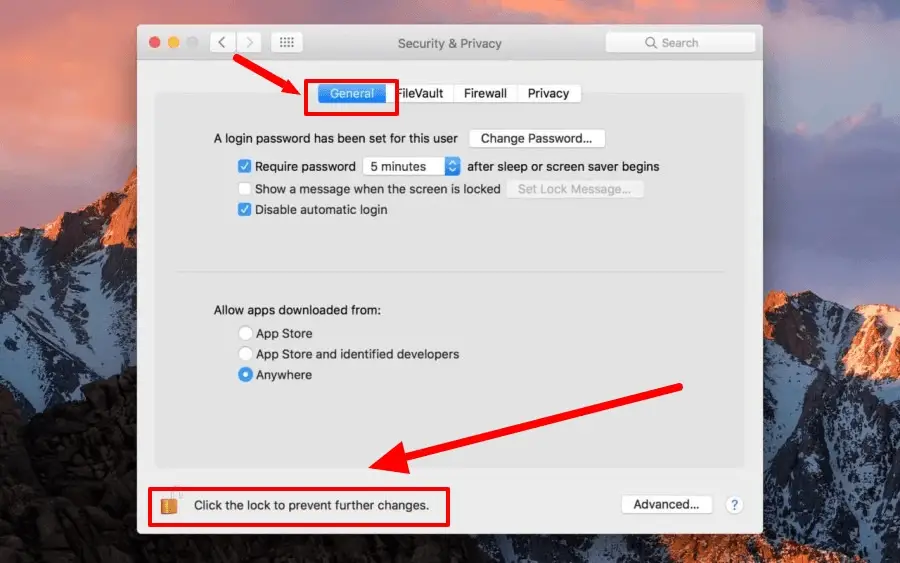
- On the next page click on ‘Open Anyway’ to override the security warning.
- Authenticate with your administrator password if prompted.
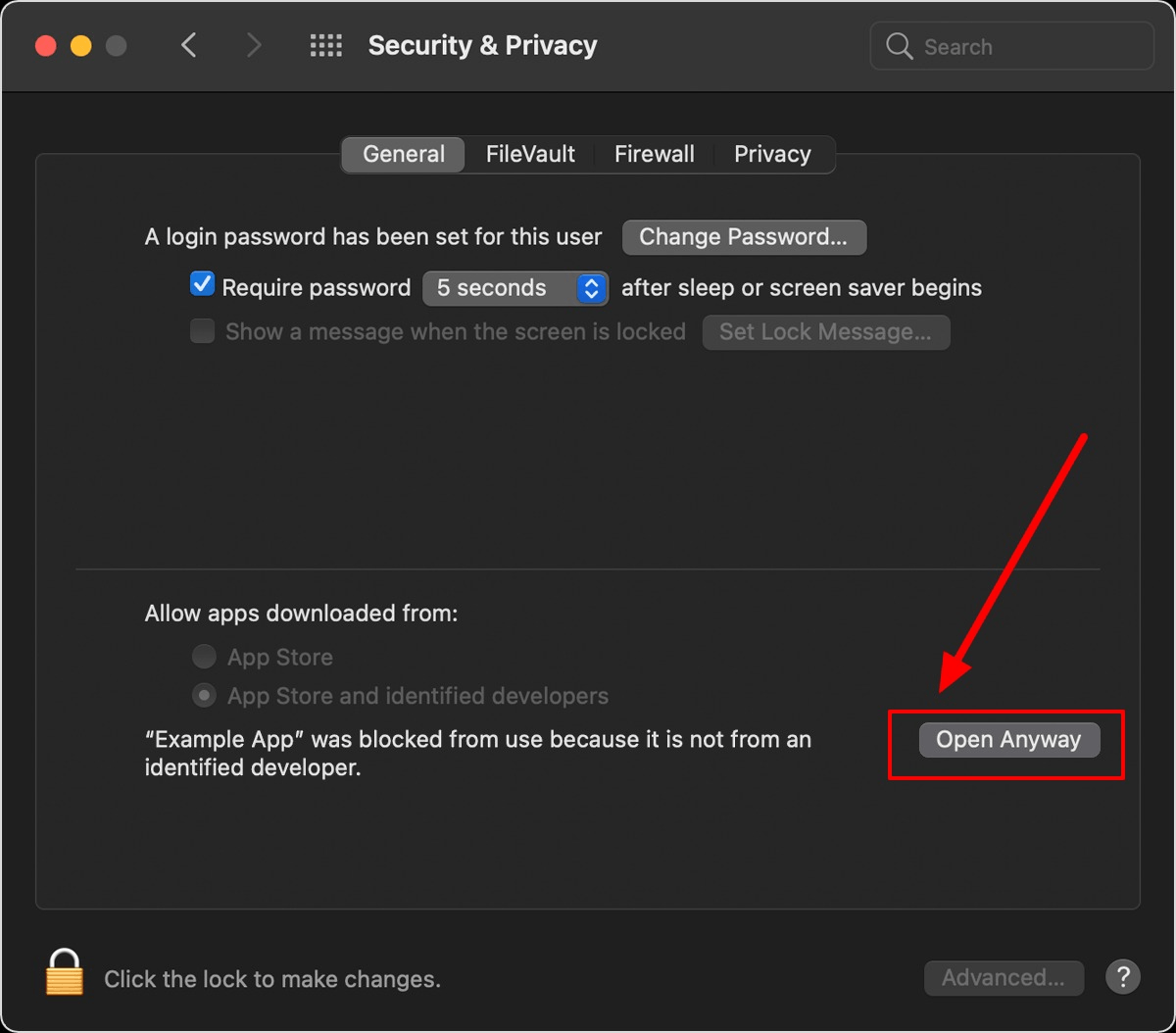
- The system will remember your preference, and you can proceed with opening or installing the app.
Fix 2: Utilizing Control Property
You can try utilizing the control property to resolve the error: Here are the steps:
- In Apple Finder from the top click on ‘Go’
- Now click on ‘application’.
- Now along with pressing CTRL key right click on the concerned application showing an error.
- The context menu appears click on ‘open’ from the list of available options.
- You will see a warning sign and an ‘open again’ option. Click on the option.
- Now open the app again.
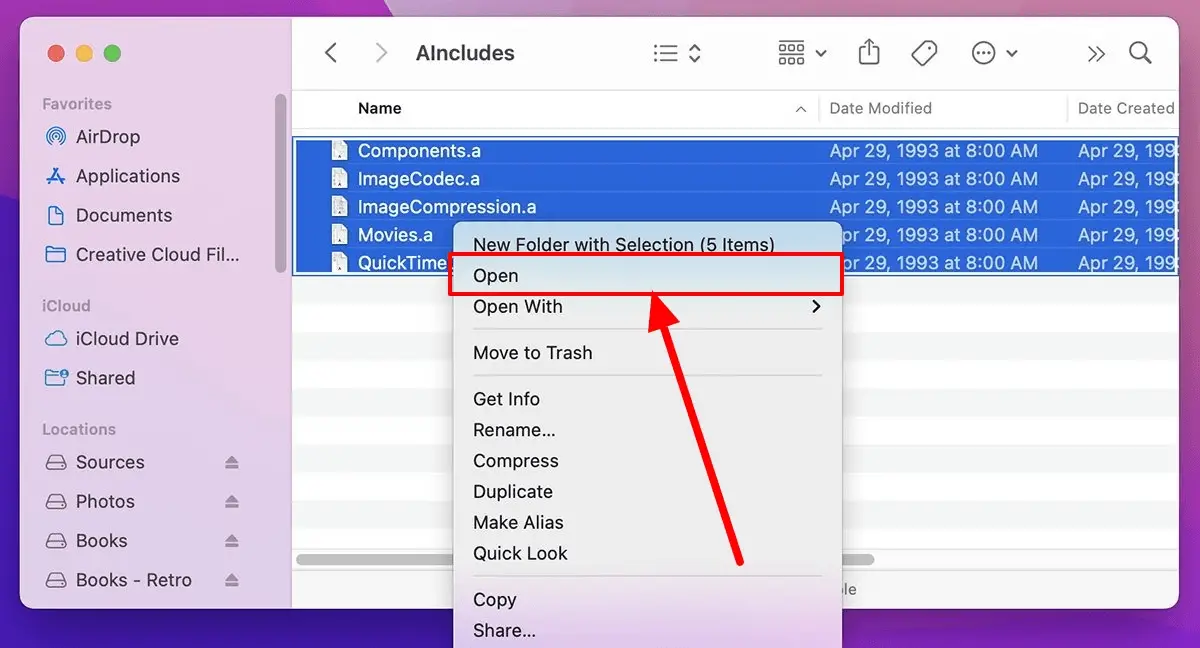
Fix 3: Through the app terminal
If you’re encountering the “macOS cannot verify that this app is free from malware” error you can use the terminal to fix the error:
Turn off Gatekeeper
Gatekeeper is the security feature in macOS that controls which applications can be installed and run on your system. By temporarily disabling Gatekeeper, you can bypass the error. Here are the steps to disable the Gatekeeper
Steps to disable Gatekeeper
- Open Terminal. To open you need to navigate to the Utilities folder present in the Applications folder and enter the following command: ‘sudo spctl –master-disable’.
- You’ll be prompted to enter your administrator password. Note that when you type the password, it won’t be visible on the screen.
- Press Enter after typing the password. This command disables Gatekeeper, allowing you to run any application without verification.
- After disabling Gatekeeper, try running the application that was displaying the error. You should be able to open it without encountering the previous error message.
Steps to enable Gatekeeper
After successfully opening the application, it is recommended to re-enable Gatekeeper to maintain the security of your system. Gatekeeper is very essential for your system its only in cases of false positives when antiviruses cannot track any malware in the system you should disable it. Here are the steps to enable it.
- Open Terminal again and enter the following command: ‘sudo spctl –master-enable.’
- Enter your administrator password when prompted, and Gatekeeper will be re-enabled.
Reset Launch Services
- Launch Services manages the launching and handling of applications. Resetting it can sometimes resolve issues with app verification. Open Terminal and enter the following command: /System/Library/Frameworks/CoreServices.framework/Versions/A/Frameworks/LaunchServices.framework/Versions/A/Support/lsregister -kill -r -domain local -domain system -domain user
- After executing the command, restart your Mac and try opening the application again.
- Clear Quarantine: macOS places downloaded files in quarantine to protect your system. Clearing the quarantine attribute can help in some cases. In Terminal, enter the following command: xattr -d -r com.apple.quarantine /path/to/application.app.
- Replace “/path/to/application.app” with the actual path to the application that’s displaying the error. For example: xattr -d -r com.apple.quarantine /Applications/MyApp.app
- After running the command, try opening the application again.
Some Other Fixes
Be vigilant, Install genuine apps
- Do the following things to verify the application’s authenticity.
- Visit the developer’s official website or trusted sources to obtain the application directly.
- Look for information such as developer certificates, digital signatures, or codes signed by Apple. Check for any indications that the application has undergone rigorous testing and quality assurance processes.
- Read user reviews and feedback about the application’s safety and reliability. e. Once you are confident about the app’s legitimacy, proceed with the installation.
By employing these methods, you can ensure a safer installation process while minimizing the risk of malware on your macOS system. However, always exercise caution and use reliable sources when downloading and installing applications to maintain the security of your computer.
Update MacOS Inbuilt Security
Update macOS and Security Software: Keeping your macOS system and security software up to date is crucial in ensuring the highest level of protection against malware. Apple regularly releases software updates that address security vulnerabilities and enhance system protection. Additionally, antivirus and anti-malware software providers also release updates to detect and eliminate new threats.
Third-Party Verification
If you’re still unsure about the application’s safety even after performing the above steps, you can seek third-party verification. Various independent organizations and websites specialize in evaluating software for security and malware threats. Look for trusted sources that provide detailed reports and ratings for different applications.
Conclusion
macOS is an amazing system but it has its fair share of false positives. It’s important to know more about your software via notarization, digital signatures, etc before installing. The malware error has trapped most of the application’s online growth. I have suggested more precise and effective problem solutions.


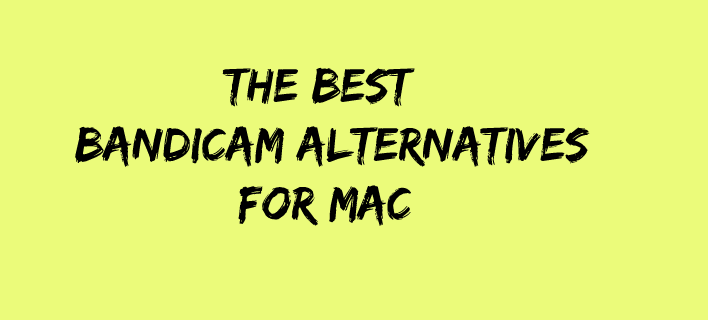

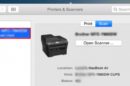
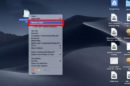
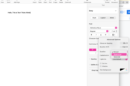
Add Comment