If you don’t have time to download the Spotify app in the new location and yet want to relish songs, you can check out the web version of Spotify. All you need to do is open the site in your favorite browser and log in to your account in the Spotify Web Player. You are good to go with the music. Being accessible on any device, Spotify web Player can give out almost all the features like that of an application. However, there may be some glitches in the expedition that annoys users. This raises questions like Why is Spotify not Working, or Spotify Web Player Keeps Stopping Working. How to Fix? If you are looking for the answer for the same, you are at the right place. We will be discerning relevant insights to make you comprehend various fixes for the same.
Methods to Fix Spotify Web Player
Discerning that there are various methods that can aid you in resolving the Spotify Web Player issues, here we give you three working solutions that have proved successful for many users.
Method 1: Open the Web Player in a Private Window
Using a Spotify Web Player is often temporary when there is no access to the Spotify app. Thus, before looking into various fixes, you may try opening it in the private browser tab. This works if the browser cache conflicts with the web player. The advantage of using a private tab in the browser is that it gets logged out when the tab is closed. Moreover, it is the safest option when you are entering your credential into someone else’s computer. Let us look into how to open the Spotify Web Player in a private tab in illustrations. We will show it in the Chrome browser for demonstration.
Step 1: Open the Browser in your Pc
Step 2: Navigate to the three dots at the right-top side of the screen to access the menu.

Step 3 In the list of options that appears, select New Incognito Window.
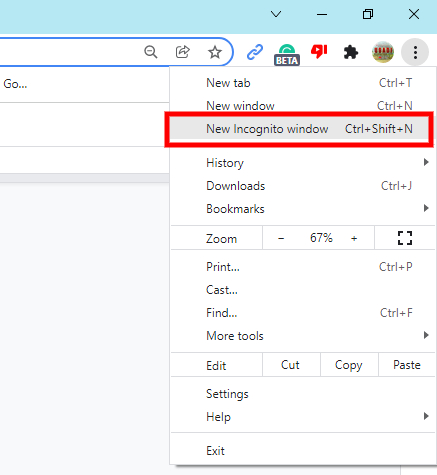
Step 4: You can see a new private window of Chrome gets opened.
Step 5: Now, type Spotify.com in the search bar ad hit Enter.
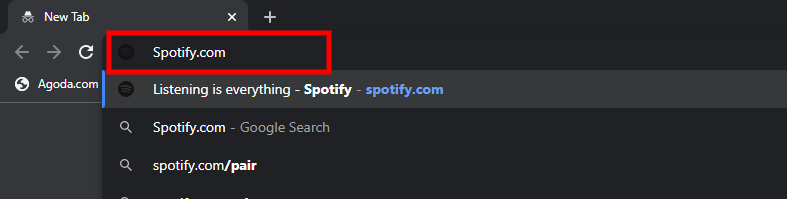
Step 6: Enter the credentials to log in, and you are good to go with the music.
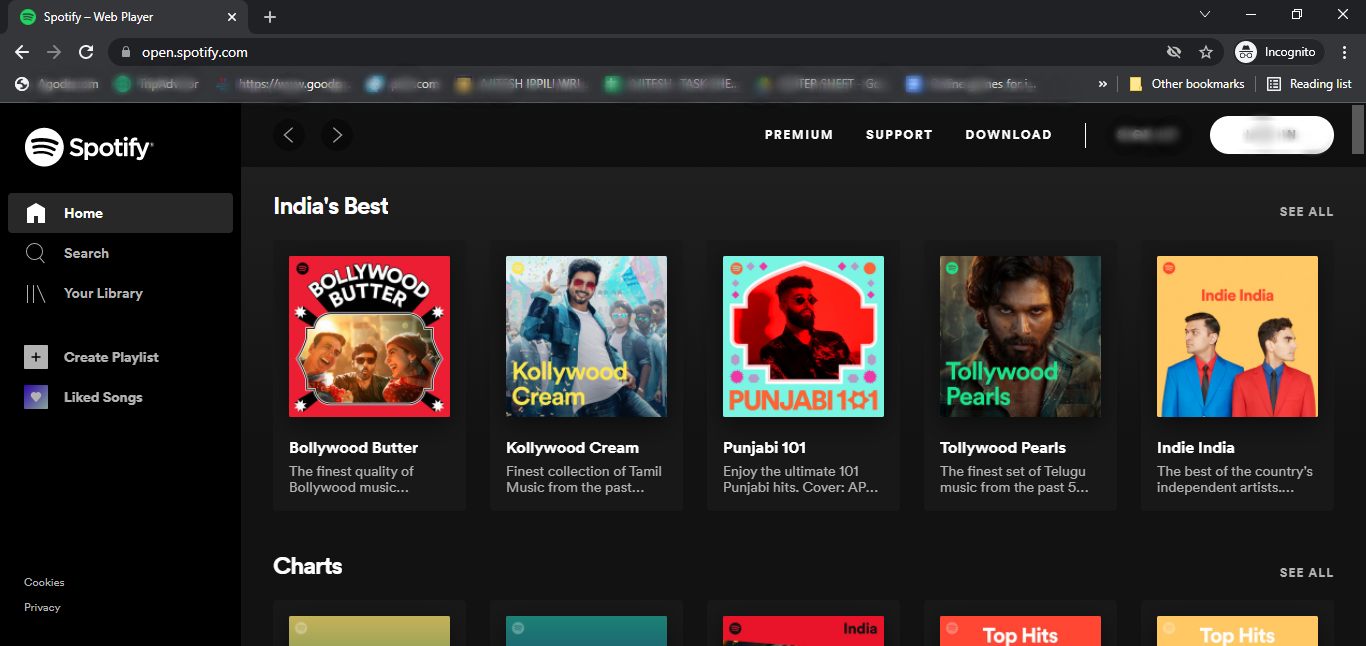
Despite the steps illustrated for the chrome browsers, the process is almost the same for all browsers. See if opening the Spotify web Player in the private tab has solved the issue. You may also check the other methods to resolve.
Method 2: Ensure to Enable Protected Content
Sometimes, when users open the Spotify Web Player, they get error messages like “Playback of protected content is not enabled.” Such Errors can be mitigated by ensuring to enable the protected content option in your browser. Here is how you can enable the protected content in chrome:
Step 1: Open the Browser on your PC
Step 2: Navigate and click on the three dots on the right-top side of the screen to access the menu.

Step 3: In the list that appears, click on Settings.
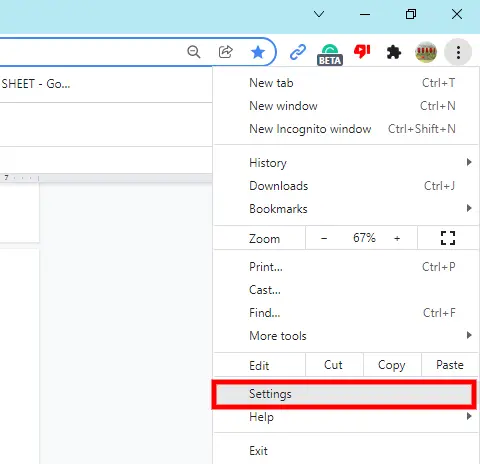
Step 4: Once the settings tab has opened, type Protected content in the search bar.
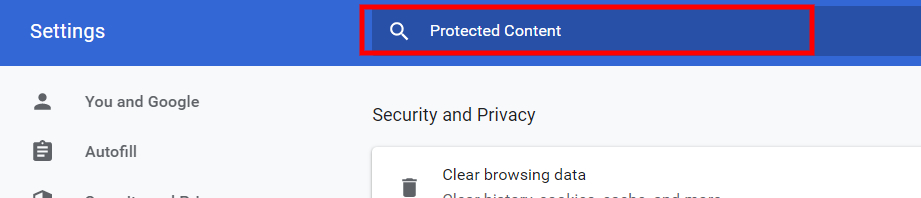
Step 5: In the list of options that appears below the bar, select Security.
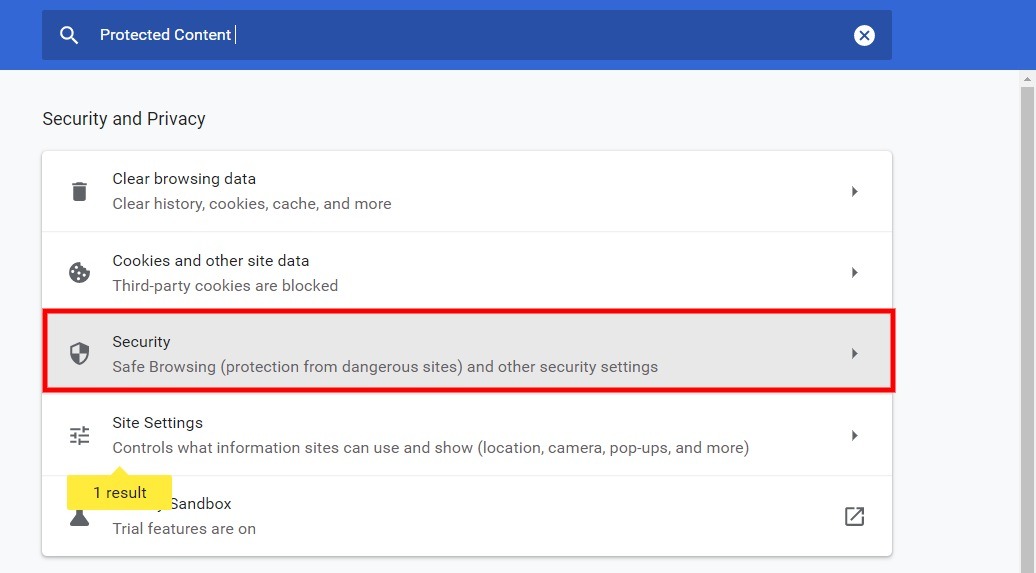
Step 6: In the new tab, ensure that the box beside Enhanced Protection is enabled.
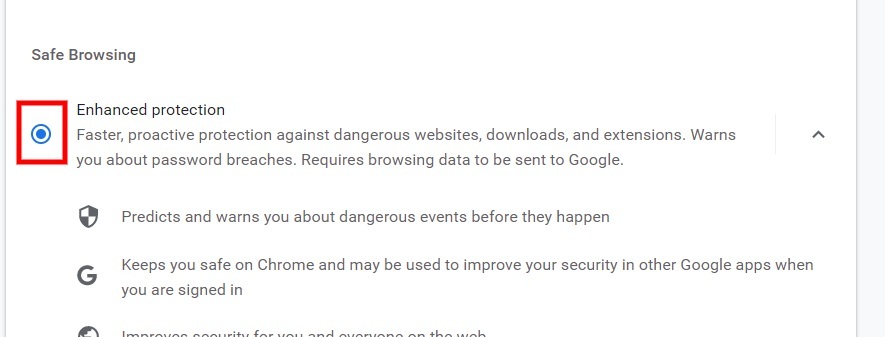
Method 3: Clear the Browser Data and Cache of the Browser
If you can play songs in private mode, this implies you need to clear out the browser’s cache to play in normal tabs as well. On the other hand, if you could play Spotify Web Player in a private tab as well, then you should check out by clearing Browsing Data. Check out the following steps to see how to clear the browsing data and cache in the browser. (Demonstrated in Chrome Browser).
Step 1; Open the Browser on your PC.
Step 2: Click on the three dots on the right-top side of the screen to access the menu.

Step 3: Select Settings.
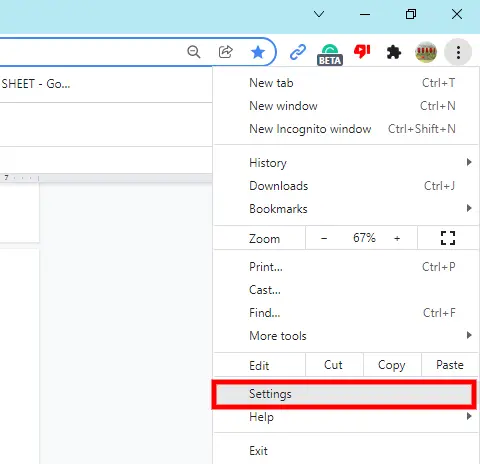
Step 4: Once the settings tab is opened, Navigate the search icon on the top right side of the screen.
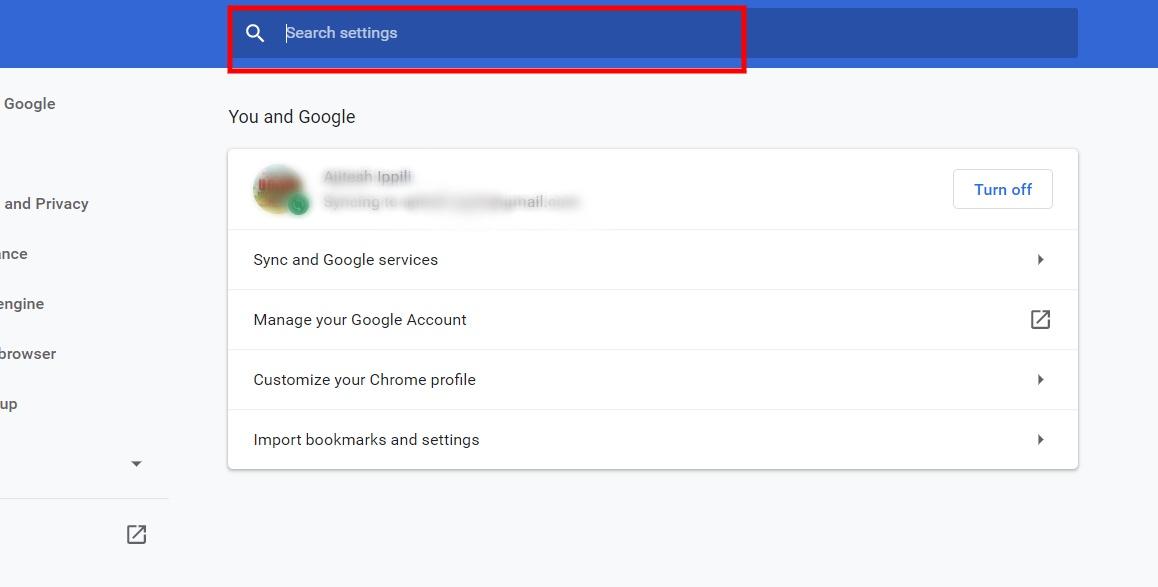
Step 5: Type Clear, and you can see relevant options appearing in the list below.
Step 6: Click on Clear Browser data.
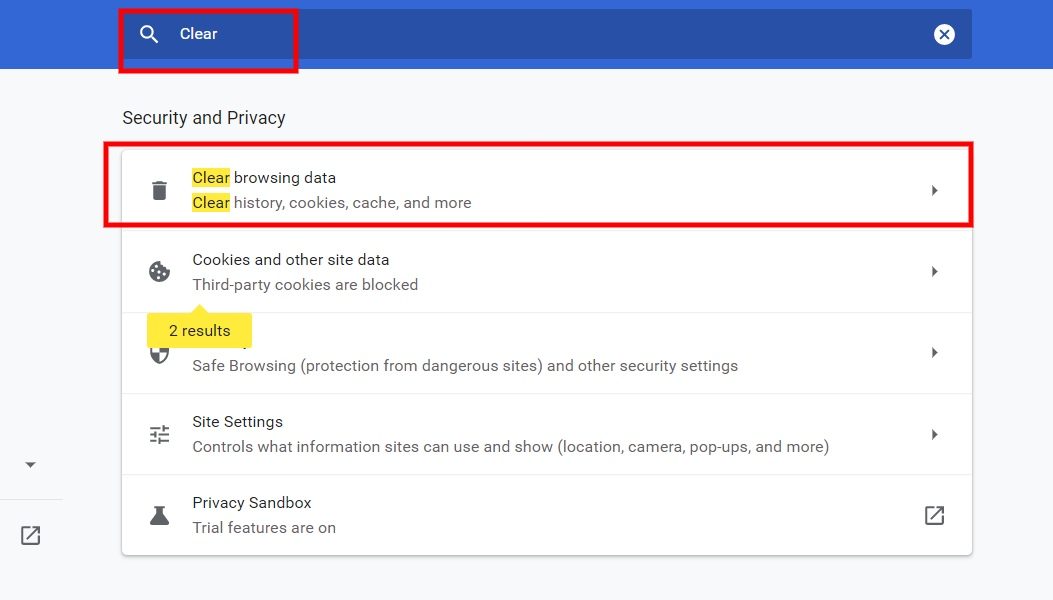
Step 7: Ensure all the options are checked so that cache also gets selected here itself. Now, click on Clear Data.
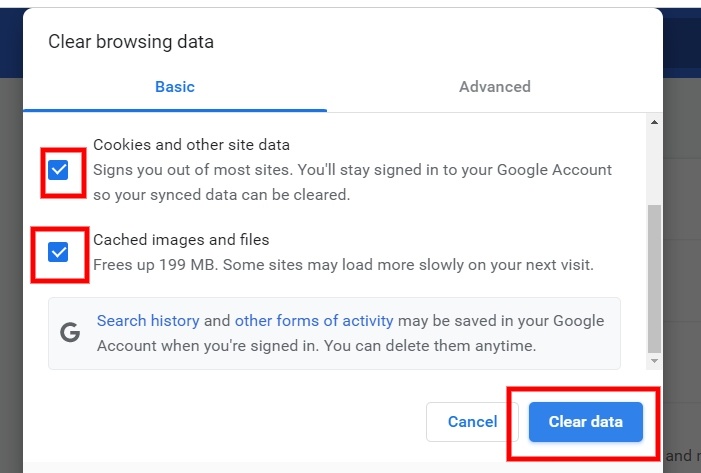
Concluding Thoughts
That’s It! Now, you know what needs to be done if your Spotify Web PLayer doesn’t work. Despite various other methods, we strongly recommend using private tabs, especially when accessing your account on some other computer or device. The website may thrive you to download the app; however, you can relish all the features from the web version too. Opting for Spotify is an awesome decision, and this article will help you to fight against glitches.







Add Comment