Using a second monitor can be beneficial when you want to share data between applications, use skype and twitter at the same time or for gaming. Sometimes, even after connecting the second monitor, Windows may end up not detecting it. It ends up sending a message like, “Windows 10 can’t detect a second monitor.”
Most often, when the second monitor doesn’t work, it’s because of a driver problem. Just the same way you can stop system and compressed memory from using all your computer’s CPU and disk as explained here https://techloris.com/system-and-compressed-memory/ is the same easy way of rectifying the monitor issue. Sometimes it’s as easy as updating drivers.
Resolving the second monitor not working issue
- Downgrade to a previous version of drivers
Windows 10 may not work well with the latest drivers. You can check if this is the issue by following the following steps.
Step 1:
On your keyboard, press the Windows logo together with R at the same time, and a prompt will appear.
Step 2:
On the search box, type devmgmt.msc and then press enter.
Step 3:
Scroll down to display adapters. Once there, right-click and select properties.
Step 4:
Once you have clicked on properties, click on the driver and you’ll see the roll back driver option.
You can then download a previous version of the video driver and install on your Windows.
Once you complete the download, you can now restart your PC and see if the second monitor can be detected.
- Upgrade drivers
Sometimes, the reason the second monitor does not work is that drivers are not updated.
Repeat step 1 and 2 as above.
Step 3:
From there, right-click on the display adapters and select update driver.
Step 4:
Click on search automatically for the latest version of driver software.
Step 5:
In case there is a newer version, Windows will automatically update. Always restart your PC, and that should fix the issue.
- You can reinstall drivers
Sometimes, the video card driver may not be working, and you may need to uninstall then install again.
Follow the steps below:
Step 1:
Click on the start button.
Step 2:
Go ahead and search for device manager and click on display adapters.
Step 3:
On the display adapters, double-click to expand the option.
Step 4:
Right click and select uninstall the device. Click on it.
Step 5:
After the uninstallation process, restart your computer.
Step 6:
After restarting, go to Device Manager and select scan hardware changes.
After completing the steps, Windows should automatically reinstall the drivers when restarting.
- Set monitor refresh rates to the same time
The monitor refresh rates are the number of times in a second the screen refreshes images. The refresh rate plays a significant role, especially when two monitors are connected. Sometimes, the reason the second monitor isn’t displayed is that the refresh rate of each monitor is different.
Some graphics cards do not support when two monitors have different refresh rates. Therefore, you need to ensure the rate is the same.
To do this, you have to:
Step 1:
On your keyboard, press the Windows logo and the I key at the same time.
Step 2:
On the Windows settings, click system.
Step 3:
On the Display section, click on advanced display settings.
Step 4:
Click on display adapter properties for Display 1 and click on Display adapter properties for Display 2.
This is where you check if the refresh rates are the same or not.
In case the rates are different, set them then just press ok.
- Detect monitor manually
Step 1:
If the monitor is not detected, right-click on the start button and select run. Type in desk.cpl and Enter. This opens up the display settings. This should automatically detect the second monitor. However, this may not be the case.
In case this does not happen, follow the steps below.
Step 2:
Go to settings.
Step 3:
Click on system, under the multiple display, click detect. This will help the operating system to detect any other monitors, mostly if the models are older.
- Wireless display
You can try to connect a wireless display so as to connect the second monitor.
Step 1:
Go to settings.
Step 2:
After settings, click on devices.
Step 3:
Make sure to click on Bluetooth and devices.
Step 4:
Click on add Bluetooth and other devices.
Step 5:
Select add Bluetooth or other devices.
Step 6:
Click on wireless display. Make sure the display is on and discoverable. Then go ahead and select the display on the list. Continue with the rest of the on-screen directions.
After completing the above steps, the wireless monitor should now be detected as a new display.
The above options should work on your monitor, and you should go back to using the dual monitor option again.

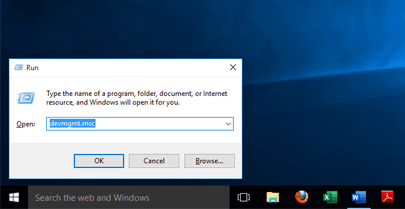
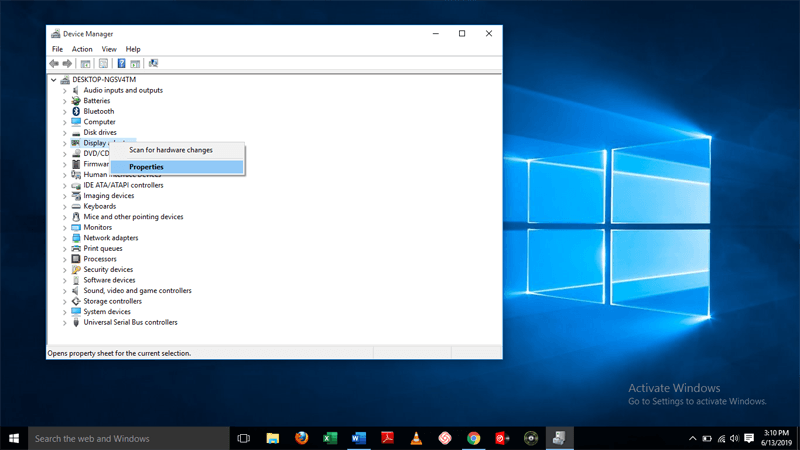
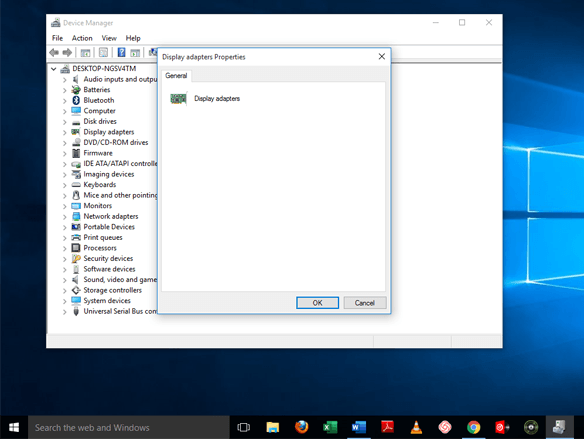
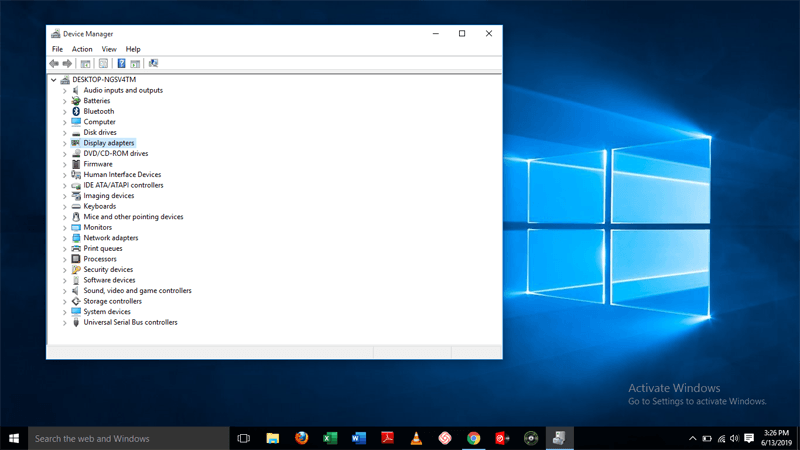
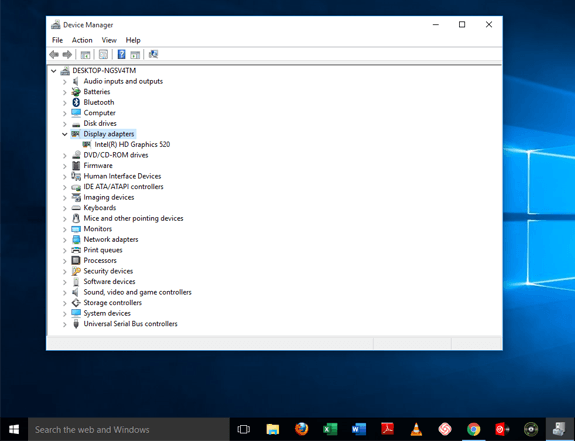
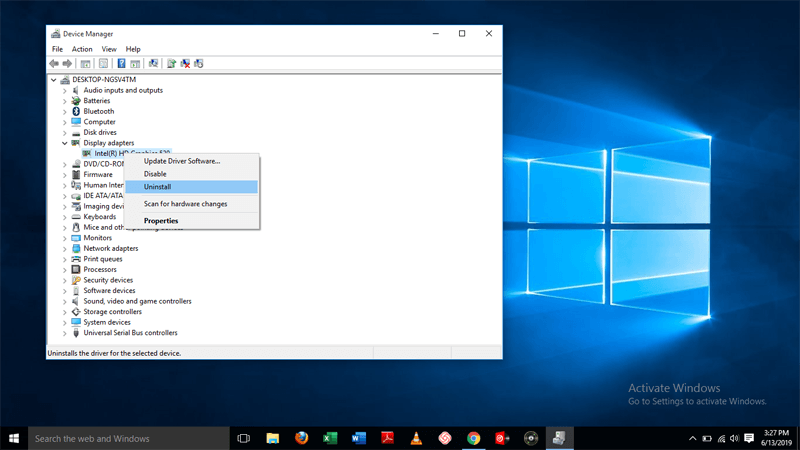
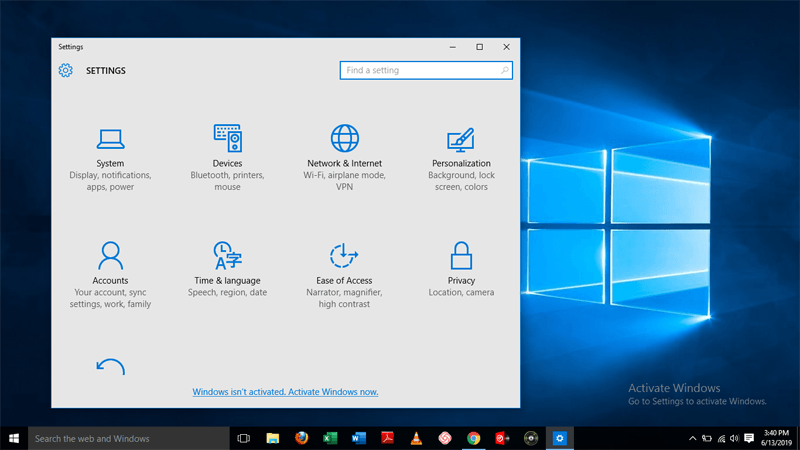
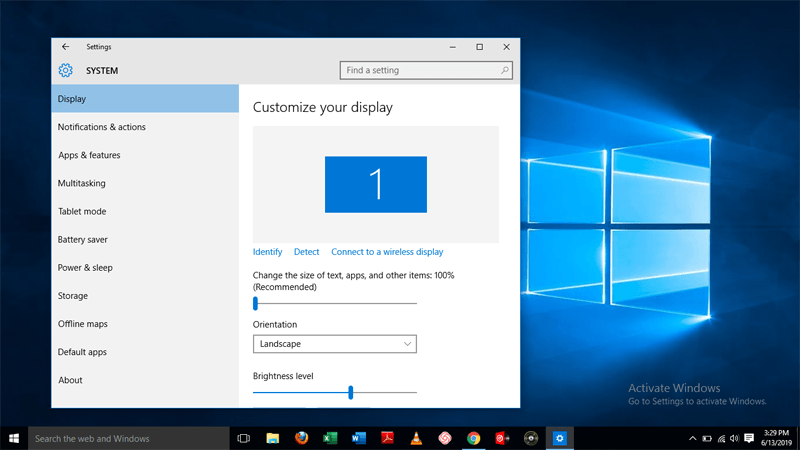


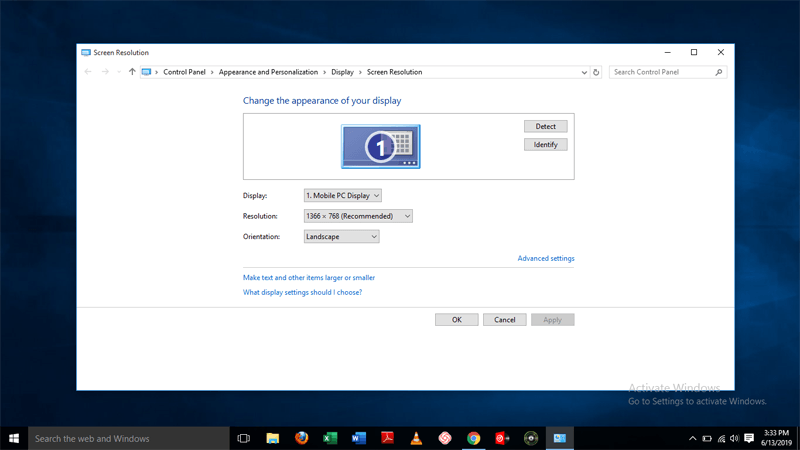
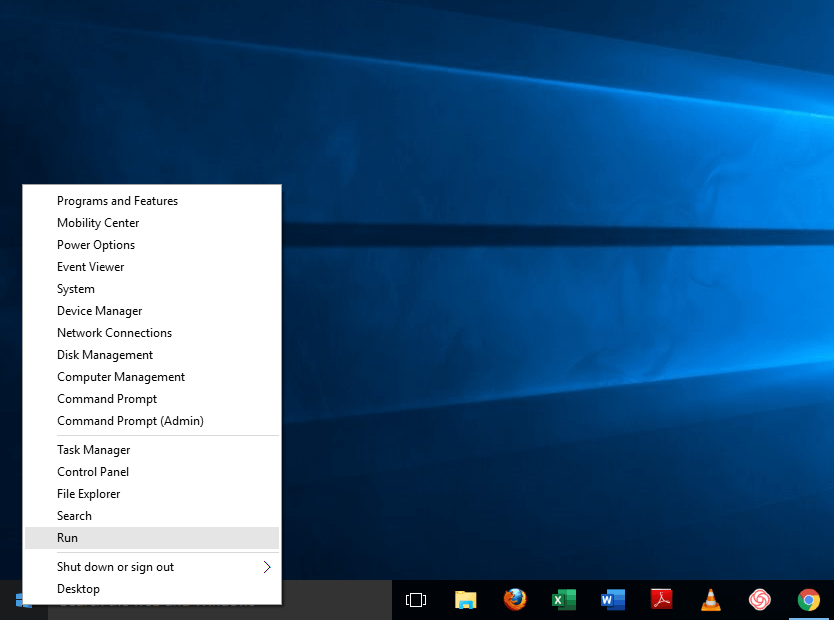


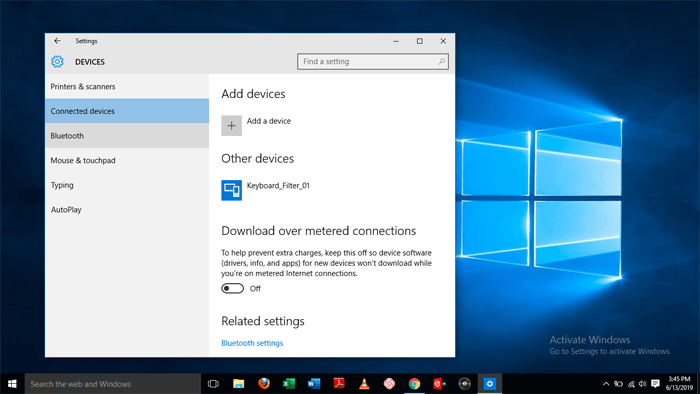






Thanks, that fixed it… it’s frustrating that there isn’t just an update. Do you know of any updates coming from windows?