You probably bought your iOS device because of its quality, effectiveness, and features. But as reliable as your iPhone or iPad is, it is not without its issues, which can keep you from getting the best out of your device. These issues are numerous and far-reaching and can affect your device in multiple ways.
The following are some of the most common ones:
- iPhone stuck in boot loop
- iPhone won’t turn on
- iPhone stuck on Apple logo with progress bar
- iPhone won’t get out of recovery mode
- iPhone is disabled connect to iTunes
- iPhone frozen issue
- iPhone black/white screen of death.
- iPhone stuck on preparing an update
- Downgrade iOS version failed.
- iTunes error 4000/4013/9/75/50, etc.
On this page, we will look at the best way to repair the iPhone’s operating system using a fast and effective iOS System repair tool developed by FoneGeek.
Use FoneGeek iOS System Recovery to Fix Various iOS System Issues
FoneGeek iOS System Recovery is a professional iOS repair tool that can be used to fix some of the most common software-related issues that can manifest on your device. It is an easy-to-use solution that has powerful features designed to help resolve these common issues in a matter of minutes. The following are just some of its main features:
FoneGeek helps quickly fix all simple and complex iOS errors on your iPhone, iPad, or iPod touch.
It is also helpful in helping you bypass iTunes errors that can occur when you’re trying to update or restore your device via iTunes.
It will even allow you to downgrade to a previous version of iOS without having to jailbreak the iOS device.
It works well with all the iOS versions and iPhone models, including the newest iOS 14 and iPhone 12/12 mini/12 Pro (Max).
Whatever issue you are experiencing can be fixed using the steps below. Common problems can be repaired using the “Standard Mode” that will not cause data loss, and more problematic issues can be repaired using the “Advanced Mode.”
Using Standard Mode
Step 1: Install the FoneGeek iOS Repair tool on your computer and launch it. Select the “Standard Mode” from the options that appear in the main window.
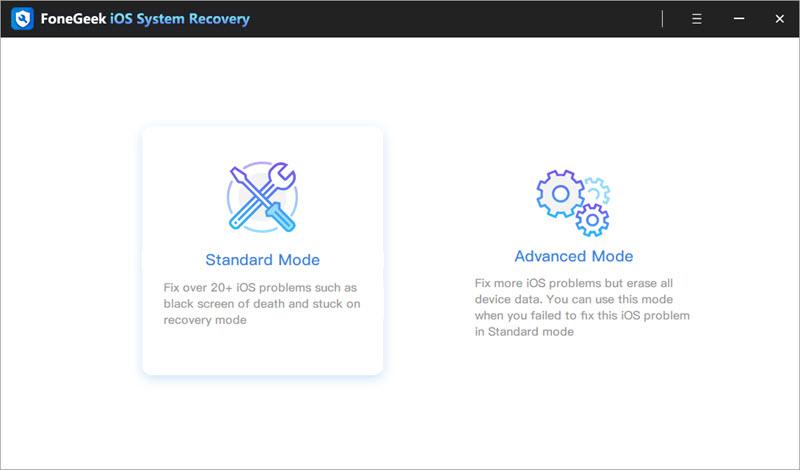
Step 2: Plugin your iPhone or iPad into your computer using a USB cable and then click on “Next.”
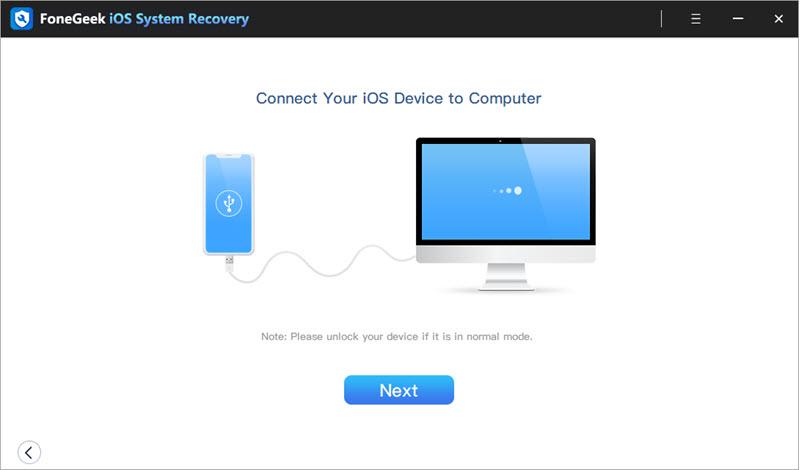
Step 3: Wait while the program recognizes the device. Then, click “Download” to begin downloading the latest firmware for your device.
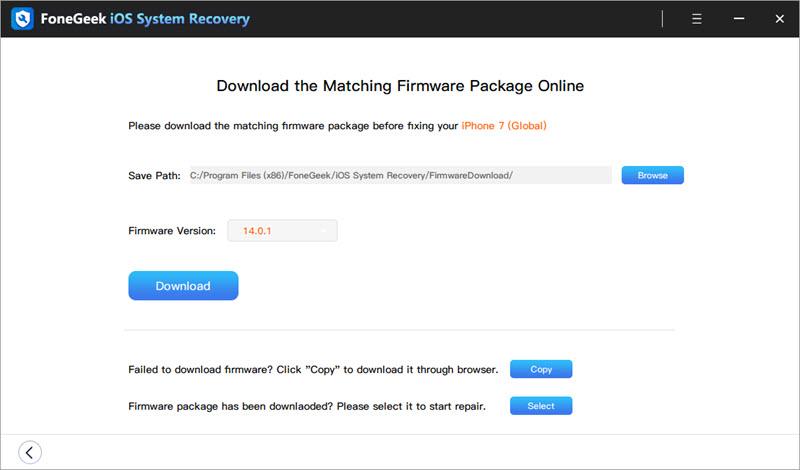
Step 4: When the firmware download is complete, click on “Fix Now” to start the repair process. Your iPhone will restart when the fix is done.
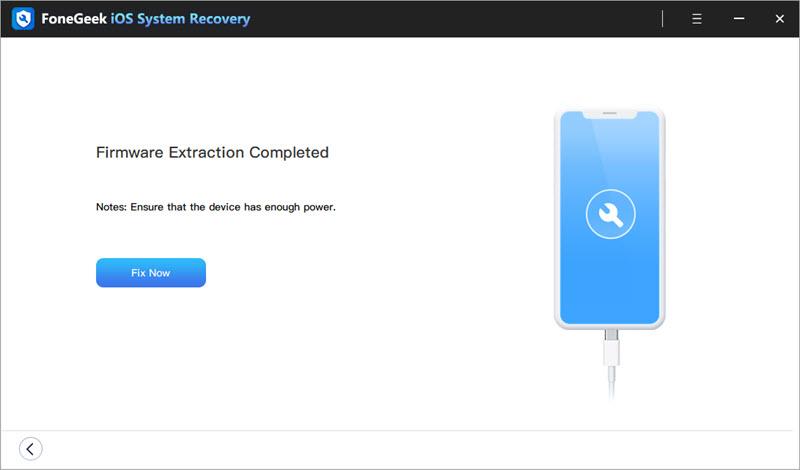
Using Advanced Mode
Step 1: In the home interface, select “Advanced Mode” and then connect the iOS device to the computer using the USB cable.
Step 2: Once the device is detected, click on the “Download” button to download the matching firmware. Click “Fix Now” to begin repairing the device when the download is complete.
Please note that all the data on your iOS device will be deleted by using the Advanced Mode. Therefore, it would be best if you used Standard Mode first and only consider using the Advanced Mode when the Standard Mode doesn’t work.
Advantages of Using FoneGeek iOS System Recovery
You are likely to find numerous other iOS system repairs in the market, but FoneGeek has many advantages that put it head and shoulders above the other system repair tools. These advantages include the following:
This program is straightforward to use. You will not need any technical expertise to repair your iOS device.
The user interface is user-friendly and easy to navigate, making it easy to use even for beginner users.
It is 100% secure and will not negatively affect the device or the data on it in any way.
FoneGeek provides support in the form of Knowledgebase and how-to articles to as well as round-the-clock support to help you get the most out of this repair tool.
It uses exclusive technology that is not available to similar tools.

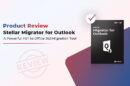
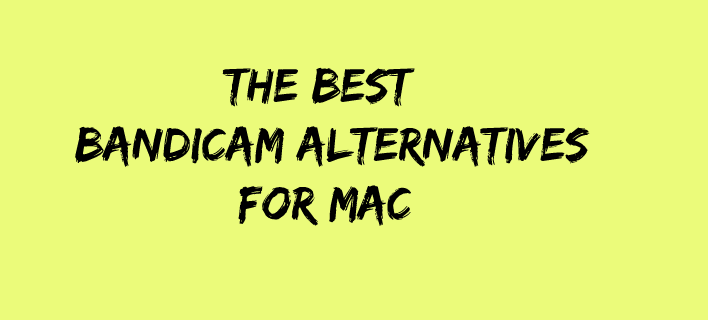

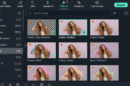
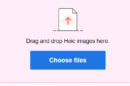

Add Comment