The error message “Minecraft Launcher currently not available” indicates that the launcher software for the game Minecraft is currently unavailable or inaccessible. This could be due to various reasons, such as server maintenance, technical issues, or updates being applied to the launcher. The error suggests that players are unable to access the launcher and launch the game during this period. There are many fixes that you can try to fix this, resigning into your MS store account is one way. You can reinstall the launcher.
Let us know the fixes in a more detailed manner:
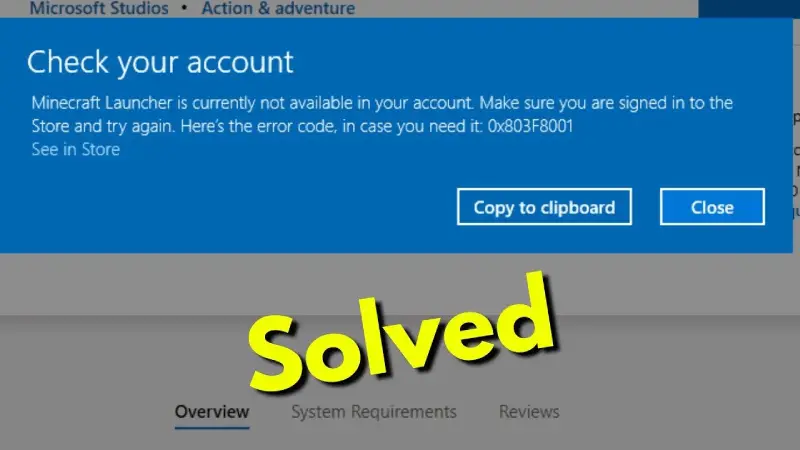
What is the ‘Minecraft Launcher Is Currently Not Available’ Error?
If you are getting this error that means Minecraft Launcher is unavailable and inaccessible at the very moment. The correct syntax of the error is “Minecraft Launcher is currently not available in your account”. The error code will be 0x803f8001. To fix the error you can try some preliminary steps like updating your Windows store account. You can also sign out and then sign in on your Windows store.
Fix: Minecraft Launcher Is Currently Not Available
Fix 1: Try signing out and then signing in to your MS Store account
This error can also cause because by some synchronization issues of MS. If there are internal issues with syncing and the parent store app, you can try to sign out of the MS Store app and then sign in. To perform the steps, try to follow these steps:
- Take the cursor to the search bar, this will open the Cortana box. Type in ‘Microsoft Store’.
- Click ‘Microsoft Store’ and then ‘Open’.
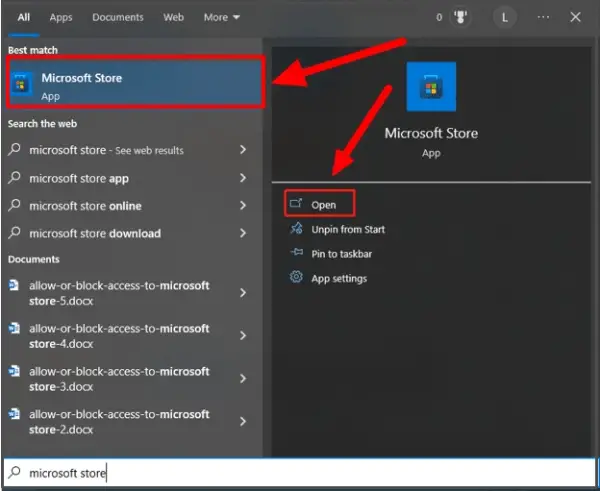
- Now click on your profile and then click ‘sign out’.
- Click on your profile again and then select ‘sign in’.
- Then click on ‘continue’.
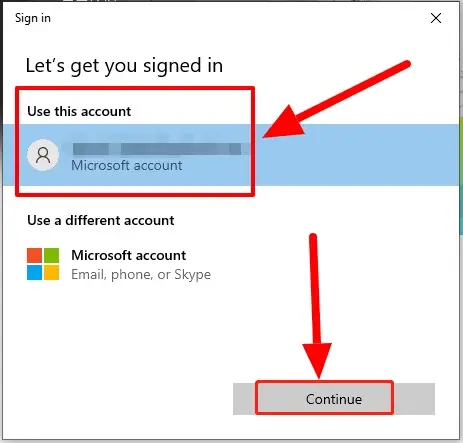
- Your PC pin will be asked to type your pin. After that click ‘ok’
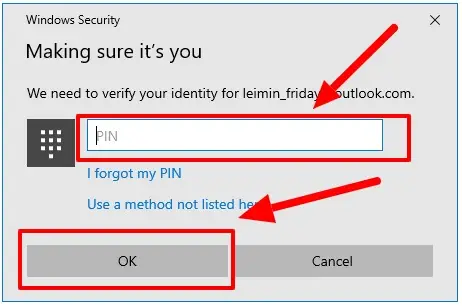
Fix 2: Clear all Windows Store cache files
At times, caches may create various issues on your system. For this error also, you can try clearing the Windows store cache files and see if it works.
Here are the steps to clear the cache:
- You need to open the run application, You can press your ‘Win key + R’ to activate Run. You can also type in a run on your search bar and sect the app.
- A dialog box will appear at the bottom. Type in ‘wsreset.exe’ and then click ‘ok’.
Your Windows Store app is completely clean with no caches in it.
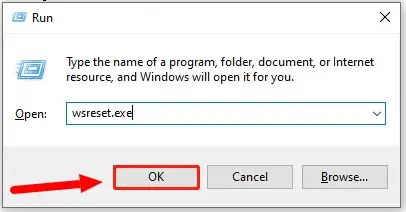
Fix 3: Run the Windows Store Apps Troubleshooter
Windows Troubleshooter is able to fix so many issues on your Windows automatically. So, once run it and see what happens.
- Open Settings.
- Click on ‘Update & Security’.
- Click on ‘Troubleshoot’.
- In the right side of your screen in blue you will see ‘additional troubleshooter’, click it.
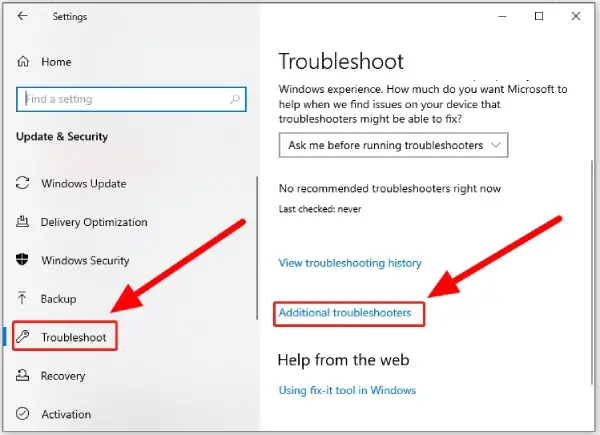
- Now Click on ‘Windows Store Apps’ and then click on ‘Run the troubleshooter’.
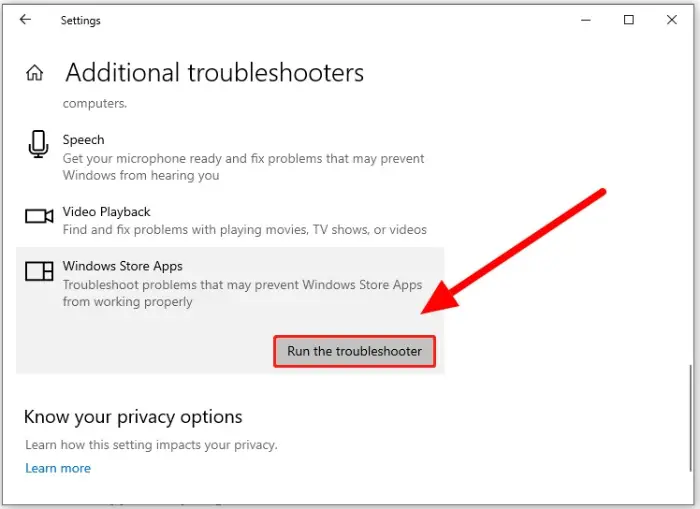
- Follow the instructions as mentioned.
- How to Allocate More RAM to Minecraft?
- How to Make a Campfire In Minecraft?
- How Long Does It Take for Turtle Eggs to Hatch in Minecraft?
- What is Adventure Mode in Minecraft?
- How to Make a Stonecutter in Minecraft?
- How to Make a Smoker in Minecraft?
- How to Check How Many Hours You Have Played on Minecraft?
Fix 3: Ensure the Date, Time, and Region are Correct on Your PC
It is very important that your date, time, and region appear correctly. It’s very important this ensures the smooth running of the system and also resolves the Minecraft error. Here are the steps to make all these date, time, and region elements accurate.
- Click on the Windows icon and then click on ‘Settings’.
- Now select ‘Time & Language’ and ‘Date & Time’ settings.
- Now toggle on, “Set time automatically” and “Set time zone automatically”.
- Now at the bottom, there will be an option called ‘Sync now’ in the ‘synchronize your clock’ option.
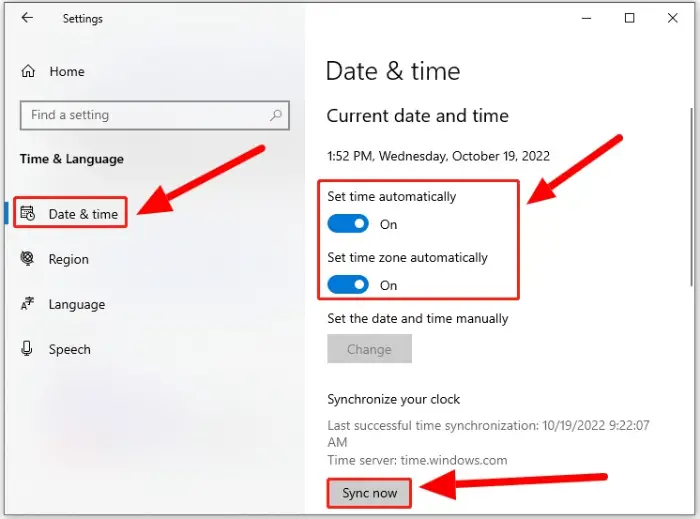
- To set the region click on ‘Region’.
- At the very top, you have the region option. Select your native country here since mine is the United States hence keeping it United States.
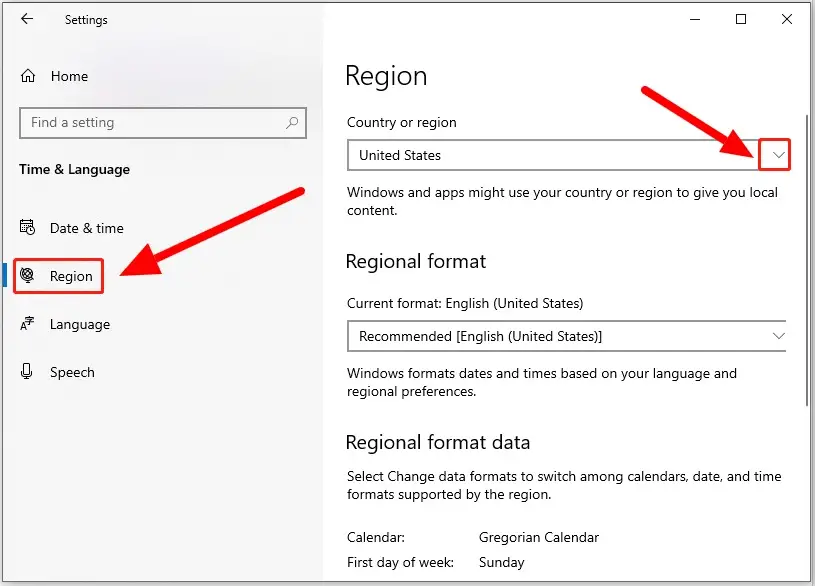
Fix 4: Reinstall Minecraft Launcher
The other fix that you can try is reinstalling the launcher again by removing the current software. Here are the settings.
- Go to Settings > Apps > Minecraft Launcher > Remove.
- Visit the Minecraft Launcher download page and then click on the Download option.
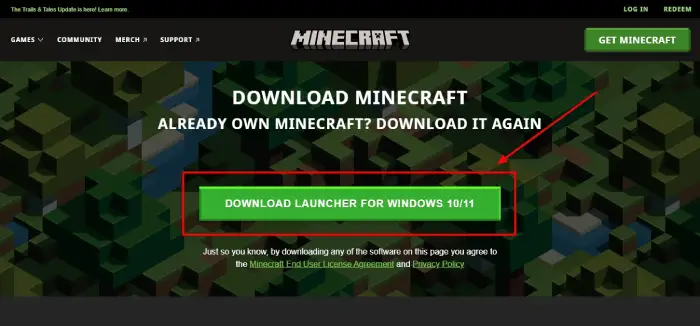
- Run the installer and just click next and next in successive pages and then at last click install.
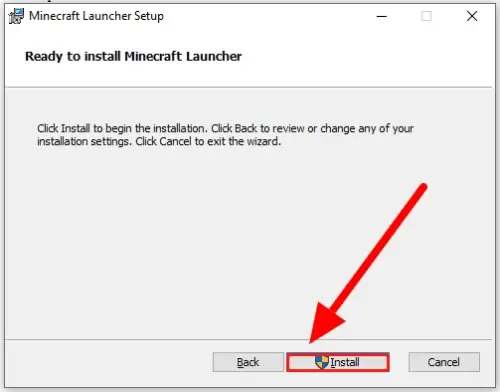
Fix 5: Try reinstalling Microsoft Game Service
File corruption in Microsoft Game Services can also lead to errors. In order to resolve it you need to reinstall Microsoft Game Services. Here are the steps:
- Open the Powershell app. You can type in on the search bar PowerShell and then run as administrator.
- To uninstall the MS Game Service you need to write the following command, “get-appxpackage Microsoft.GamingServices | remove-AppxPackage -allusers,”
- Now for installation type in this command, “start ms-windows-store://pdp/?productid=9MWPM2CQNLHN”
- Now just click on get and this will install and download the services.
Fix 6: Reset and Repair the Microsoft Store app
You can easily ‘repair’ and ‘reset’ the MS Store app. Here are its steps:
- Click on the search bar and type in ‘Microsoft Store’. Click on the app to open.
- Now on the right side of the panel, you will see the ‘app settings’ option, click to open.
- Now you can click on Repair and Reset whichever suits your feasibility. Once the repair and run is executed this will be able to solve the stubborn error.
Fix 7: Try Updating your system
Though in many cases the system is updating without asking you, the system takes in automatic updates. Irrespective of that, if for some reason some issue is happening you can check the updates.
- Open settings by clicking on the Windows icon and then clicking on the cog wheel icon.
- Now click on ‘Update&Security’.
- Now click on ‘Windows Update;.
- Click on ‘Check for Updates.’
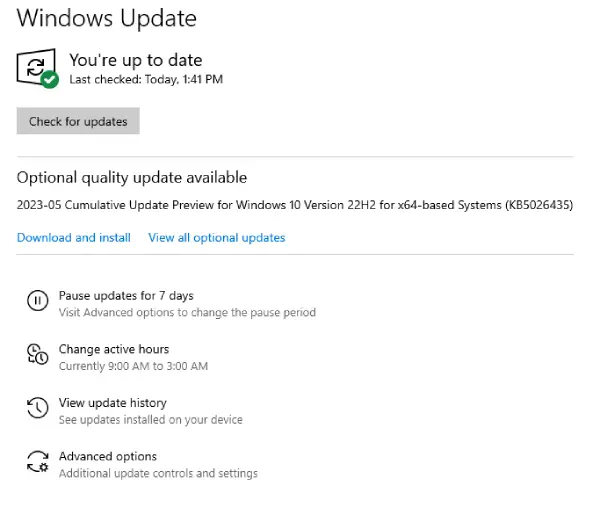
- Wait for some time if you see and manually download and install them.
FAQs
Q: How do I fix Minecraft is currently unavailable?
If you are seeing the “Minecraft is currently unavailable” error on your Windows PC, you can employ a few tricks or methods to resolve it.
- Try restarting the Minecraft launcher and checking if the issue persists.
- Check for any available updates for the Minecraft launcher and install them.
- If none of these solutions work, consider uninstalling the Minecraft launcher and downloading/installing the latest version from the official Minecraft website.
If nothing will work, then you should contact Minecraft support.
Q: How do I fix Minecraft Launcher error 0x803f8001?
Minecraft Launcher error 0x803f8001 is commonly associated with licensing or authentication issues. However, it can show because of various other reasons as well. For fixing this issue, try these…
Make sure that you have logged in with the correct Microsoft account which is connected to your Minecraft purchase. Sometimes, if you have purchased just now, it may take some time to sync the license. You can try restarting once and see if this works. And of course, if nothing works, contact support and share the error details.
Q: Why won’t Minecraft launch on Windows 11?
If you are experiencing difficulties launching Minecraft on Windows 11, there could be several factors at play. First, make sure that you have the latest version of Java installed on your PC, as Minecraft requires it to run properly. Additionally, check if your graphics drivers are up to date, as outdated drivers can sometimes cause compatibility issues. If you have recently updated to Windows 11, it’s also worth confirming that your computer meets the system requirements for Minecraft.
More fixes you can try as shared above in this article.
Q: Will reinstalling Minecraft delete my game progress?
Yes, reinstalling will remove the game progress unless you have saved your game data. Thus, it’s always a good idea to create a backup of your game saves, worlds, and other important files before performing any major changes such as reinstalling.
Conclusion
The ‘Minecraft Launcher is currently not available’ error is very easily curable. I have mentioned all the possible fixes that you can try and in no time the Launcher will start working again. The chief common issue that the launcher might face most of the time is the Windows/MS Store. You can remove its caches. Log out and sign in again. Install and update the store itself via Powershell. All these fixes are mentioned above.







Add Comment