If you have been a Minecraft player, we are sure your family members will be in a continuous argument with you with respect to the time you have been spending on the game. You can perhaps silence them by actually showing them the proof for the actual how many hours you played on Minecraft.

How many hours do I have on Minecraft? You just need to launch Statistics and stay in the general category of the statistics screen. The second item on this list will be the number of minutes you have played on Minecraft. You can even change the time into hours and minutes as well.
You can just press Esc when playing the game, and get access to the Statistics tab. The sections let you check how much time you have played in a world. The section does not provide you with an insight into the entire time you have spent on the complete game.
How to Launch Minecraft Statistics?
Before we can find how to launch Minecraft Statistics, it would be essential to understand that the Statistics tab is available only on the Java edition of Minecraft PC or Mac. There is no way you can check out the statistics tab on the other versions. The easy way to launch the Statistics tab would be to press the Esc tab just to launch the Statistics tab.
The statistics tab does not only help you keep track of how many hours you have spent in building the virtual worlds and other tasks within the game. The statistics tab also lets you know how many times you have accessed each of the activities on the game. You can even get to know how many times you have launched a chest or talked to the villagers.
The statistics of each of the worlds are saved when you open a new world.
Here are the steps involved in opening the Statistics tab:
- Press the Esc button on your keyboard
- The Game option should now open which provides you access to all the different options in the game.
- Click on Statistics option. You should find it under the Back to Game button just beside the option for Achievements.
- The list that opens and provides you access to four different categories – General, Blocks, Items, and Mobs
- Launch General tab
Here is what each of the tabs lets you do:
- General: It lets you know how many times each of the activities you have completed. You can find how much distance you have flown, or moved by boat.
- Blocks: It indicates how many times you have crafted, used or mined a Block.
- Items: It shows the number of times you have dealt with Items. The statistics here would include the record of how many items you have depleted, crafted, picked up, dropped, or used.
- Mobs: This is the final category and shows how many times you have killed something. You can find how many times you have killed a spider, a skeleton, a zombie, and a creeper.
How Many Hours Have You Played on Minecraft?
The second item on the list is the minutes you have played Minecraft. You can even express the amount of time, even in hours and days if needed.
The section provides you access to the amount of time spent in the current world. If you want to check the total time spent on the game, you will need to find the individual time in each of the worlds and then add them up.
What are the other elements you can find on the Statistics tab?
The Statistics tab not only show you the total time spent in each of the different worlds on the Minecraft game, but also provide you access to a host of other data. Most of these queries that the Statistics menu provides you access to a huge number of How many and How much.
Some of the questions you can find it answering can include
- How many times you have saved and quit the game?
- How long it has been since you died in the game?
- How many times have you jumped in the game?
- How many times have you used a shield to block the damage?
- Total distance covered in sprinting, falling, or crouching?
- How many times have you died in the game?
There can be several other questions that this can answer. In essence, you can make use of the data to compare your performance with other players.
How to Handle Minecraft Mining Fatigue Cure?
Minecraft Mining fatigue refers to a status where the speed at which you break the blocks slows down. It can also slow down the attack speed. There are several levels of mining fatigue. They are labelled as Mining Fatigue II, Mining Fatigue III and so on. The higher levels indicate a more slower attack speed.
Mining Fatigue III is the only fatigue level that can be cured with the help of cheats. The best remedy or cure against the Mining fatigue is to drink milk. This will help you reach your destination by mining through the blocks of monuments. But, do know that the action can negate the effect of your potions and the Elder Guardian will reapply the mining fatigue within a span of 60 seconds. The mining fatigue effect can last around five minutes, and your attack speed is reduced by 30 per cent for these five minute period.
How to Fix Minecraft not Responding on Startup?
While Minecraft has been compatible with most of the PC configurations, there are scenarios where you would find that Minecraft not responding on startup a lot of times. This isn’t something new and unique and affects even those PCs that have the strongest configurations.
If you are wondering how to fix Minecraft not responding, it would be important to understand that the issue has nothing to do with your PC configuration. There may be a few settings that may be playing a spoilsport and affecting your gameplay.
What can cause Minecraft not responding on startup? There are multiple reasons that can cause the issue. A few of them can be:
- Outdated Windows OS: If you have any issues on Windows, it can render Minecraft go unresponsive. Make sure it is updated to the latest version and also try ruling out any inherent issues
- Outdated Java installation: An improperly installed Java version on your computer can cause issues at times. Make sure Java is properly installed, and you are running the most recent version.
- Corrupted Minecraft installation: This can be one of the most common issues that can cause Minecraft not responding at startup issue. It can happen if you have moved the game directory to another location or the latest updated Minecraft version is not installed.
- Mods: If you are using any Mods with the game, there are plenty of chances that the game can get issues and fail to respond at startup. Disabling the Mods can help you get it back in action
- Video driver incompatibility: The incompatibility of video drivers can be yet another serious concern you need to pay special attention to. Outdated and corrupted video drivers can make Minecraft unresponsive.
Here are a few fixes that can resolve the issue of Minecraft not responding at startup:
Update video drivers
You can do it using the Device Manager. Pick your video driver from the devices and update the drivers. You can even check your manufacturer website to find the latest drivers.
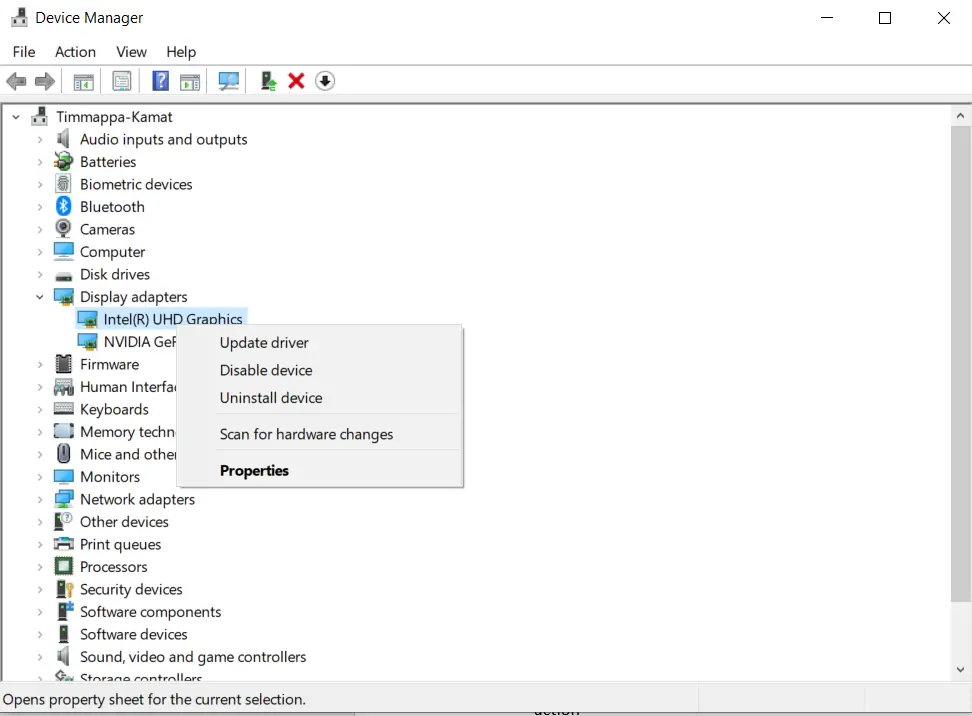
Disable Mods
Mods have been quite popular on Minecraft, and there have been plenty of them available over the internet. While they can enhance your gaming experience and improve the texture of the game. You can even get access to some more customised content.
But, some Mods may be incompatible with the smooth functioning of the game and thus make you delete them. You can either disable the Mods or move them to another directory. Make sure you have restarted your device after making those changes.
Provide an elevated access
Providing elevated access can be yet another solution if you are the info on how to fix Minecraft not responding to issues. Minecraft may not be able to utilise the full resources for some reason. You can remove the restricted access by providing elevated access to the program.
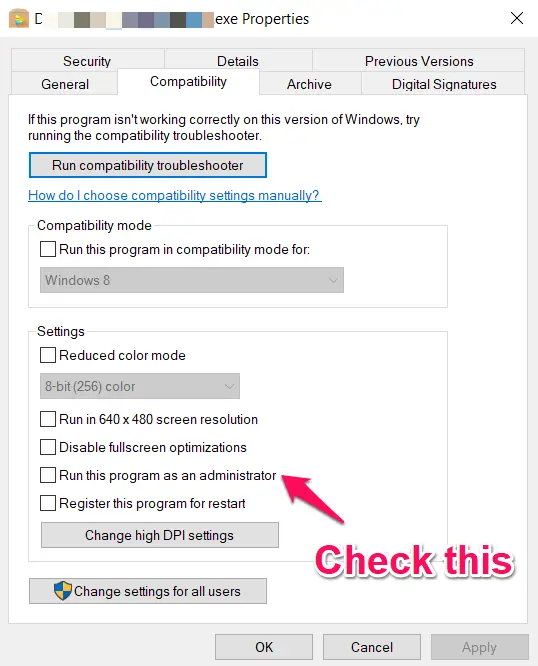
Update Java
If your java program or installation is seen as a culprit, updating it to the latest version should ideally resolve the issue for you. An incomplete Java installation can be of the prime issues that can cause the Minecraft not responding at startup properly.
The Concluding Thoughts
Minecraft has been one of the excellent options for a wonderful gaming experience. We assume the tips shared here in finding how many hours you have played Minecraft and handling other issues such as how to fix Minecraft not responding issues on your computer.




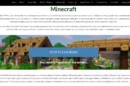
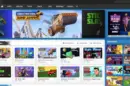

Add Comment