Do you want to elevate your gaming experience on the PlayStation 5? Discord, the renowned communication platform for gamers, has made its way to the PS5 as of March 8, 2023, enabling players to engage in voice chat seamlessly. This guide will walk you through the steps to get and use Discord on your PS5, so you can communicate with friends and enjoy gaming to the fullest without the need for a PC.
So let us start:
How to Get Discord on PS5: In Steps
Step 1: Ensure Your PS5 Is Up-to-Date
To kick things off, make sure your PS5 is running the latest system software. This step is crucial for a smooth Discord experience on your console. Follow these steps to update your PS5 manually if you’re uncertain:
- Open PS5 Settings.
- Navigate to “System” and select “System Software Update and Settings“

- Click on “Update System Software.”
- Toggle on the download and update automatically options.

Step 2: Grant Permissions to Discord By default
PS5 privacy settings may hinder others from viewing your activities. To use Discord effectively on your PS5, you need to adjust these settings:
- Open PS5 Settings.
- Go to “Users and Accounts“
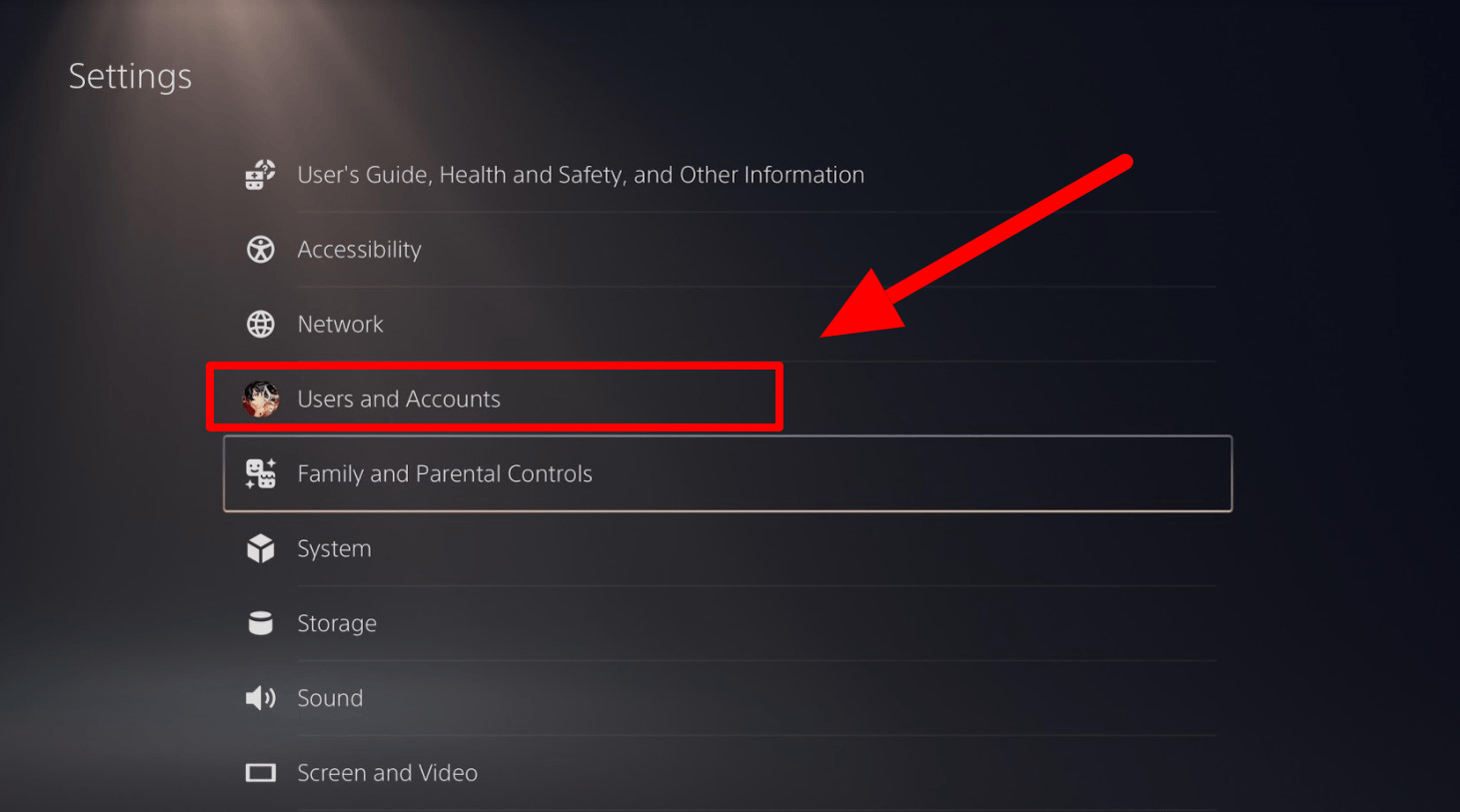
- Click on “Privacy“
- Scroll down to “Your Activity” and select “Anyone” under “Who can see your online status and what you’re currently playing”
Step 3: Link Your Discord and PS5 Accounts
Linking your PlayStation and Discord accounts not only enables voice chat on the PS5 but also allows your friends to see what you are playing. Here’s how to link them:
- Go to “Users and Accounts“
- Select “Linked Services“
- Click on “Discord” and then “Link Account“

- Follow the prompts, which include scanning a QR code with your phone’s camera, to complete the process or an onscreen code you can type in on your discord activation link.

- Once linked, a success message will confirm the connection.

How to Use Discord on PS5?
Method 1: Join a Discord Channel on PS5
Now that both services are linked, you can seamlessly join voice chats from the Discord app on your phone. Here’s how:
- Select the Discord server you want to join.
- Choose the voice chat you wish to enter.
- Instead of clicking “Join Voice,” scroll up on the Discord chat.
- Click on “Transfer to Playstation” and select your PS5 console when prompted.
- A message will appear on the PS5 confirming your entry into the Discord Voice Chat.

Method 2: Control Discord from Your PS5
You can manage Discord directly from your PS5, allowing you to mute players, control their volume, and adjust the audio balance between the game and chat.
- To access voice chat settings on your PS5:
- Press the PS button on your controller.
- Go to “Parties.”
- Select your joined party and access various voice chat settings, including audio balance and muting options.
Method 3: Use Discord on the PS5 by Sending a Message
Alternatively, if you prefer to keep everything on your PS5 without relying on an external device, you can send a message on Discord to initiate communication. Here’s how:
- Launch PlayStation Party on your PS5.
- Send your friend a message with the URL “www.discord.com.”
- Your friend can open the link on their device, sign in to Discord, and start chatting with you on a voice channel.
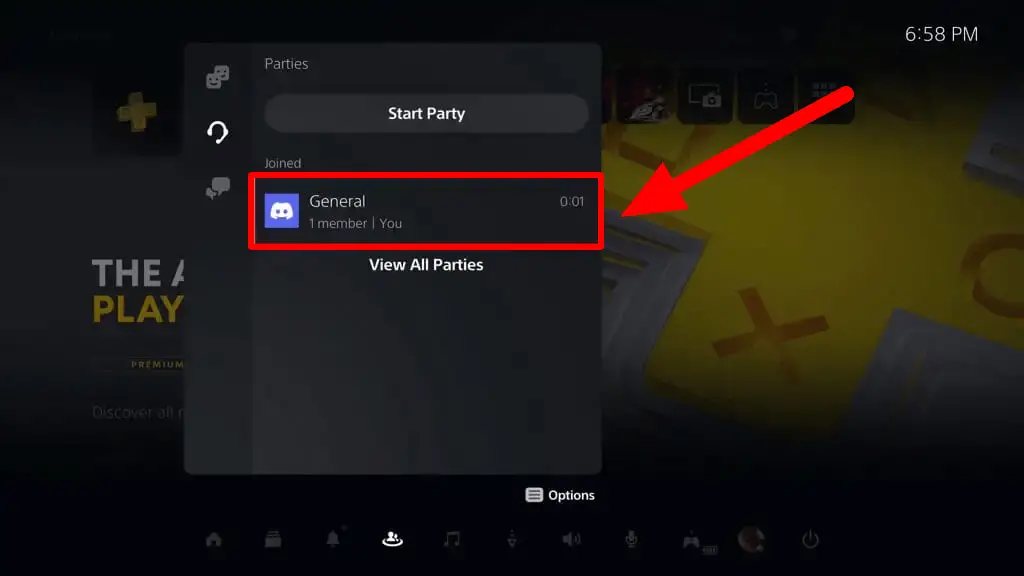
Method 4: Using a MixAmp
This method provides better audio quality and allows you to use Discord on both your PS5 and PC. You’ll need a USB headset, optical cable, MixAmp, and a PC. Follow these instructions:
- Connect your PS5 to the MixAmp using an optical cable.
- In your PS5 Settings, go to “Sound” and select “Audio Output.”
- Choose the “Digital” or “Optical out” option.
- On your PC, launch Discord and go to “Voice & video” settings.
- Select the MixAmp as the input device.
- Set the output device to “Default.”
- Connect your headset to the MixAmp.
- If configured correctly, you’ll hear audio from both your PS5 and PC on your headset.
Method 5: Connecting PlayStation Network Account with Discord
Sony has partnered with Discord, allowing you to connect your PlayStation Network Account with Discord. Here’s how:
- Open Discord and go to User Settings.
- Click on “Connections.”
- Select the PlayStation icon.
- Sign in using your PlayStation credentials.

How to Stream PS5 to Discord?
How do you use Discord on PS5 via streaming? If you want to share your PS5 gaming sessions with friends on Discord, this section will show you how to stream your PS5 to Discord in simple steps. It’s a fantastic way to let others watch your gameplay and chat with you in real time.
Requirements needed to stream PS5 to Discord
- A PlayStation 5 (PS5) console.
- A Discord account.
- A compatible headset with a microphone.
- A PC or smartphone to run Discord.
Steps to stream your PS5 to Discord
Step 1: Prepare Your PS5 Setup:
Make sure your PS5 is connected to the internet and running your desired game. Connect your compatible headset to the PS5.
Step 2: Start Discord on Another Device:
On your PC or smartphone, open Discord and sign in to your account.
Step 3: Create a Voice Channel on Discord:
In your Discord server, create a voice channel where you and your friends can chat while watching your gameplay.
Step 4: Configure PS5 Audio Settings:
- On your PS5, go to “Settings” and navigate to “Sound.”
- Select “Audio Output” and choose “TV or AV Amplifier“
- This ensures that both your game audio and your voice will be captured.
Step 5: Connect Your PS5 Audio to Discord:
- On your PC or smartphone running Discord, go to “Voice & Video” settings.
- Under “Input Device” select your PS5’s audio output. This captures the game audio.
- Set the “Output Device” to your PC’s or smartphone’s audio output to hear Discord chat.
Step 6: Start a Voice Call on Discord:
In Discord, initiate a voice call with the friends you want to share your PS5 gameplay with. Make sure they are in the voice channel you created earlier.
Step 7: Share Your Screen:
On Discord, while in the voice call, click the “Screen” icon to start sharing your PS5 screen. This allows your friends to see your gameplay.
Step 8: Start Playing:
Go back to your PS5 and start playing your game. Your friends on Discord will now see your screen and hear your voice.
Lastly, as you play, you and your friends can chat and discuss the game in real-time.
Conclusion
In essence, the union of Discord and your PS5 is a game-changer, elevating your gaming interactions to extraordinary levels. With the knowledge of how to get Discord on your PS5, optimize your experience by exploring how to use Discord on your PS5 skillfully. Furthermore, the capability to stream your PS5 gameplay to Discord seamlessly adds a whole new dimension to your gaming adventures, allowing you to effortlessly share your gaming moments with friends in real time. Embrace this powerful combination to forge deeper connections and create memorable gaming memories with Discord on your PS5, where the gaming world truly comes alive.

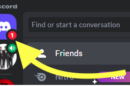
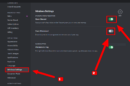
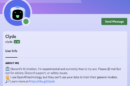
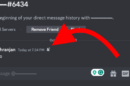


Add Comment