I have written a tremendous number of Discord Tips and Tricks on this blog, as I love Discord, and I enjoy looking for something that I can write to help the users. One of my friends who is a hardcore gamer, and a regular user of Discord, asked me how he could stop Discord from opening on the PC start-up. Thus, I looked around and tried a few things. Finally, I have the solution, let’s get into it, and find out everything about this topic.
As you are well aware, Discord is a discussion platform initially built for gamers but now it is being used by everyone. It’s a great platform for connecting with friends, family, and colleagues. This can be annoying and potentially slow down your computer’s startup process when Discord or any other app starts as soon as you boot your PC. In this guide, I will explain, how to stop Discord from opening on startup for both Windows and Mac users.
Why Does Discord Start on Startup?
Before we dive into the solution, let’s understand why Discord starts on startup by default. When you install Discord on your computer, it adds a process to the startup folder, and the settings are configured to launch the application every time you boot up your computer. While this might be convenient for some, it can be frustrating for others who prefer to launch Discord manually.
I use Discord in the web version only and never installed it on my computer just to make sure that my system doesn’t get slow with so many programs installed. Since I can easily use it in Chrome browser as the web version is quite efficient, I use it on the web only. But, the problem of starting up on the boot is for those who installed Discord on their PCs.
How to Disable Discord on The Startup?
Disabling Dicord on your PC start-up can be done through multiple ways which I am going to explain below. You see which one is best for you and use that.
Method 1: Disabling Discord on Startup via app settings
You can stop Discord from starting in the background through the platform settings. Here are the steps.
Step 1: Open Discord and access settings
- Launch Discord on your computer.
- Locate the Settings gear icon, which can typically be found at the bottom-left corner of the screen. Click on it to open the Settings page.
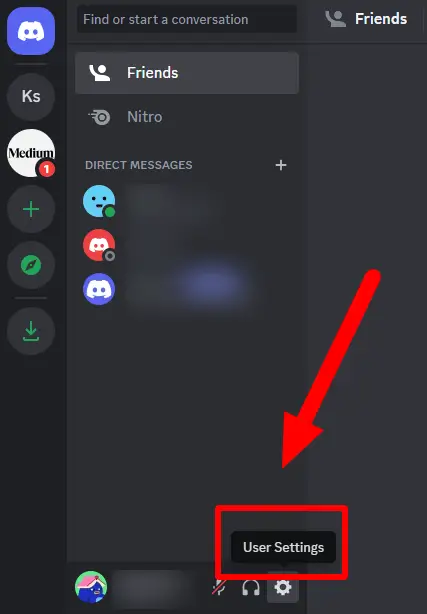
Step 2: Access OS-specific Discord settings
- On the Settings page, you’ll see a left sidebar with various options. Look for ‘Windows Settings‘ (for Windows users).
- Click on it to access Discord settings specific to your OS.
Step 3: Disable the ‘Open Discord’ Toggle
- Within the Windows or OS-specific settings (see IMG-A’s no.1), you’ll find a toggle named ‘Open Discord‘ Toggle it off by clicking on it. This action will prevent Discord from automatically starting when you boot up your PC or Mac. See 3 of IMG-A.
- As an optional step, you can enable the ‘Start Minimized‘ toggle if you want Discord to run quietly in the background when you start your computer. See 2 of IMG-A.
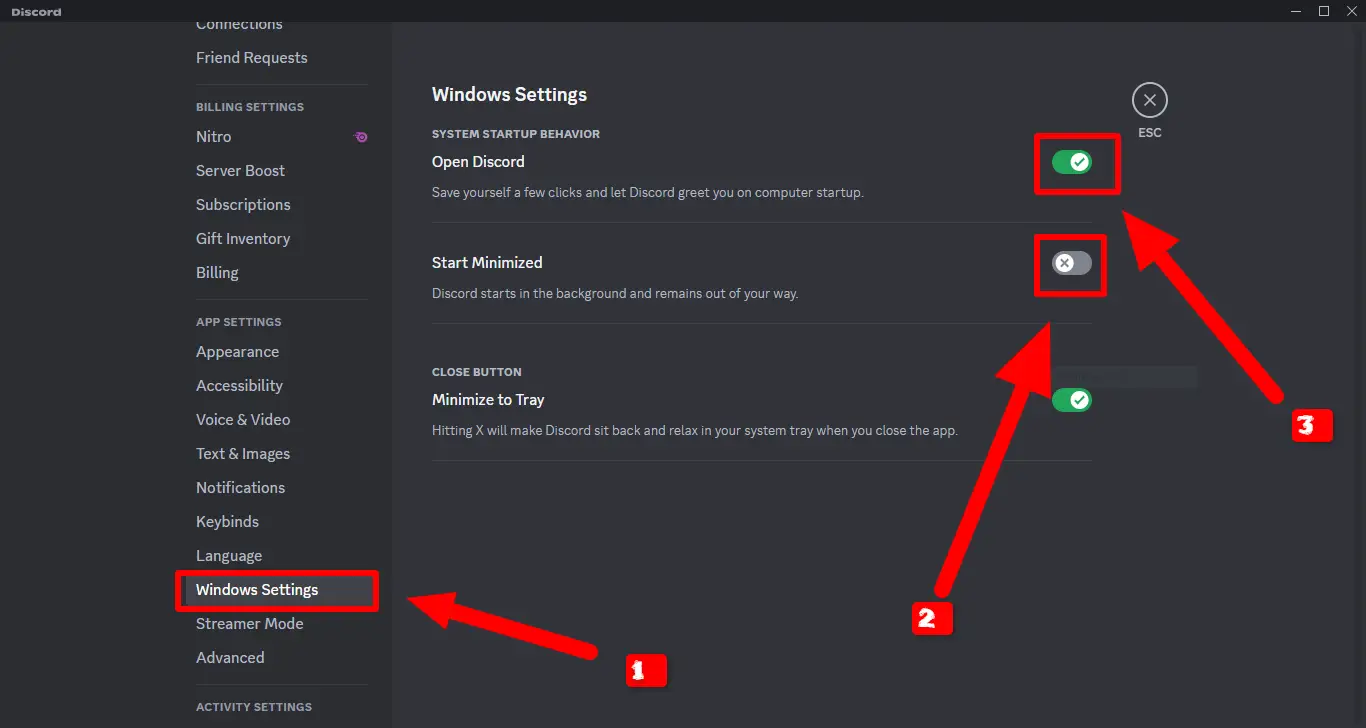
Method 2: Preventing Discord Startup via Task Manager (Windows):
Step 1: Open Task Manager
You can open Task Manager using a simple keyboard shortcut. Press ‘Ctrl+Shift+Esc’ simultaneously to bring up the Task Manager.
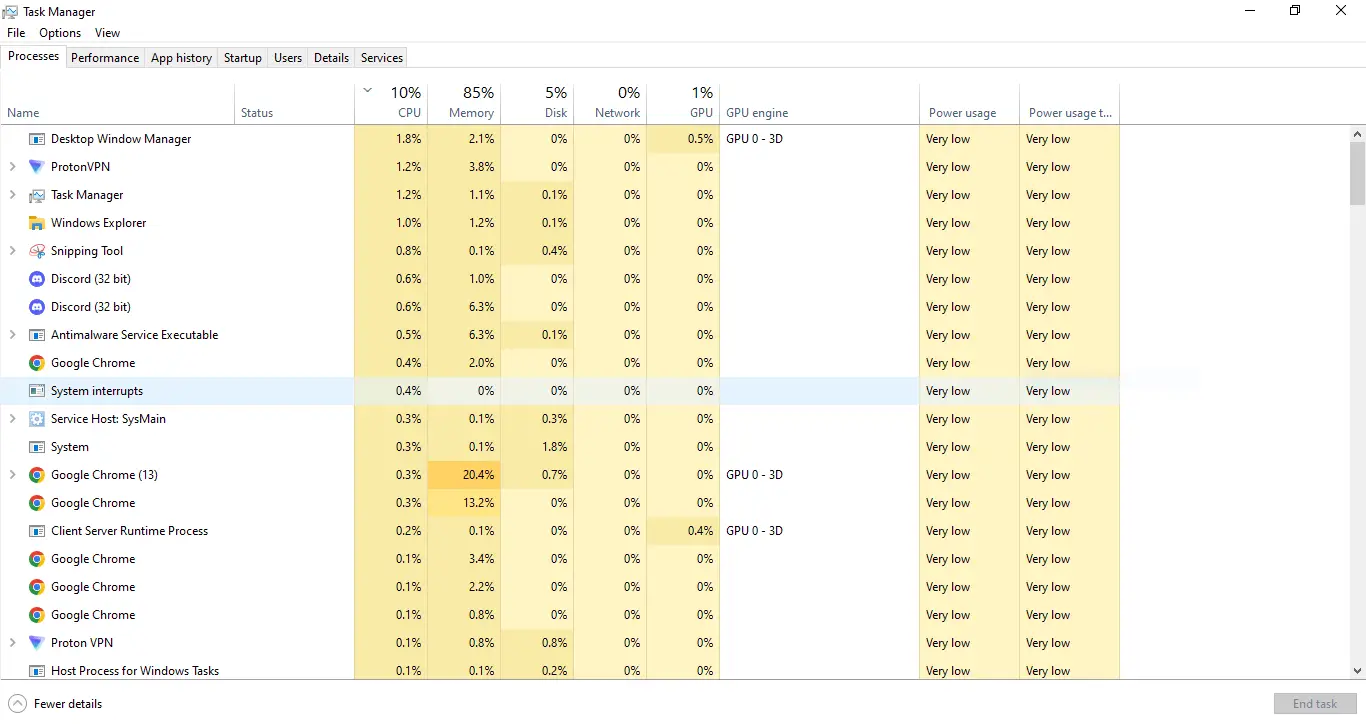
Step 2: Navigate to the ‘Startup Apps’ Tab
In the Task Manager window, you’ll see several tabs at the top. Click on the ‘Startup apps’ tab.
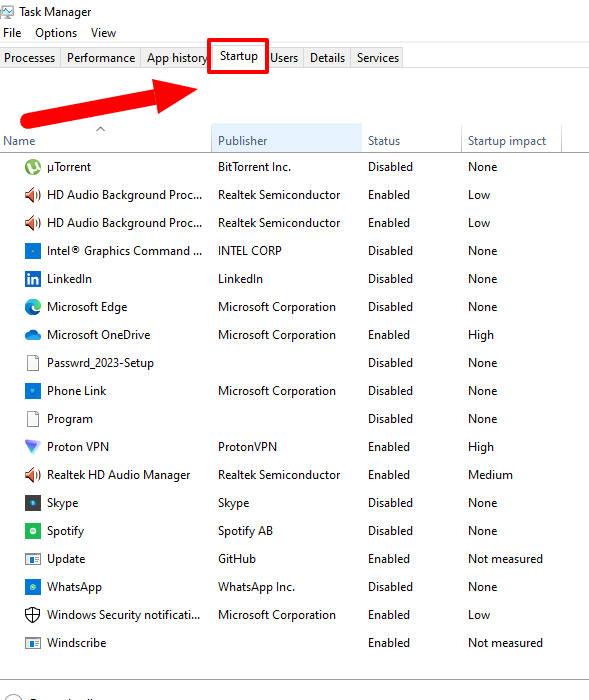
Step 3: Disable Discord from Startup
- Look through the list of startup apps to find Discord. Once you locate it, click on the ‘Disable‘ button located at the top-right corner of the screen.
- By doing this, you’re effectively telling your computer not to launch Discord during startup.
Method 3: Turning Off Discord Auto-Startup in Mac Settings
Step 1: Access System Preferences on Mac
If you’re using a Mac, click on the Apple menu located at the top-left corner of your screen. From there, select ‘System Preferences.’
Step 2: Navigate to Users & Groups
Within the System Preferences window, you’ll see various options. Choose ‘Users & Groups’ to access your account settings.
Step 3: Adjust Login Items
Click Apple Icon >> System Preferences >> User & Groups. Then Click on “Login Items“
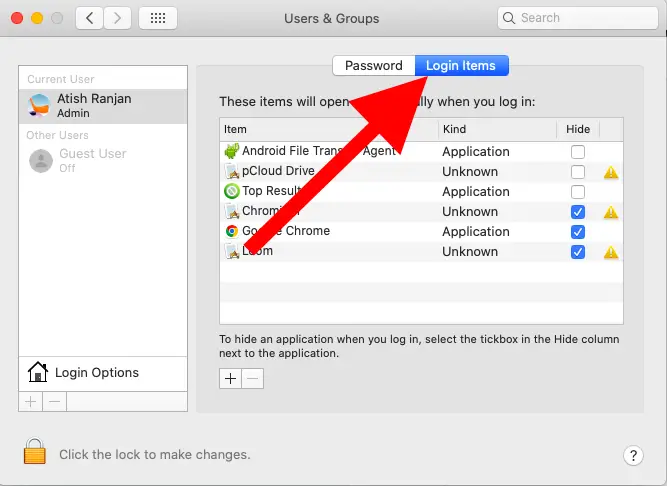
I don’t have Discord installed on my Mac, so It is not showing in the list, but if you have installed it, it will show in the list as I have shown in the screenshot below.
Step 4: Disable Discord on Startup
Inside the Login Items tab, you’ll see a list of items set to launch at startup. Look for ‘Discord‘ in this list, Check it, and click on the minus (‘-‘) button at the bottom. This action will prevent Discord from automatically starting when you turn on your Mac.
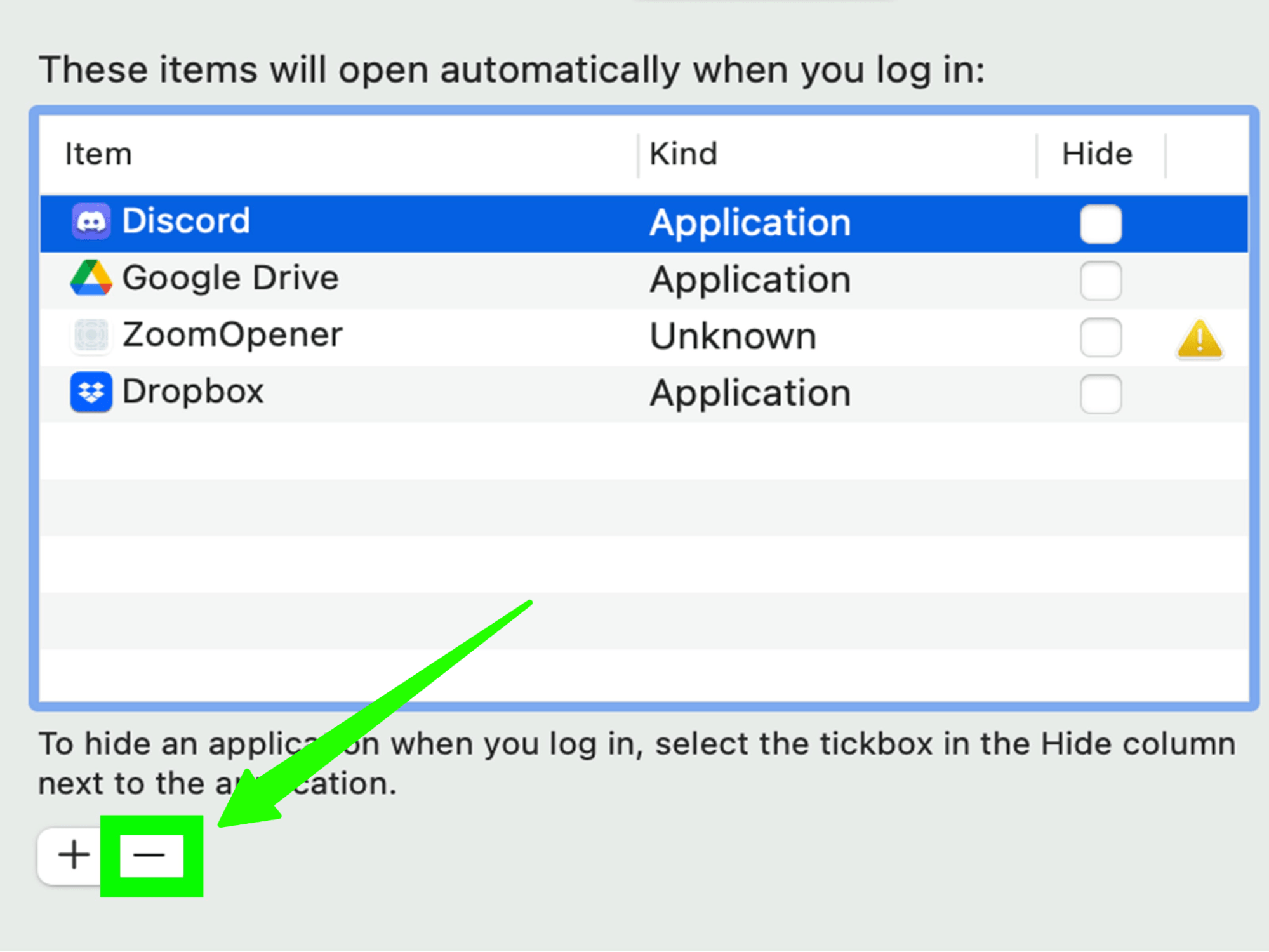
Additional Tips:
- If you ever change your mind and want Discord to start with your computer again, don’t worry. You can revisit Task Manager (Windows) or the Discord settings (Windows & Mac) and enable the Discord startup option.
- Keep in mind that Discord might continue running in the background even after you’ve closed the application. To fully shut it down, look for the Discord icon in your processes tray of task manager, right-click it, and select ‘End Task‘.
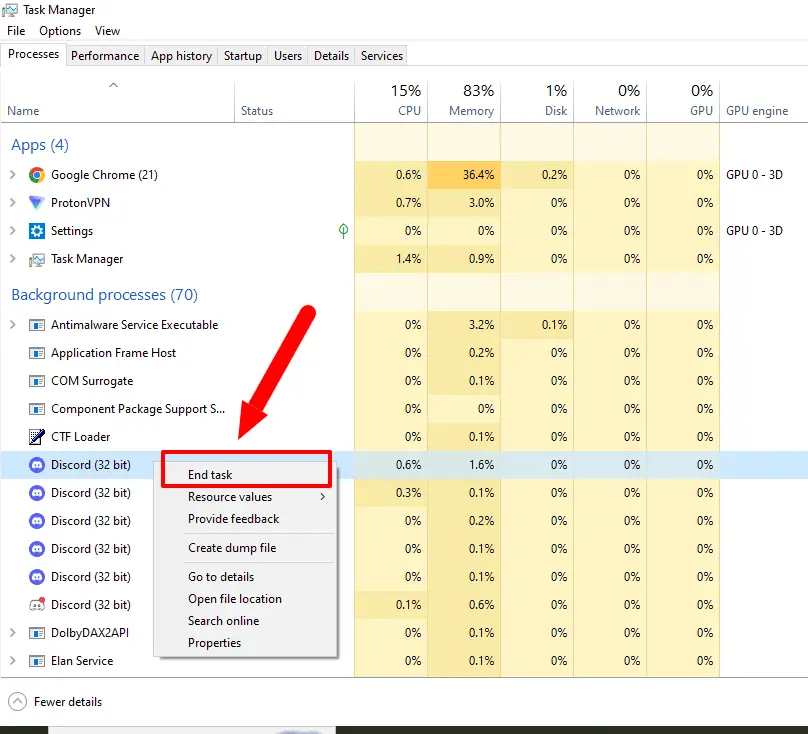
- You can permanently disable it by toggling it off on background apps. To access background Apps: Open Settings >> Privacy >> App permissions >> Background Apps.
- Now choose Discord from the list and toggle it off.
Why Can’t I Disable Discord on Startup?
I have explained how you can disable Discord on your computer’s startup. But, still, if you are not able to do it, there will be some issues or causes. Let’s see what those causes would be.
Discord Settings not saving
Sometimes, changes you make in Discord settings may not have been saved properly. Ensure that you have followed the steps to disable Discord’s auto-start feature correctly, and make sure you click on the “Save” or “Apply” button if available.
Administrator Permissions
If you’re using a shared computer or one with multiple user accounts, you might need administrator permissions to make changes to startup programs. Check if you have the necessary permissions, or ask an administrator to assist you.
Task Manager changes not applying
In Windows, if you’re trying to disable Discord from starting up using Task Manager, make sure you click on the “Disable” button after selecting Discord from the list of startup apps. If this doesn’t work, try restarting your computer and then check if Discord still starts automatically.
Update Windows
Sometimes, Windows updates can reset certain settings, including startup programs. Ensure that your operating system is up to date, and then attempt to disable Discord on startup again. Or if you have updated the settings to disable Discord on Your system, and just updated your OS, then recheck if the setting is again reset. If it did, then again do the process of disabling Discord on Startup.
Third-Party Software Conflicts
It’s possible that third-party software or security applications are interfering with your ability to modify startup programs. Try temporarily disabling any antivirus or security software and then make the changes to Discord’s startup settings.
Discord Auto-update Process
Discord might have an auto-update process that re-enables its startup setting. After disabling Discord on startup, ensure that you also disable any Discord-related update processes in the Task Manager’s startup tab. Look for processes with Discord’s logo and disable them.
System-Specific Issues
In some cases, there might be specific issues related to your computer’s configuration or operating system that prevent you from disabling Discord on startup. It could be beneficial to consult with technical support or seek assistance from online forums with users who have experienced similar issues on the same type of computer.
Reinstall Discord
If all else fails, consider uninstalling Discord and then reinstalling it. During the installation process, you may be given the option to prevent Discord from starting on boot. Ensure that you select the appropriate option during installation.
Registry or Group Policy Changes
In rare cases, Discord’s auto-start behavior may be controlled by settings in the Windows Registry or Group Policy. Modifying these settings requires advanced technical knowledge, so it’s recommended to seek professional assistance if you suspect this is the issue.
Remember that the specific steps to disable Discord on startup may vary slightly depending on your operating system and the version of Discord you are using. If you continue to experience difficulties, consider reaching out to Discord’s official support or community forums for more tailored assistance.
Conclusion
In this guide, I’ve explained how to regain control over Discord’s automatic startup behavior on both Windows and Mac computers. By following these simple steps, you can put an end to the annoyance of Discord launching itself on startup. Additionally, you’ll likely notice an improvement in your computer’s startup time, as disabling unnecessary startup programs can speed up the boot process. Enjoy a smoother and more efficient startup experience while still having Discord ready when you need it.

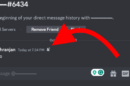


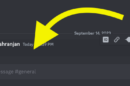
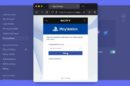
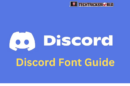
Add Comment