Well, you would typically want to print one image per sheet under ideal conditions. However, there may be certain instances where you may be looking to print multiple pictures on one page in Windows 10 or for that matter, any other operating system.
There are several advantages associated with printing multiple pictures on one page. It will help you save a lot of paper, making your endeavors extremely environmental friendly. In addition, you would also be able to save enough valuable ink.
How to Print Multiple Pictures on One Page in Windows 10?
Printing an image on a single sheet can be quite easy and straightforward. You just need to open the image on any of the image viewers on your computer and shoot the print command. However, when you attempt to print multiple images on a single page, it can get a little tricky.
It may be necessary to follow a few simple options to get it right and print multiple pictures on one page in Windows 10.
Use a Collage Maker and create a Collage
Collage Maker can be one of the excellent options in case you are trying to find answers to the query on how to print multiple pictures on one page in Windows 10. In fact, that can be one of the excellent options for printing multiple pictures on one page on Windows 10.
A collage is a collection of pictures in one entity. When you create a collage, you would add multiple images to one single picture. That would make a collage a best-suited option for almost all your needs on a single sheet of paper.
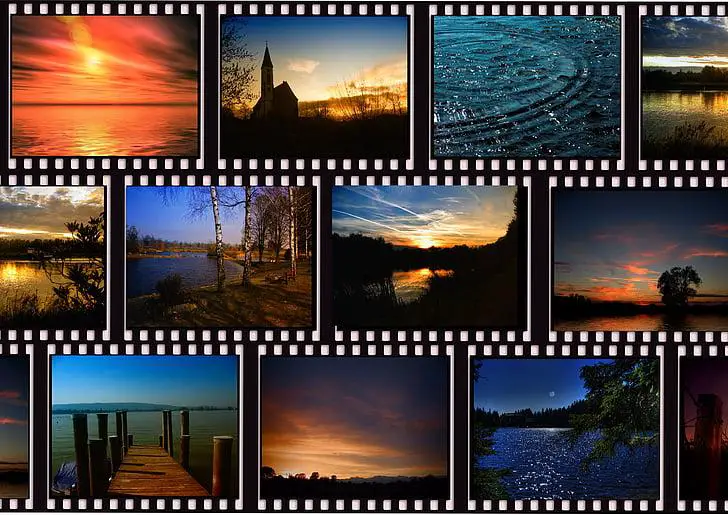
You can find multiple collage makers – both standalone and online modes. You just need to create a collage with those images that you want to add to one single page and download the collage onto your computer when ready. Printing a single page collage should not be an issue as it is, actually, a SINGLE IMAGE on a single page.
Also Read: How to Print a Poster on Multiple Pages in Word?
Just give it a print command, and you will get your share of multiple pictures ready on one page with ease.
You can choose any of your favourite collage makers. A few good options for the best collage makers can include BeFunky and PhotoJointer.
Use Print Option Directly from Within Windows
In case you are not comfortable with a Collage Maker, it may be quite practical to make use of a built-in feature from within the Windows operating system. It does offer you an option that lets you print multiple pictures on one page in Windows 10.
One of the huge plus points of this method is that it does not need you to download any additional software as such. You can simply make use of the built-in tool and thus would not need to worry about the need to install any additional software as you would be using the built-in software.
Follow the steps here below:
- Open the folder that consists of the images you want to print on a single page.
- Pick the images that you are looking to print.
- Once you have chosen the images that would go on one screen, right-click on any one image and click on Print.
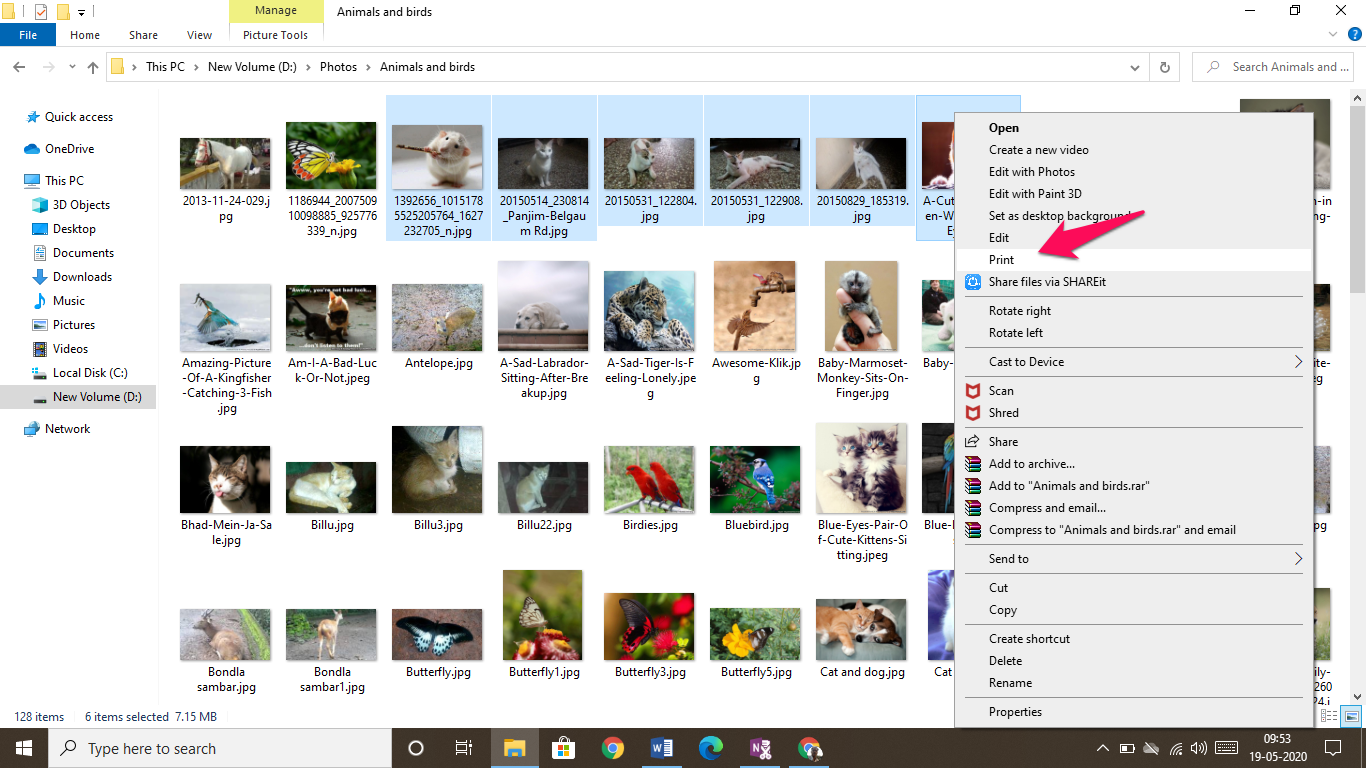
- As you can find it clearly, you would find that Windows lets you choose how many images would you want to be a part of one page.
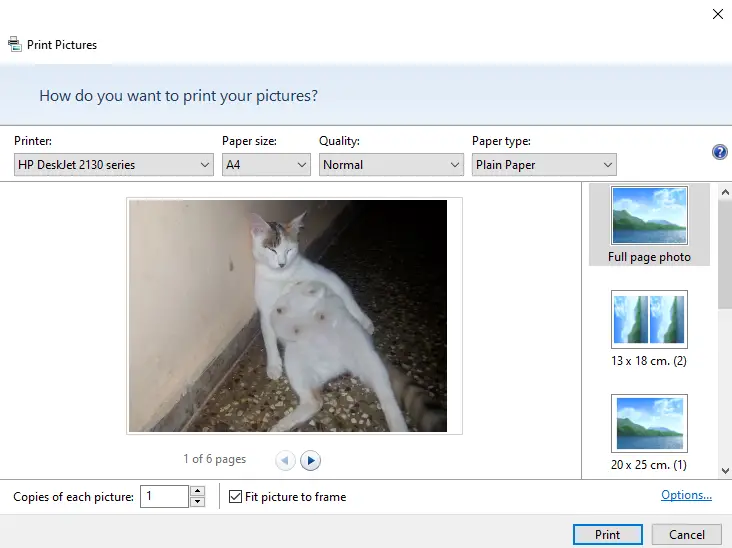
- Choose the right option as per your preferences and click on Print.
- That does it. Your images will easily be printed on a single page. The best part with this option is it lets you print multiple images on a single sheet of paper rather quickly.
Use Third-Party Software offered on Windows 10
Windows 10 provides you access to several standalone applications that can prove to be handy enough in arranging the images in a tiled fashion and thus print your multiple images on a single page. These apps can definitely one of the excellent options to let you answer your question on how to print multiple pictures on one page on Windows 10.
You would find Microsoft Windows comes with tools such as Microsoft Photo Viewer
You can find these tools from Microsoft Store or any reliable third-party sources. Once you have installed the requisite app, you can then continue to work with the printing requirements as per your preferences.
- Choose the multiple images as in the previous method.
- Right-click on the image and choose the option Open With.
- Once the images are opened in the respective app, you can configure your tiled collages as per your preferences.
- Once your collage is ready, you can print it in the usual manner.
- The method is exactly equivalent to the first method that we just discussed in the first method.
The Concluding Thoughts
Well, printing multiple pictures on one page may have been one of the difficult tasks a few years ago. However, the internet community at large and other app developers seem to have understood the need for printing multiple images on a single page. That has manifested itself in getting access to an enhanced set of options for the best possible options.
Check out the best options outlined in the above methods for the best tips on how to print multiple pictures on one page on Windows 10. Check out each of the methods featured above and share your thoughts with us.







Add Comment