There are various errors and issues we face when we use computers, and if we know how to fix, things seem to be easy. We have shared fix of various such issues that you can find here:
In this post, we are going to find the fix for the error “Local print spooler service is not running” on Windows 10.
What is Local Print Spooler Service?
Print Spooler Service is an application in Windows OS that is responsible for managing the print jobs that are requested to the printer server. In short, the printer won’t print if this service is not running.
At times, while you try to print some documents or pages, you get the error “local print spooler service is not running” then it means the service is either stopped or not working well.
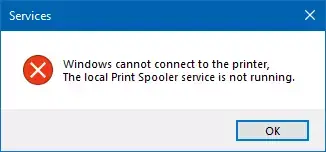
Why the issue “local print spooler is not running on Windows 10” occurs?
The issue can happen if the related Windows file is corrupt or the service is not behaving properly as it should be. Or, in some cases, it may happen due to printer drivers are not updated.
How to Fix the Issue Local Print Spooler Service is Not Running Windows 10?
There are many workarounds that we can try out to fix this issue. Let’s check them out.
-
Restart Print Spooler Service
“Restarting” is the best fix of small issues on computers and that is what we will in this case as well. Since print spooler service is not running is the issue, we should restart the service, and see if that fixes the problem.
How to Restart Print Spooler Service?
- Go to “Run”, and type services.msc
- Look for “Print Spooler”
- Right-click on that, and click “properties”
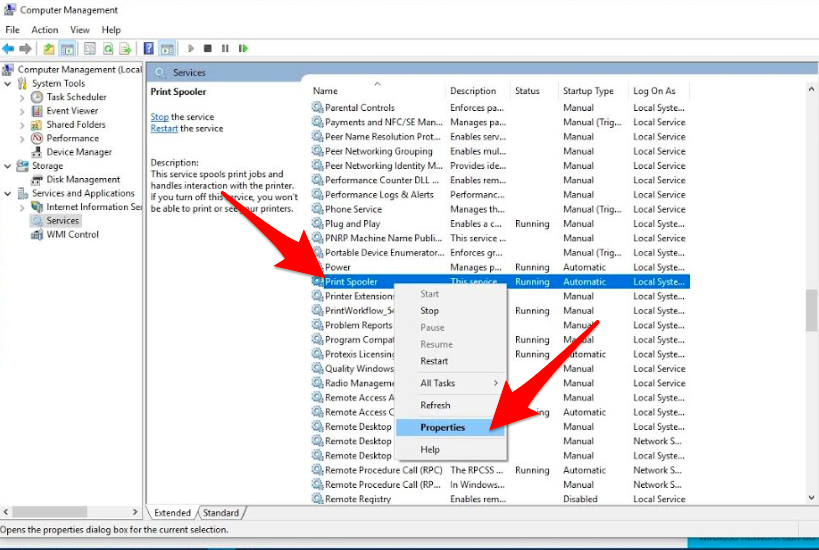
- Now, make sure the startup is set to “Automatic”. If it is not, then do it.
- Now, click “Start”, and then click OK.
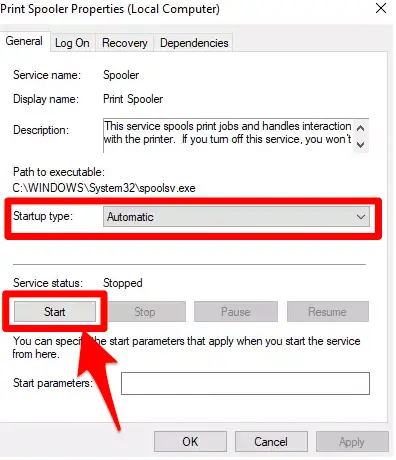
All done. Now, close the Service settings, and try to print, and see if you can print. If not, then check the next fix.
This fix enables the print spooler service to start as long as the computer starts. But, if it still gets stopped, the problem might be due to print drivers.
-
Reinstall the Print Drivers
- First of all, go to RUN and type appwiz.cpl, and hit enter.
- You can see the installed programs. Delete previously installed printer from there.
- Restart the PC. Now, connect the printer, and connect to the internet connection, drive installation will automatically start installing from the manufacturer’s website.
- If this doesn’t happen automatically, you can make use of Print Wizard to add a printer, and drives will be downloaded from the manufacturer’s website. For this, you have to go to Control Panel, then in Device & Printers, and there you can click on “Add a printer”
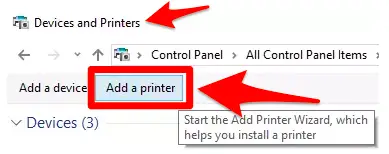
In most cases, this fix works well. But, if not, then move to the next fix.
-
Run Printer Troubleshooter
If the above two fixes don’t work, then running Printer Troubleshooter may help you well to fix the issue. Below are the steps:
- Open Setting
- Click “Updates & Security”
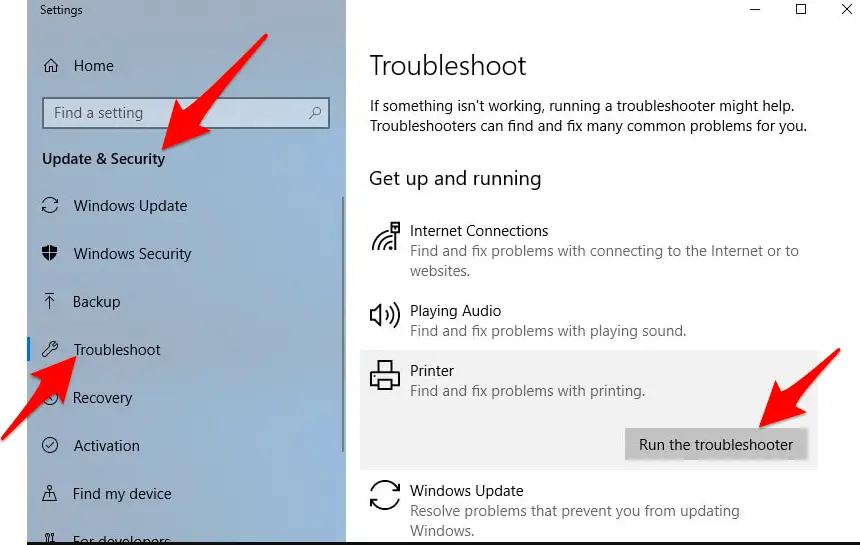
- Now, click “Troubleshooter”.
- Then click on “Run the troubleshooter“.Now the Troubleshooter will scan everything to find the issue that is causing, and try fixing that. Once the troubleshooting process is completed, restart the PC, and check if you can print now.
-
Disable the “Allow service to interact with desktop” option
If you have allowed the print spooler service to interact with the desktop, you may face issues. So, why not disable this as you never know if this might be causing the problems.
How to disable “allow service to interact with desktop”?
- Go to RUN, type services.msc, and hit enter.
- Look for Print Spooler on the service list.
- Right-click on that, and click “Properties”
- Now, in the Properties Window, click the “Log On” tab.
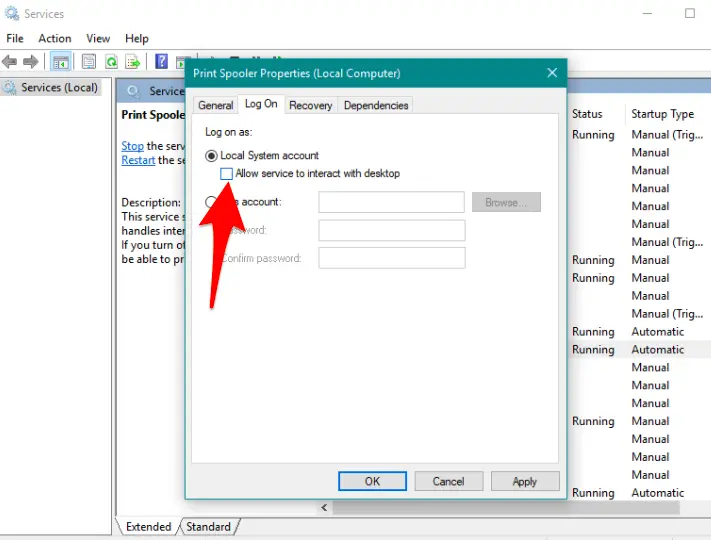
- Untick the checkbox for “allow services to interact with desktop”, and click OK
Wrapping up
I Hope these fixes for “Local Print Spooler service is not running on Windows 10” would help you fix the issue on your Windows 10 computer. Apart from these, do check your printer as well as sometimes the problems are not with your PC but with your Printer. So, the better idea is to once check your printer by connecting someone else’s PC as well to verify if it has no issues.







Add Comment