You would have come across that situation at least once in your life. You want to create a large-sized poster. And perhaps you have already created it. But, the question now is how to print it. Well, you would need to print it on multiple pages, quite obviously. Don’t worry, I am going to guide you “how to print a large poster on multiple pages” in this blog post, so that this thing would be easier for you.
The poster sections are typically created in Word. Now that a printer can print a page of a particular size, the most common paper size would A4, printing a large poster would be much difficult. That is precisely what we will be checking out here – how to print a poster on multiple pages in word. Print that as a poster can be a bit difficult than smaller print ours.
How to Print a Poster on multiple pages in Word?
Well, professionals out there would prefer to use the photoshop app or any other similar option to achieve the task. But, for the noobs like us, it would not indeed be a solution that we would call “easy“.
However, Word offers you a few good options that can help you achieve the task of Printing poster size in Word. Let us explore the ideal solutions to answer your query on how to print a poster on multiple pages in word.
Method 1 – Using Paint
The built-in application, Microsoft Paint, should be n excellent option for the purpose. In fact, it does offer you exciting possibilities for scaling your images so that you can pint them on multiple pages to create a poster.
Printing a large image such as a map on an A4 sheet would make it lose a whole lot of details. Printing it across multiple pages would be an excellent choice. For this purpose, we will split the image and print it on multiple A4 pages.
Follow these steps:
- Launch Microsoft Paint.
- Browse to the image you want to print. If it is in Word, you can copy and paste it in Paint.
- Once you are on the file, click on File once again, and hover your cursor on Print.
- Choose the option Page Setup.
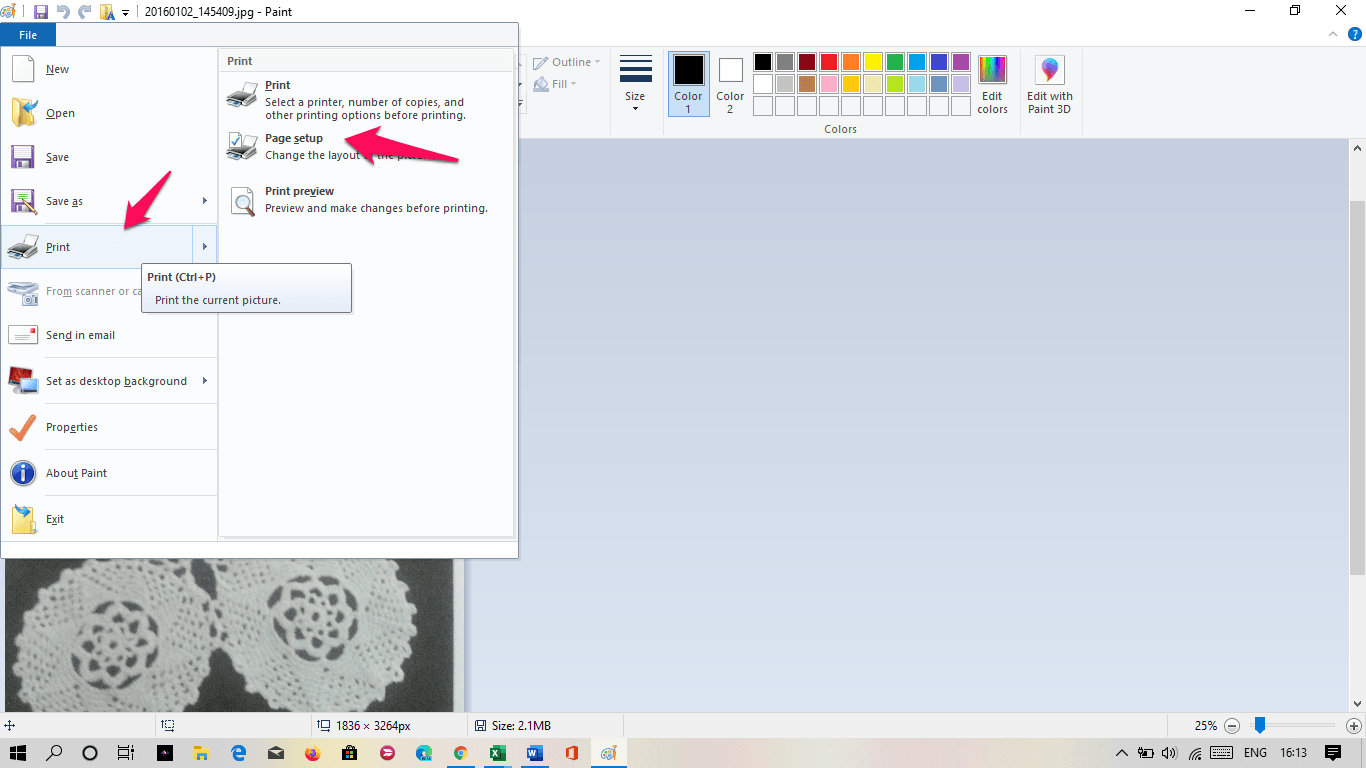
- Under Page Setup, locate the option for Scaling.
- Choose the option for Fit To.
- You can configure how many pages you would want to split the image into.
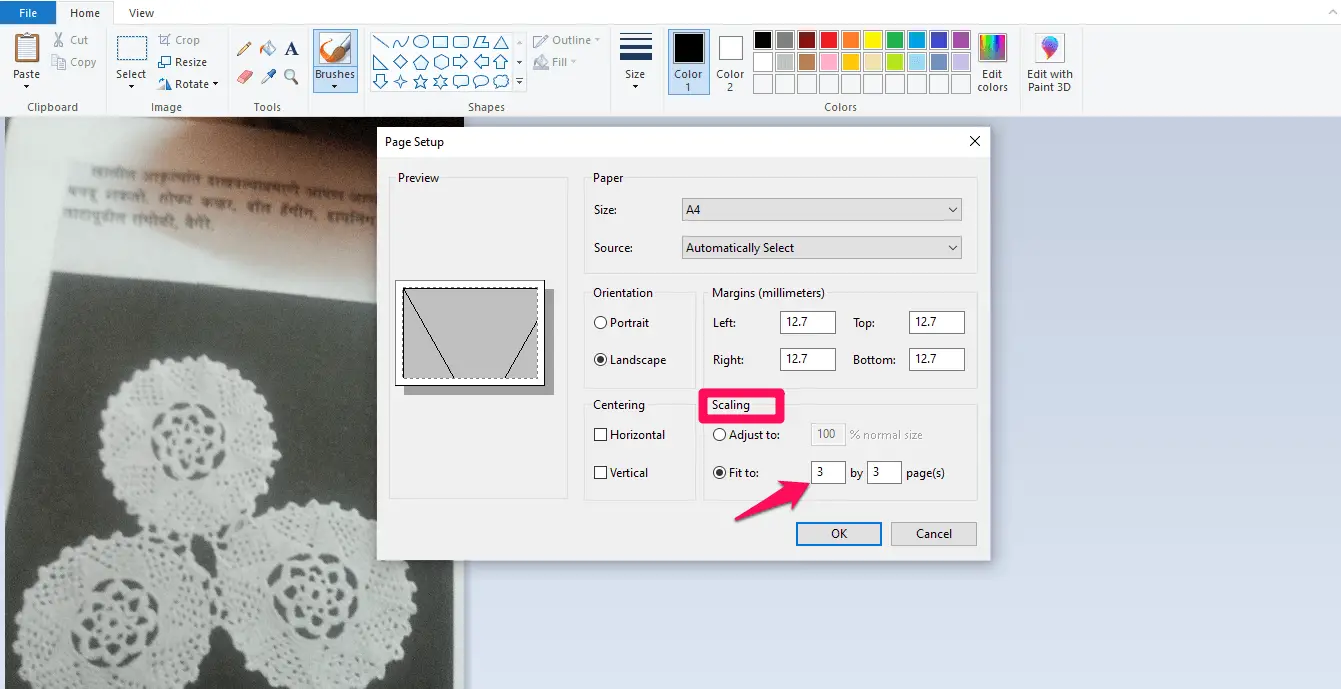
A 2 x 2 page scaling will let you print your image into 4 pages, while a 4 x 4 page scaling would let you print it on 16 pages.
You can move to the print preview and have a look at how does the page look like. You can access the Page Preview option through the option File > Print > Print Preview. This will give you an idea of how your page will look after being printed on multiple pages.
Once you are ready to print your poster, you can choose the option File > Print, and you are good to go. You can choose your printer and the number of copies you want to print as you would do with any of your other documents.
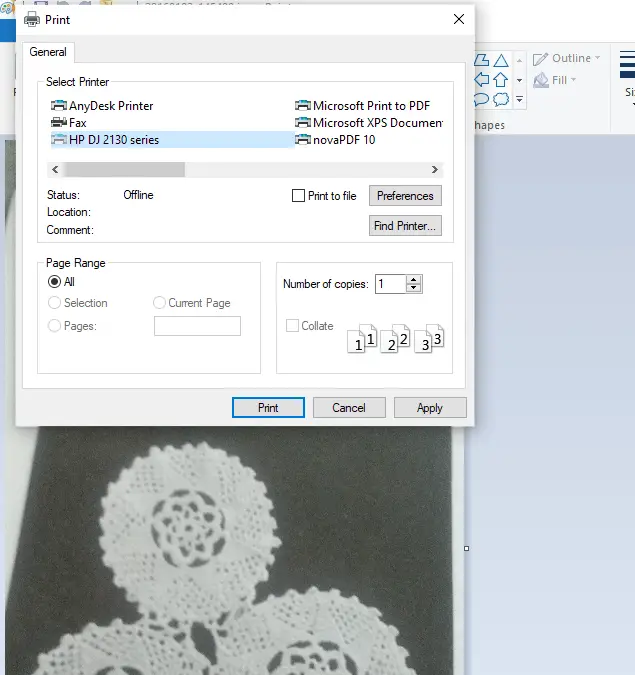
You can set up the scaling in any of your preferred manners. It does not need to be in the 2 x 2 or similar other square option. You can experiment with your settings and check the print preview before taking a print out.
If you are on Windows 10, you would need to choose the standard Paint application and not Print 3D that comes pre-installed with Windows 10.
Method 2 – Use a Third-Party solution
A third-party solution such as Blockposters can be quite handy in your quest for how to print a poster on multiple pages on Word. It is, in fact, the easiest option as it does not literally need you to do anything. It is a website and perform the conversion based on your recommendations and provide you the converted file in the form of a PDF file.
Follow these steps to achieve the task:
- Visit the website and upload your image.
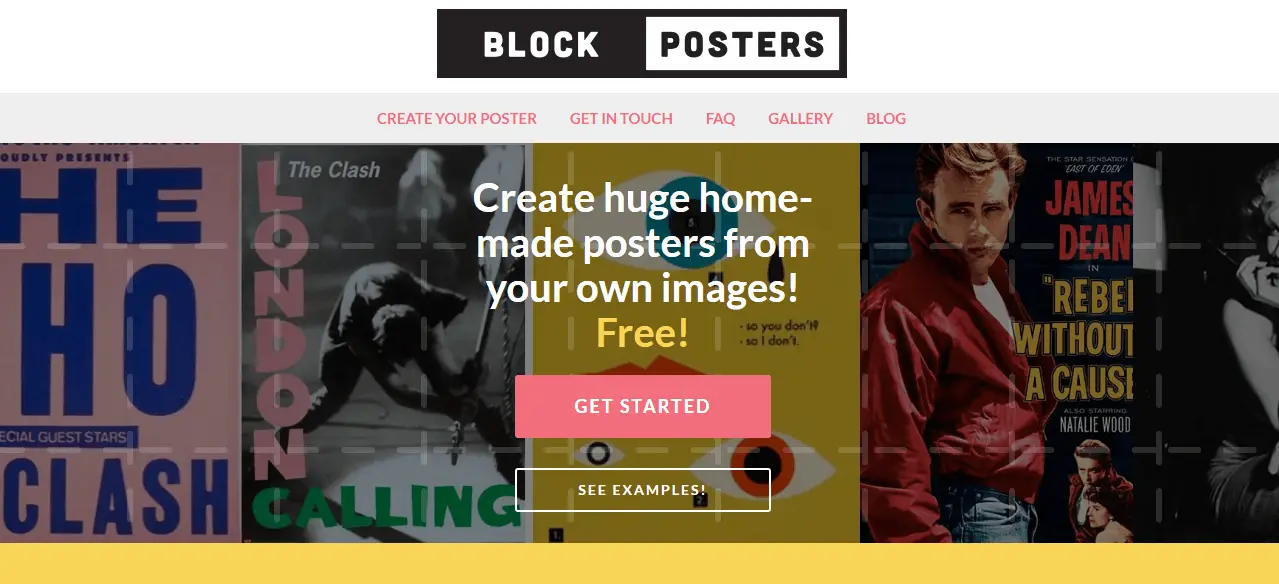
- The maximum size would be 5 MB for a premium poster (which comes with a price tag) or 2.5 MB for a free poster.
- Next on, you can configure the settings for the exact size and other requirements you may have.
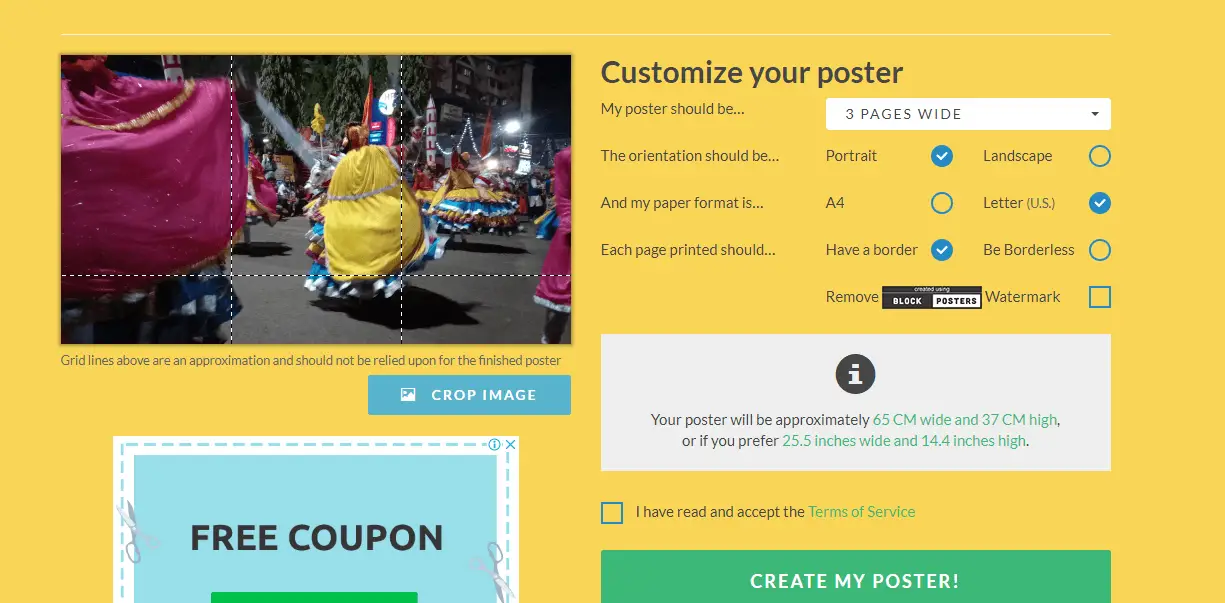
Click on Create My Poster, and you are good to go. The website will create your poster and let you download it in the form of a PDF file. You can easily print it to meet your exact needs.
Method 3 – Convert Word File into TIFF file
Converting your Word file into the TIFF file will help you protect the contents of the file intact. The TIFF printer works effectively and efficiently with practically every Windows application. Converting the Word document into TIFF will be helpful enough to create a poster on multiple pages.
To convert your Word file into a TIFF file, you will need to have access to a TIFF image printer.
Follow these steps carefully to help you in how to print a poster on multiple pages in Word-
- Install TIFF Image Printer from this link.
- Follow the instructions to install your TIFF Image printer.
- Next, open the document in Word that you are looking to print a poster from. You can do so using the option File > Print.
- From the Printer setting options, choose the option TIFF image printer.
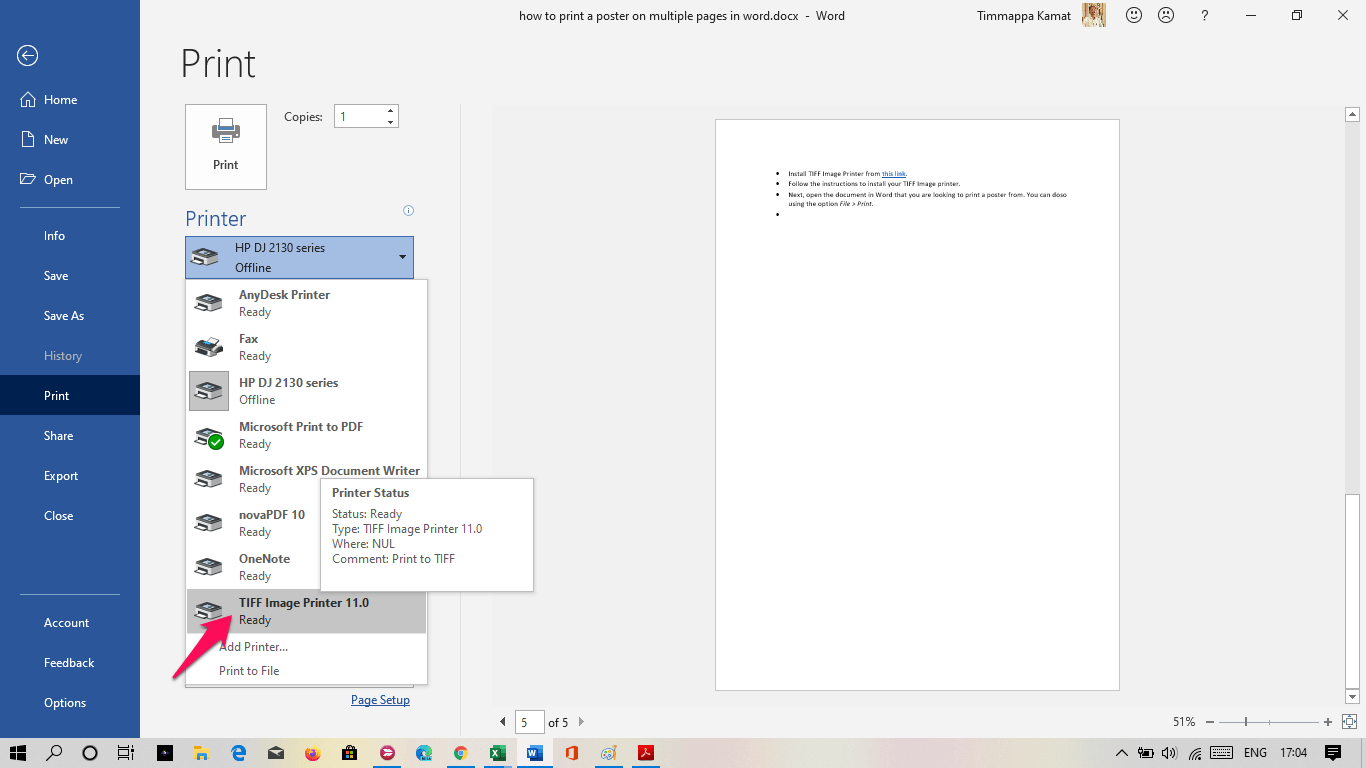
- In the Save Image File option, choose to save the file as a TTF format.
- The file will be converted to TIFF and will be saved in the format at the specific location.
In the next stage, you can merge multiple documents into a single one and form a single TIFF file.
Once you have saved the TIFF file, you can install Picture Window Pro and print it as per your preferences. The tool will help you configure a wide range of options to let you print your Poster with ease.
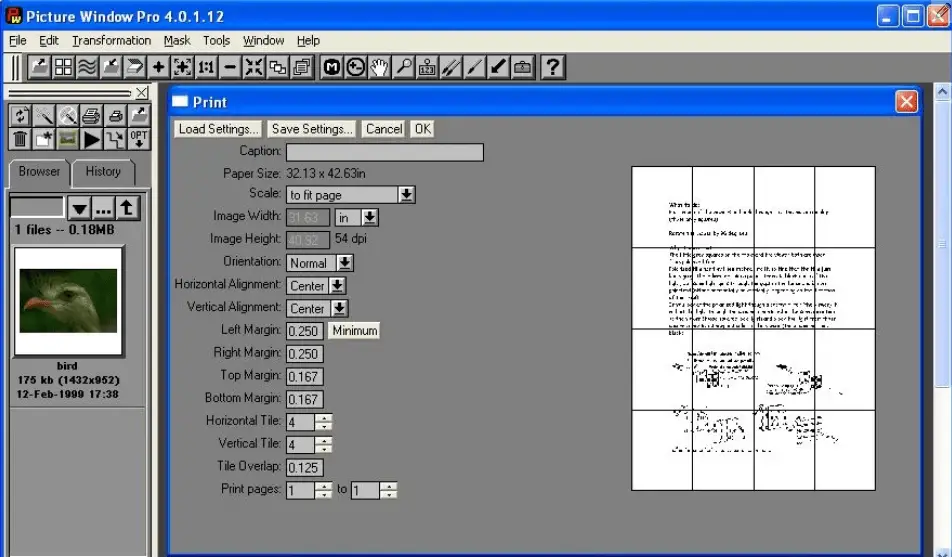
The Closing Remarks
Well, those were a few options that should let you print a poster on multiple pages in Word. Of course, the first option makes you copy the image or other elements from the Word file into Paint for working with it.
We would assume the third party tool would be the best one as it does not need you to have any special knowledge or expertise. Opt for any of the options that best meet you and share your experiences with us.







Useful tutorial, thank you! I usually use Photoshop for making posters but it’s always good to know how to print posters in Word too 🙂