Installing a different operating system on another device with some other operating system has become a fad of the sort these days. Are you someone who has been wondering whether it would be possible to install Windows 10 OS for Android tablet? Then you may find a few answers to your queries here.
Where and why is the need for Windows 10 OS for Android?
Well, we already have plenty of Windows tablets currently available. So, where is the need for installing Windows 10 OS on an Android tablet? A very valid question, but we do have our very own reasons to explicitly make it an excellent option to perform a clean install Windows 10 on tablet running on Android.
While there is a good number of Windows tablets already available, you will find more Android tablets ruling the roost than the Windows tablets. The Android based tablets invariably offer more technical feasibility and features, and that is precisely what would further make it one of the best options to go with. In fact, a few of Android tablet even comes with a keyboard option making it all the more practical to use them as the best option with Windows 10 OS.
How to Install Windows 10 on Android tablet?
Well, installing Windows 10 on an Android tablet may not be as easy as it would appear to be. Do check if your tablet comes with all the features that are needed to support Windows 10 features. There may be a few software glitches as well that you may come across.
The best option would be to opt for a clean installation. The option of clean install Windows 10 on tablet running Android OS is more recommenced. This can help you address the concerns such as incompatibility or similar other issues.
One of the excellent options that can come quite handy in addressing your concern in how to install Windows 10 on Android tablet is to use the tool Change My Software. Do, however, note that the tool belongs to a third party resource and you would need to use it at your own risk.
Install Windows 10 OS on Android using Change My Software
As we have already mentioned, make sure that your Android tablet has every sort of hardware that Windows 10 would need to have access to. With that and the risk factor associated with using a third-party tool for installing Windows 10 on your Android device.
Yet another factor you should remember before you can find Windows 10 OS for Android and install it is that you are NOT getting a genuine copy of Windows on your smartphone. That would perhaps make it a grey area operation. We would definitely expect you to proceed with the utmost caution.
Here are the steps in how to install Windows 10 on Android tablet:
Step 1 – Download and install Change My Software
The first step would be to install Change My Software application on your Windows PC. You can install the application based on the specific requirements. Change My Software application is available in different configurations for the different versions of Windows operating system.
Since we are interested in clean install windows 10 on tablet running on the Android operating system, we will need to install the specific version of Change My Software tool designed for Windows 10. Given the fact that you may also be interested in installing any other version of Windows OS on Android tablet, you can choose the relevant version of Change My Software.
You can get access to Change My Software through this link. This link consists of the ZIP file with access to the tool version for every version of the Windows operating system.
Step 2 – Install Windows 10 on Android Tablet
Once you have installed Change My Software on your Windows PC, proceed to the next steps. Do remember that you would need a stable and high-speed internet connectivity on your Windows device.
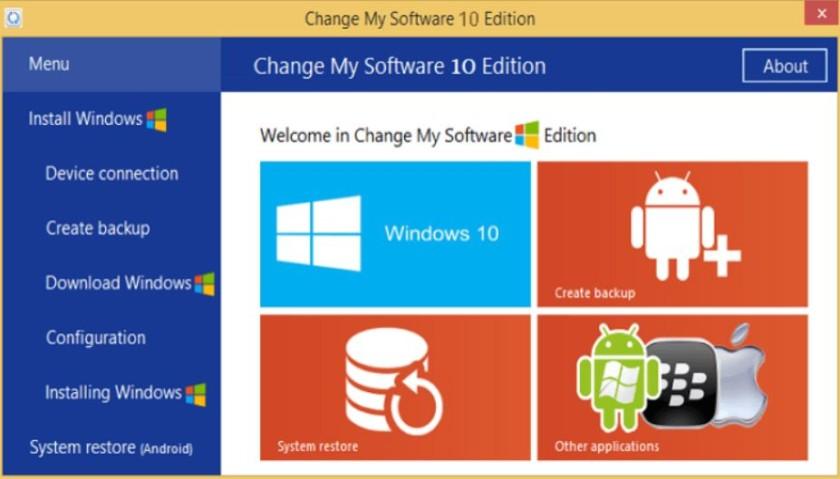
Follow the steps here carefully to install Windows 10 on Android tablet:
- Connect your Android device to the Windows PC with a USB cable.
- Launch the Change My Software tool in the requisite version based on the Windows OS version you want to install on your Android tablet. In our case, we would choose the version for Windows 10.
- Choose the option for Android on Change My Software and then pick the chosen language.
- The tool will now begin downloading the drivers required for your version of Windows 10 onto your Android tablet.
- Once the drivers are installed, click on the option for Install from the Change My Software interface.
Make sure your PC is connected to your Windows PC when the installation is on. In case you want to use both Android and Windows in a dual boot option on your tablet, you can keep the Remove Android option unchecked.
Wait till the installation is completed. Once it does, your Android tablet will boot itself into Windows 10. If you have opted for the dual boot option, your tablet will boot into “Choose an operating system” screen.
Anything you need to worry about when installing Windows 10 on Android tablet
The use of Change My Software is not legal in any way and is not approved either by Google or Microsoft. You would definitely void your warranty in either case. Just ensure that you have followed the options carefully and opted for the right options when installing Windows 10 on your Android tablet.
Exercise absolute caution when following the tips and suggestions we have outlined here. Just check out the options and get access to the best experience in installing Windows 10 operating on your Android tablet.
The Concluding Thoughts
Well, that was all about how to install Windows 10 on Android tablet with ease. To avoid any issues you are likely to come across; it would be a good idea to opt to clean install Windows 10 on tablet running Android operating system.
Check out the above steps carefully and get access to the best Windows experience on your Android tablet. Share your experiences with us.







Add Comment