It can happen to every one of us. You may have set a print command for, say a hundred pages, and suddenly you realize that you have sent the wrong set of documents to the print queue. You do not have time to research on how to fix the issue and stop the print command. It will waste tons of paper. More so, if each of the documents contains a couple of pages. How to cancel a print command on Windows? Well, let us help you out with it rather simple task.
Why Cancel a Printer Command?
Well, a valid question. And we guess we had answered one of the significant reasons already when we came into this post. There can be several other reasons as well, but the major one that you would want to cancel a printer command would be a wrong command sent by error.
Or maybe you have realized that printing a particular document is no longer necessary as soon as you have sent the Command. You can, on the other hand, send the document via mail, and there is no need to increase the paper clutter anymore.
Whatever be your reason, it is quite simple and easy in Windows to cancel a printer command. We will check out the methods for the major versions of Windows.
How to Cancel Printer Command on Windows 7?
Windows 7 has reached the end of its support cycle. January 14, 2020, is the last day that Windows 7 is supported. But, it remains the fact that it still has a lot of personal users. Of course, most of the commercial users have already migrated to Windows 10, but Windows 7 still commands an excellent user base. While Windows 10 is marching ahead, Windows 7 still has a market share of around 30.8 percent.
That makes it obvious to list out the right options on how to cancel Printer Command on Windows 7.
There are a few options you can use in Windows 7 to cancel printer command.
Use Control Panel
- Type in Devices and Printers in the search box Windows 7 Start menu
- In the search results from the Control Panel, click on Devices and Printers.
- You should now find your default printer listed.
- Right-click on your Printer and click on See What’s printing from the context menu.
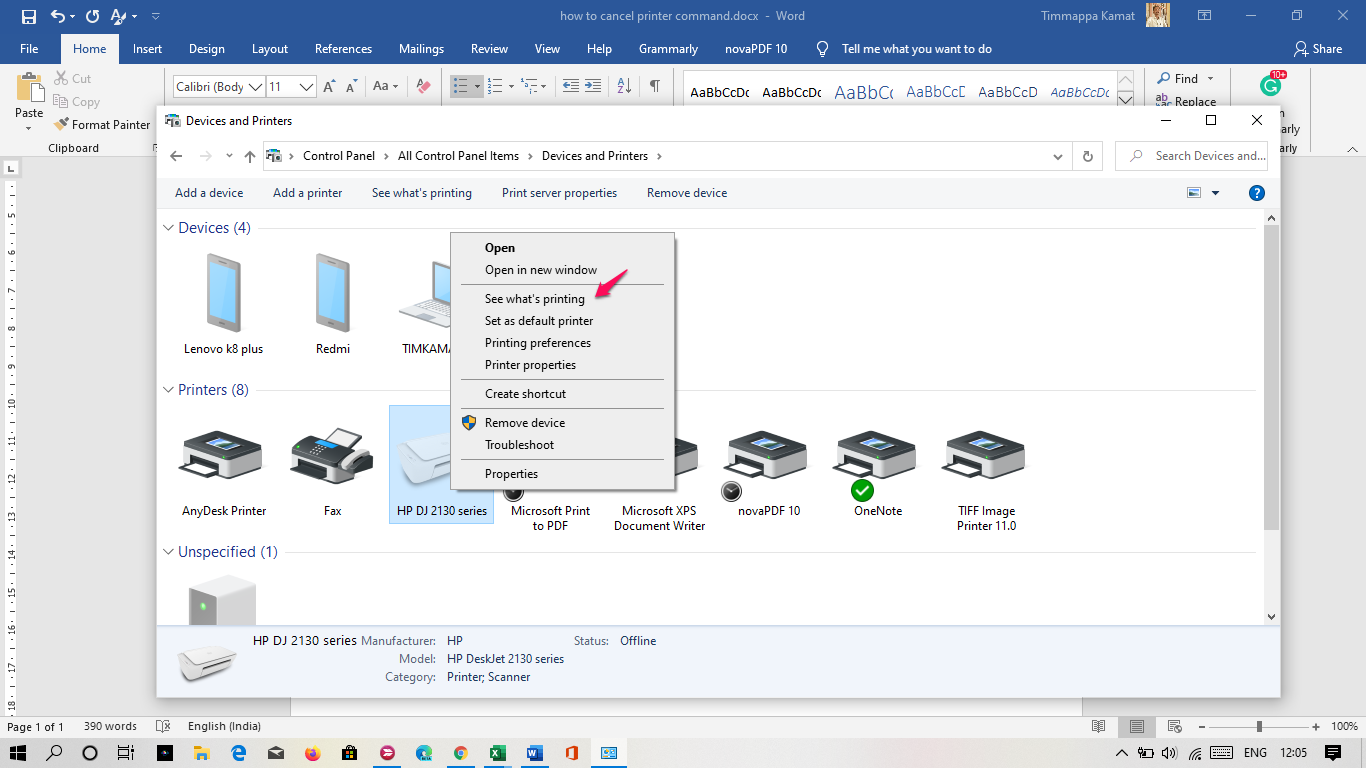
- You will now be taken to the printing queue. It displays the documents queued for printing on the selected Printer.
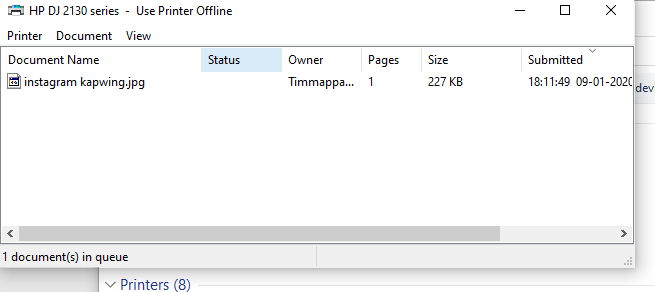
- Simply right-click on the documents and click on Cancel.
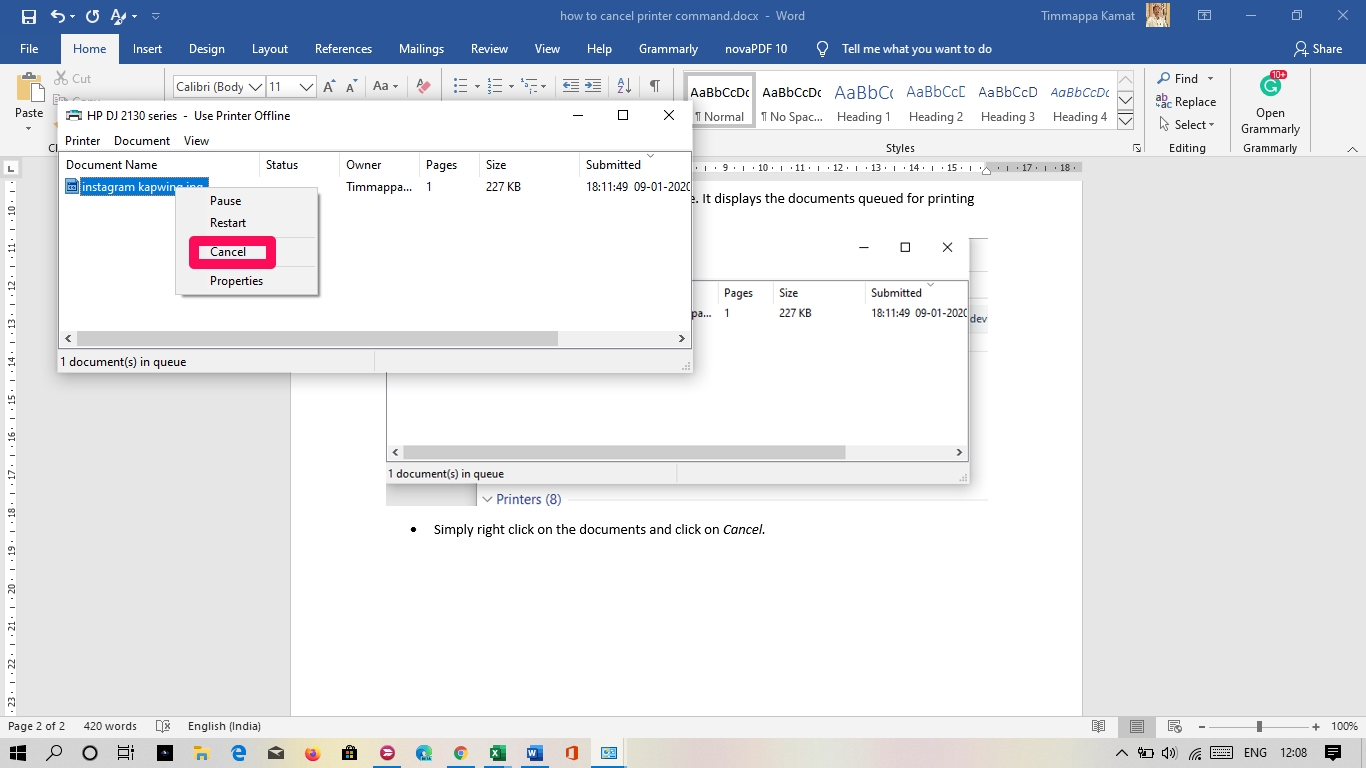
That does it. Your document will not be printed.
You may need to confirm the cancellation of printing. Click on Yes, and you are done.
If you want to cancel all the documents in the printing queue, you can do so by clicking on Cancel all documents option in the previous step.
Use Command Prompt
If you are not comfortable using the Control Panel option to cancel printer command on Windows 7, you can use the Command Prompt to achieve the task.
Here is how you can go with it:
- Launch Command Prompt. You can do so by searching for it in the Windows Search bar or using the RUN dialog box and typing CMD.
- Right-click on the Command Prompt option from the search results and click on Run as an Administrator.
- Type in the following command and press ENTER
net stop spooler
- The Command will be executed, and you will get a message Print Spooler service was stopped successfully.
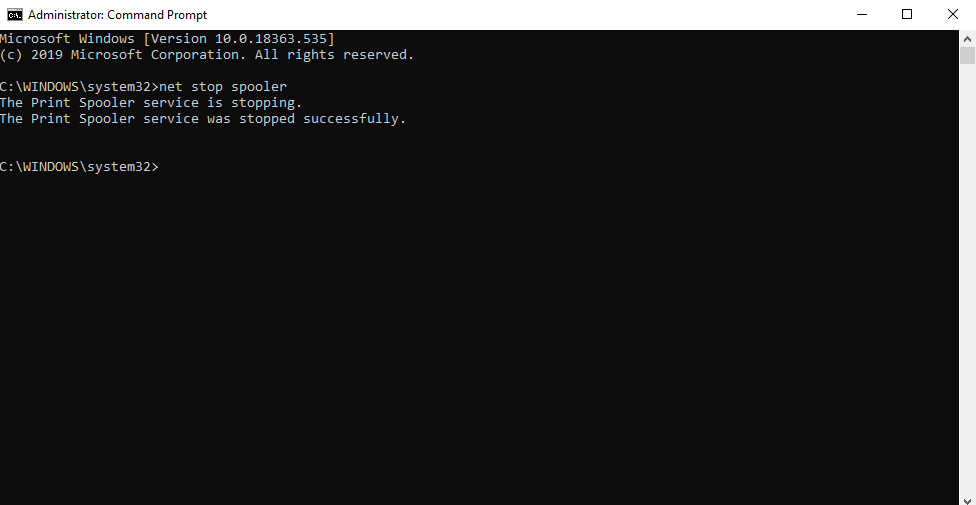
How to Cancel Printer Command in Windows 10?
The steps involved in canceling a printer command are almost similar across Windows 8 and Windows 10. Windows 10 provides you three easier options to cancel printer command.
Method 1 – Using Control Panel
This method works in a similar manner as on Windows 7. Instead of launching the Devices and Printers menu through the search bar, you will straightaway head on to Control Panel. Using the search option will take you to the Printer Settings under the default Windows 10 Settings app.
From the control panel, look for the Devices and Printers tab to reach your default printer.
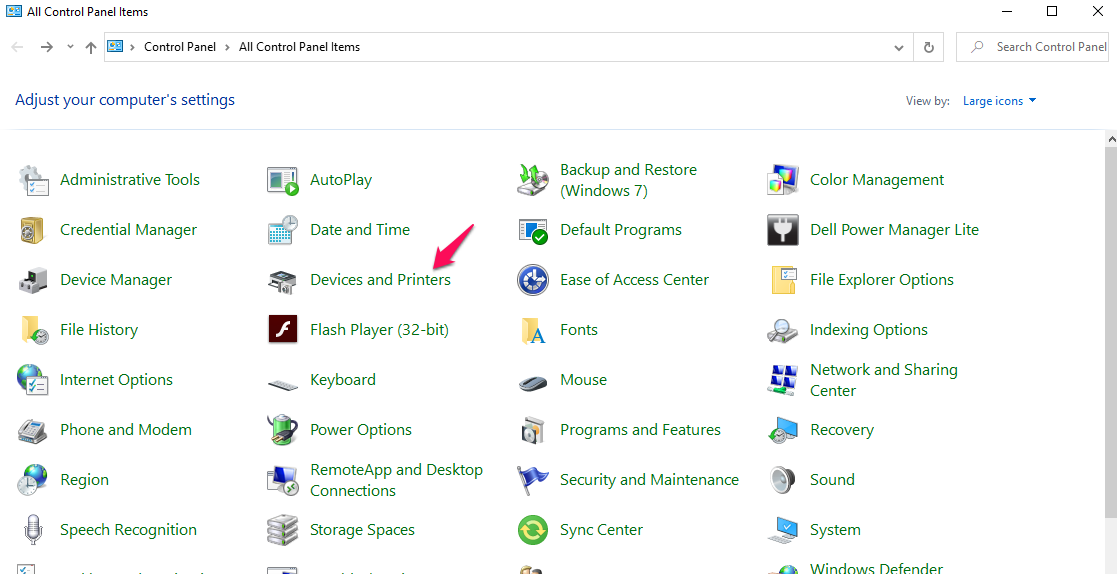
The rest of the steps remain similar to the ones we have used in the case of Windows 7 above. You can either decide to cancel all documents in the print queue or cancel only a single document.
Method 2 – Using the default Windows 10 settings
This method makes use of the default Windows 10 settings to access your default printer and then cancel the printing queue or cancel a single document.
Follow the steps here below:
- Launch your Windows 10 Settings. You can do this by clicking on the start menu and then clicking on Settings.
- Click on Devices grouping.
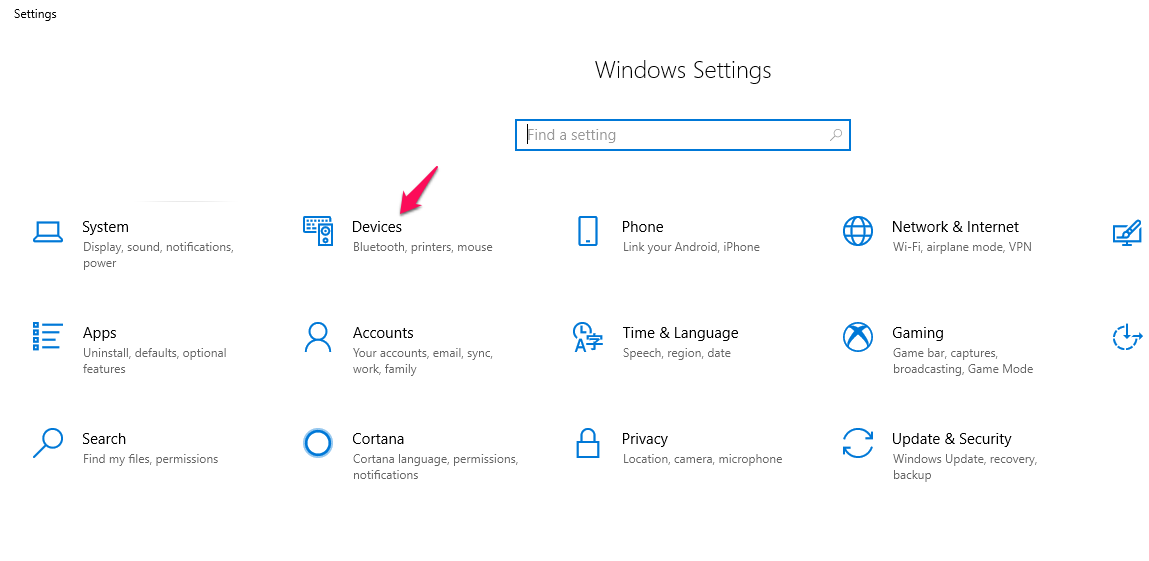
- Locate and click on Printers and Scanners on the left-hand menu.
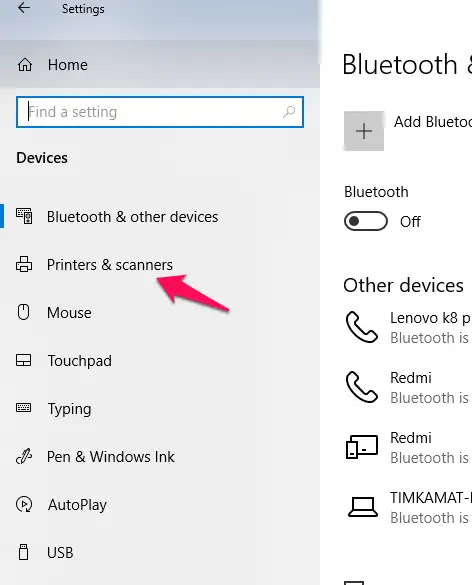
- Your list of printers should now be available. Click once on your default printer or the one that you wish to cancel the printing command on.
- Choose the option Open Queue.
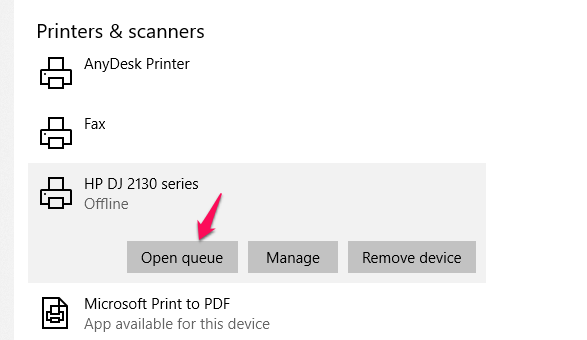
- This will bring up the list of documents set to print on the said Printer.
You can right-click on the document you want to cancel printing and confirm when asked to.
Method 3 – Using Command Prompt
Well, once again – this method is similar to the one we used with Windows 7.
Follow these steps:
- Launch Command Prompt as an administrator. We already know how to do it.
- Type in the following commands. Make sure you press Enter after each of those commands
net stop spooler
del /F /S /Q %systemroot%\System32\spool\PRINTERS\*
net start spooler
- This command will delete all .shd and .spl files from C:\WINDOWS\system32\spool\PRINTERS and restarts the Print Spooler service.
It may be a great idea to create a batch file for the above commands. That way, you would be able to perform those tasks with a single click.
Also Read: How to Clean HP Inkjet Printer Head?
How to Cancel Printer Command in Mac?
Are you on Mac and want to find the options on how to cancel printer command in Mac? The tips here should help you get access to the task quickly enough.
Method 1 – Cancels Print queue from Printer Spool
The printer spool is the right option to cancel printer command on a Mac. However, it may not be visible unless something is printing or is in a print queue.
Look for the Printer icon in the Mac Dock. Clicking on it will help you open the Printer Utility. Locate the print jobs that you want to cancel the printer command for and click on Delete Job.
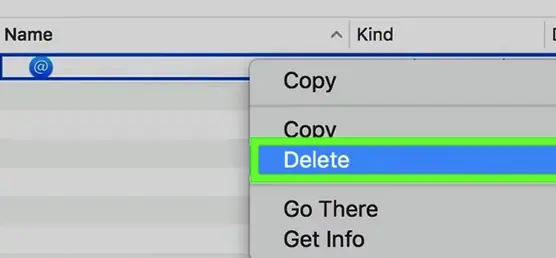
You will also be able to select a Print job and hit the Command+Delete key to cancel the print command.
Method 2 – Open Print Queue from Preferences
You can also have access to the print queue from the Printer System Preferences. This can be a good option if you cannot locate the Printer on your Mac for some reason.
Follow the steps here:
- Open the Apple menu on your Mac and choose System Preferences.
- Choose your active Printer and click the option Open Print Queue
- Choose and cancel the print jobs you want to.
The Concluding Thoughts
Well, that was all about how you can cancel printer command on a host of devices that include both Windows and Mac. Knowing these tricks well ahead of time can help you save plenty of paper that may be wasted due to an incorrect or unneeded printer command.
The methods here can also be helpful enough in addressing the issues like a stuck print queue or other Printer related issues.







Hi Timmappa Kamat,
These tips on how to cancel a printer command are very useful. It’s been a while I haven’t been using a printer and having this article is a guide is refreshing and easier for me. I will certainly use this trick next time I will be printing any important documents for Only4RS. I appreciate your effort in sharing your knowledge with us. You rock!
Thanks for the nice guide.
The command prompt is my favourite one which helped me several times. But I learned how to delete the spool documents in cmd by your guide.