Google Sheets has been one of the favourite spreadsheet solutions for most of us. It offers extensively useful functionality and provides access to a wonderful online mode of spreadsheet creation and editing. However, if you are one of the later adopters of the program, you may come across a few hiccups every now and then. One such hiccup can be the inability to enter the date and time. How to add time in Google Sheets? Let us check out the steps involved.
How to Add Time in Google Sheets?
Well, Google Sheets offers you access to two methods so that you can add the current date and time into the spreadsheet. Of course, there is always a possibility to add the time manually, but what if you want to display the current time (and date, of course – they are always interrelated).
The two methods we will be discussing would be to use the NOW and Today functions. These functions will show the current date and time and will update themselves as you would continue to change the spreadsheet at regular intervals.
The two functions work as the means to update the date and time automatically; you can manually insert the non-updating date and time.
Use NOW function to add time
If you are looking to add current date and time on Google Spreadsheets, NOW function is one of the best options. This would display the current date and time on your spreadsheet. The function will be an excellent option if you are looking to use Google Sheets to monitor the tasks and deliverables.
Tracking your finances and planning your tasks would be an exact option for most of your requirements.
Here is how you would be able to add your current date and time:
- Launch any existing Google Sheet or open a new one.
- Click on an empty cell and type in the =NOW().
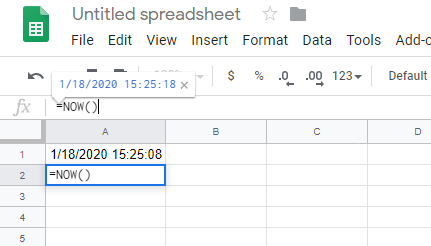
You can change the Global settings. The default settings will refer to the region that you are currently in. You can change the default settings through File > Spreadsheet Settings.
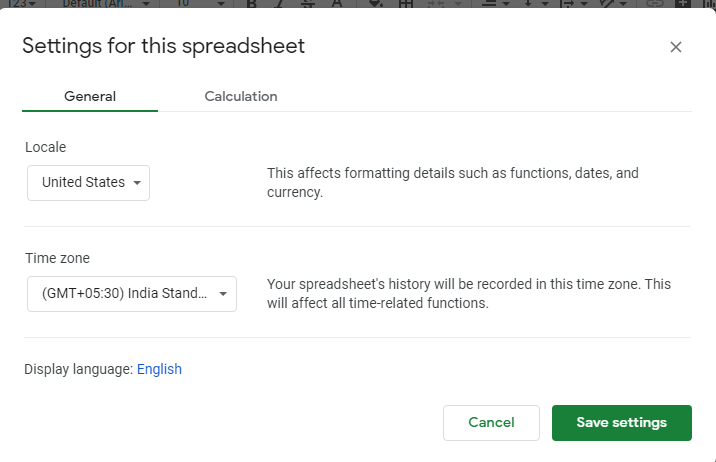
You can use a host of options formats for the command to display the date and time in various ways possible:
- Current day, month and year: =TEXT( NOW() ; “yyyy-M-d” )
- Current time (with seconds): =TEXT( NOW() ; “HH:mm:ss” )
- Current day of the week (and the number of the week in a month): =TEXT( NOW() ; “yyyy ‘week’ w” )
- Current time and time zone: =TEXT( NOW() ; “HH:mm z” )
GoogleClock function
This is one of the excellent options if you are publishing the Google Sheets on the web; the above command would not work. This would be an excellent option that can indeed be helpful in more ways than one.
The functionality with NOW will not work with the web version as it will update only when you edit the worksheet. Editing includes typing, editing and typing in any value in any cell. Using =GoogleClock() function can also be extremely useful. It will automatically update live each time you view the spreadsheet. If the sheet is published on a web page, it will automatically update every five minutes.
Please note that the function may not work in some cases.
How to calculate time difference in Google Sheets?
Well, now that we have learned how to add time in Google Sheets, have you ever wondered how to automatically calculate the time difference and enter it automatically?
Google sheets let you do that as well. You will need to use the simple subtraction as you would do in the case of numbers. For instance, if you have the start time in cell A2 and end time in cell B2, a simple formula B2-A2 will solve the trouble in your case.
TEXT function can be yet another excellent option in this context. If you want to add hours, minutes and seconds specifically, it would be a great choice to add TEXT function.
The syntax for the function would be:
- =TEXT(B2-A2,”h”) – for hours
- =TEXT(B2-A2,”h:mm”) – for hours and minutes
- =TEXT(B2-A2,”h:mm:ss”) – for hours, minutes, and seconds
What should you know about Google Sheets and Time functionality?
Google Sheets is not actually a timesheet solution. It can be easily configured to achieve the task. You should be able to track the hours you have worked in a rather easily and quickly.
Though not specifically designed for the purpose, it does offer you excellent functionality from that context. Of course, it may tend to be a complicated task- but still, you will find it offering a unique service in the long run.
Well, that was an insight into how you can add time in a Google Sheet. Of course, Google Sheet provides you plenty of options for configuring and calculating time differences in decimals or other means. We have shared only the simpler options here so that more complicated calculations can be left out for the experts.







Waoh!
I knew google sheet is a very robust and powerful tool. But never knew this option ever existed inside the spreedsheet.
Just tried it NOW and it worked perfectly. Very handy and useful nugget learnt today!
I didn’t know we can do that on google spreadsheet. Time function is really helpful to one. I used the other way for displaying time , but this is cool. Great work.