Being a computer user, using the internet is quite obvious. You might have encountered the issue “unable to resolve the server DNS address” while accessing some websites.
You don’t think a lot over it and just close the tab if the site showed this issue. You may think that the website is not working but actually it is the problem from your ISP. Yes, the internet is connected, and working but when their servers cannot find some specific server (of the websites you trying to access). In that case, you see this error, and this is the fault of your ISP. You can either directly contact your ISP or try a few workarounds that may fix this situation. Checking out the fixes is better because when you call your ISP customer care, you likely to get stuck on the call for longer than expected.
In this blog post, we are going to talk a lot about DNS servers, and how to fix this issue.
If you are a regular reader of this blog, you must have read a lot of posts related to DNS which are as:
- How to Flush DNS Cache?
- What is DNS Leak? How to Prevent It?
- What is DNS Hijacking? How It Can Affect You?
- 5 Best Third-Party Free and Public DNS Servers You Can Use
Let’s talk in detail.
What is DNS Server?
DNS Server, short for Domain Name System, has the information which offers client computers to resolve memorable, alphanumeric names to IP addresses which is what computers use to communicate on the network with each other. You can read more about DNS Server here.
5 Fixes to Solve Unable to Resolve the Server DNS Address
-
Check Your Internet Connection
When you are getting the error “unable to resolve the servers DNS address” while opening any website, first of all, do check the connectivity of your internet because sometimes DNS may not be the culprit but the internet could be down. So, if the internet connection is not available then either wait for the connection to be fixed or call your ISP.
You can check your internet connection on your Windows PC by opening various websites and see if all are not opening or just a few are not opening. Also, from Control Panel >> Network and Internet settings. Then click on Adapter Setting, and check the connection status there as shown in the screenshot below:
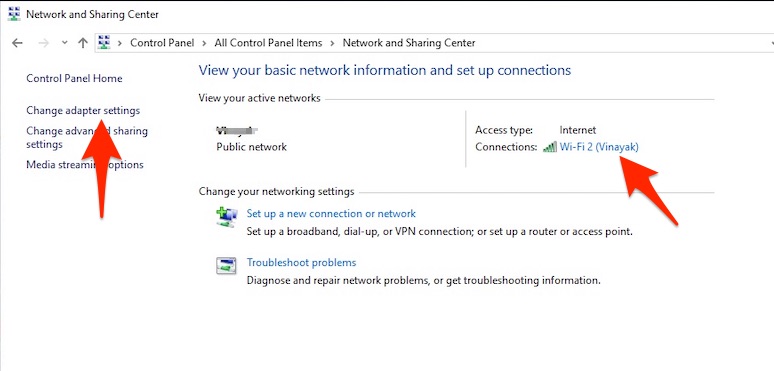
If the connection is up, then look for further fixes. If the connection is down then you can look for the fixes or file a complaint to your ISP so that they can fix it.
Also, make sure to check if your internet settings are correct such as IP address and DNS are in the correct order. If there are issues, fix them first.
-
Use a Third-Party DNS
If all the internet settings are correct, and the internet is working but you are not able to access many websites and seeing the error “unable to resolve the server DNS address” then the best suggestion one can give is replacing your current DNS address (Which is from your ISP) with any Third-Party DNS server. And, your problem will be fixed. I have earlier written about changing the DNS server on your Windows computer which you can check out by clicking here. This will help you know how you can update the DNS server.
Using third-party DNS such as Google’s has many benefits as well. Some sites may be blocked by your ISP using DNS, then when you update to Google DNS or another third-party server, you may access those blocked sites as well.
-
Restart DNS Client Service
There are different Windows services that keep running to manage various processes on your Windows computer. You can check out those services by accessing services.msc. There you will see DNS Client services as well, which you have to restart.
So, how to restart DNS Client Services?
- Go to Run
- Type services.msc, and hit enter.
- Services Window will open in front of you.
- Look for DNS Client.
- Right-click on that, and click “Restart”. If the Restart button doesn’t work, then click “Restart“.
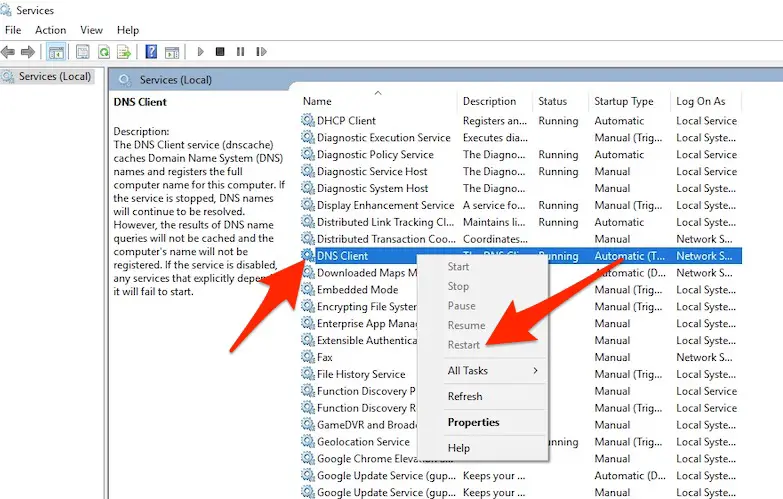
- Then close the window, and try checking out if this solved the issue or not.
-
Clear the DNS Cache and Reset IP
Sometimes due to a lot of caches piled up in your computer system, things go crazy. So it is good to clear out those caches.
For Clearing DNS Cache:
- Go to Run
- Type CMD, and hit enter.
- Now, type ipconfig /flushdns
And, DNS will be flushed or cleared.
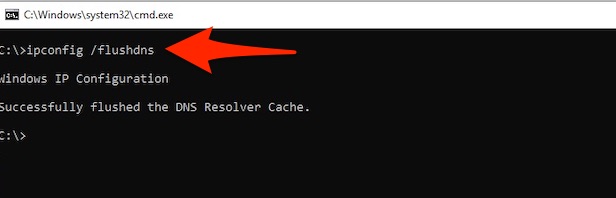 Also, run each command, and then restart the computer:
Also, run each command, and then restart the computer:
- netsh int ip reset
- netsh winsock reset
- ipconfig /release
- ipconfig /renew
-
Clear Chrome Host resolver Cache
Sometimes “Unable to resolve the server DNS address” error can be due to some Google Chrome’s extension. In that case, try clearing out Chrome Host Resolver Cache, and see if this fixed the issue.
For this, go to Chrome, and paste this: chrome://net-internals/#dns
And, hit enter. There you will see
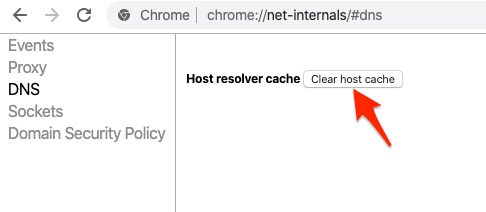
Click on “Clear Host Cache”.
That’s it.
Conclusion
These are proved to be the best workarounds to fix the issue”unable to resolve DNS address”. I hope these will help you fix the issue, and you get to access the websites that were not opening earlier.







Add Comment