Windows 10 is the latest version of Windows Operating System which was launched by Microsoft last year. They tighten the security systems in this version as well which is good but sometimes when we forget our admin password, it is difficult to bypass by some tweaks which were a bit easier in earlier versions.
Windows 10 has made it very difficult to bypass the login screen as we could do with the earlier versions of Windows 7 or XP. With the latest update, Microsoft has removed the registry tweak from the administrator account making it impossible to hack the main administrator account password now.
But if you are genuinely locked out from your computer and need to access your system immediately then it can be very frustrating since without entering the correct password, you won’t be able to access your files or documents. In other words, all the data and documents stored in your laptop or computer is useless until and unless you can enter your own password, and access them.
But don’t have those panic attacks or desperate feelings even if you are disheartened because we have come up with three solutions to reset your Windows 10 password to save your time and energy. So, no need to throw away your computer or take it to the service center as you can fix this issue all by yourself. Moreover, we won’t be sharing any method that will require you to re-install the operating system that may damage your computer more by erasing all the files from you primary disk.
Alright, so let’s jump in and get started with the methods. See, what works with you and if you want a quick solution, then we will recommend skipping to the last method of this guide.
3 Best Methods to Reset Windows 10 Password
Method #1: Using Super Administrator Account
Super Administrator account (SAC) is a special type of account that possesses all the administrator privileges which allow you to modify the password of your current account. It is specially designed for this kind of occasions when you are locked out and don’t remember your computer password.
Step 1. Turn on your computer and wait until the welcome screen appears.
Step 2. Now press Shift key five times to activate the super administrator account.
Step 3. A new administrator account will appear in the middle of the screen, and you can click on it once to get into your computer.
Step 4. Go to control panel followed by user profiles and change the password of your current account.
Step 5. Save the changes and reboot your computer.
Step 6. Now click on your main username account and use the new password to get into your system.
That’s all; you have now successfully done with resetting the password of your computer.
Tip: This method is pointless if you didn’t set up a SAC account before getting locked out.
If you haven’t setup the SAC account before, move on to the next method.
Method #2: Reset Password using other Administrator Accounts
If your computer has multiple administrator users, then you can use any other administrator account to change the password of your main username account. The basic idea is to get into your computer using your other account and change the password from there. Here’s how to do that.
Step 1. Reboot your computer and wait until it starts up.
Step 2. Login to your other administrator account and get into your system.
Step 3. Right-click on “My Computer” and choose “Manage” to open the computer management windows. On the other hand, you can launch the Run program and type “compmgmt.msc” to open the computer management window.
Step 4. Click on “Users and Local Groups” which is available in the left sidebar panel.
Step 5. Now, from the sidebar, you should be able to see your main administrator account. Right click on it once and select “Set Password”.
Step 6. Finally, enter a new password for your account and modify the changes.
Step 7. Reboot your computer and log in to your account using the new password.
You have now successfully modified your password, and you can change it again from your main account now.
Tip: This method only works if you have setup a guest or other administrator account using which you can reset the password of your actual account. If this didn’t work then move on to the final ultimate method.
Method #3: Reset Windows 10 Password using UUkeys Windows Password Mate
If you never setup a super administrator account or guest account on your computer, then no problem since this method requires no additional account or password to remember to reset your password. We will be using external third party software that will completely remove the password from the welcome screen and will let you log in without entering any password at all.
UUkeys Password Mate is a great Windows password recovery program that has been helping people to reset Windows 10 password since long. The software is very cleanly and elegantly designed making it extremely easier to work with. The basic idea is to create a password reset disk using UUkeys and use that disk to reset the password of your current locked computer. It works with all Windows versions including Windows 10, 7, 8, Vista, XP, 2000 and so on. It is supported by all Windows laptop brands including HP, Dell, Lenovo, Toshiba, Sony, etc. Learn how to use this program to reset your Windows 10 password.
Step 1. Download and install UUkeys program from a different working computer with administrator rights since you cannot use your own computer right now.
Step 2. Launch the program and insert a blank USB flash drive or an empty CD/DVD to the computer to start making a bootable password reset disk.
Step 3. Select the flash drive name from the drop-down menu and click on “Burn USB” to start transferring the files from UUkeys to the flash drive.
Step 4. As soon the burning process is completed, you can eject the flash drive and insert it into the locked computer or laptop.
Step 5. Reboot the locked system and press F2, F8 or Del key to enter into boot menu options and choose the bootable driver name to load the UUkeys program.
Step 6.UUkeys software will be loaded automatically on startup. Now, select the operating system that you are using and the locked username for which you wish to reset the password for.
Step 7. Now, click on “Reset Password” followed by “Reboot”.
Voila! You can now access your computer without using any password at all. How amazing is this, now you can sit back and relax.
- Best MS Word Tips and Tricks to Make Your Life Easier
- 9 Best Free PC Optimizer Tools to Optimize Your PC for Better Performance
- How to Recover Unsaved Word Document?
- Skype Not Working Anymore? Find Out Why
Conclusion
In this short guide, we have demonstrated three working methods that can reset your laptop’s or desktop computer’s password without using any OS disk at all. UUkeys is one of the best and proven options out of the methods mentioned earlier in this guide, and it gives you the flexibility to reset the password of any computer. It requires no preparation at all like setting up an administrator account or remembering your old password. It’s a simple software that you can install and use it to reset your locked computer password. If you run into any issue, then you can always ask the support staff to assist you. Hopefully, you guys enjoyed and found this article useful.


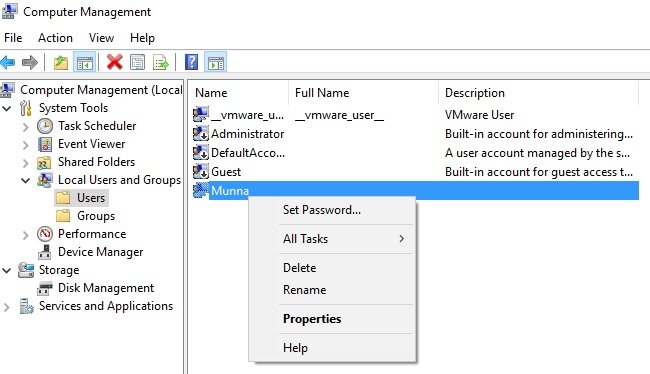

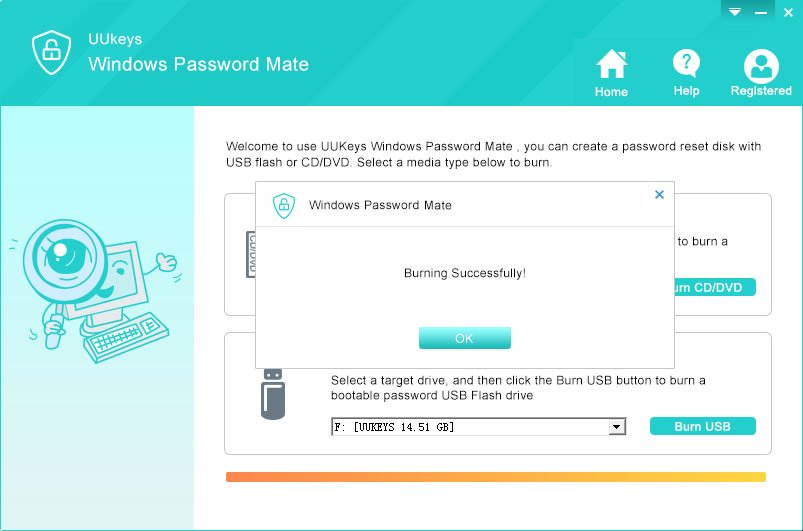
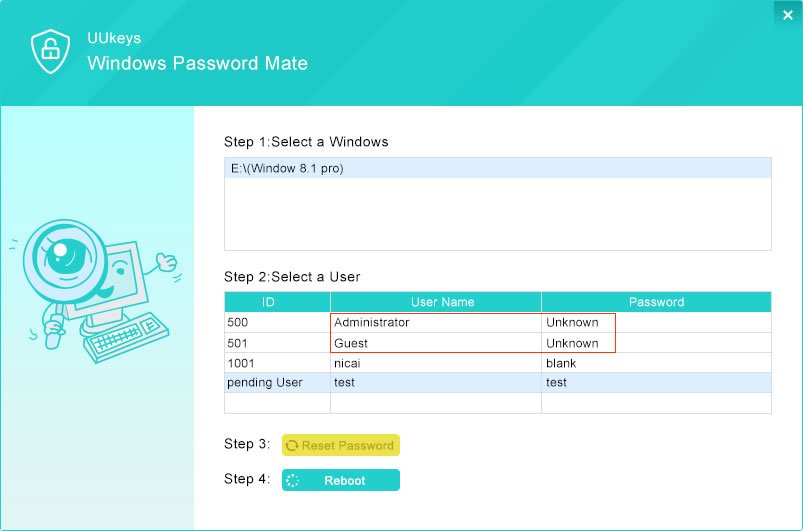






Hi Artish,
Thanks for this useful post, I mainly go with the second method which is using other Administrator account to Change the password but this may also not be possible If other admin Accounts are not created on the system.
I would suggest, computer users create more than 2 administrator accounts so they don’t get locked out Without solution.
You’ve made it alot easier by highlighting other methods.
Really great post!
Will this tricks work with Windows 7 version laptop?
Hello Suraj,
Yes it should work on win 7 as well. steps may or may not be different.
i have faced this issue few times, but i use the other administrator account to reset my windows password.
Hello Sir,
Your post is helpful and the second method is more effective. using the admin account to change the passwords makes more sense provided additional admin accounts are not created. the information given by you is helpful much appreciated.
Hi bro,
You saved my time, I was panic as I have to access my PC urgently. Actually I forgot the password and my dvd writer is not working. So I reset my password using other administrator account.
Thanks for sharing this helpful article.
Bro, can you share an article on how to reset hp laptop?
Hello Ashutosh,
Thanks for coming by. Will sure keep your recommendation with us, and will write soon.
This is really helpful!
I’ll bookmark this just in case I forgot my password. I usually keep my passwords on paper in a box. But still, just in case, I’ll be sure to take a look at this.
Really great post!
I would suggest, computer users create more than 2 administrator accounts so they don’t get locked out Without solution.
I added a complicated password on my laptop, and later I forget. Thanks for helping me out.