Fortunately, Discord has always tried to evolve as a platform; lately, they have provided the soundboard feature still in beta stages. The soundboard is the general server interface that allows you to upload songs that can be accessed later when needed. Let us understand more via the breakdown of how we can add sounds. What is the procedure for adding sounds?
Is a Sound Feature Available on Discord?
A Soundboard on Discord is a feature that allows users to play short audio clips or sound effects in voice channels for all participants to hear. It adds an interactive and fun element to Discord conversations, as users can trigger specific sounds to complement their messages or reactions. Soundboards typically include a variety of pre-loaded sounds and may also allow users to upload custom audio clips, provided they meet certain requirements, such as duration, file format, and file size.
Soundboards are commonly used for entertainment purposes, enhancing gaming experiences, or simply adding humor and engagement to Discord conversations. Users can trigger sounds using specific commands or buttons associated with the soundboard, and moderators often have control over the usage of soundboards through role and channel permissions to maintain a pleasant environment within the server.
How to Add Sounds to the Discord Soundboard?
Here are the steps to add sounds to Discord’s Soundboard formatted in a step-by-step manner:
Step 1: Access a Server with Voice Chat
To add sounds to the Discord Soundboard, you need to be on a server that has a voice chat feature.
Select the server with voice chat from the icons on the left side of the Discord window.
You will see the channel icon and a green sound icon at the top. That means sound sharing is available on the server.

Step 2: Choose a Voice Chat Channel
Inside the server, choose a voice chat channel with a speaker icon from the left screen tab. You should join this channel to access the Soundboard panel. The channel will have a speaker icon. As given in the below image.

Step 4: Open the Soundboard
Look for the “music note” icon below the voice chat channel. Click on this icon to open the Soundboard panel as shown in the image below.

Step 5: Add a Sound
In the opened Soundboard panel, you will see a list of available sounds. To add a new sound, click on the “Add Sound” option, often represented by a “+” symbol.

Step 6: Upload the Sound
Follow the on-screen instructions to upload the sound file. Ensure that the sound file meets certain requirements, including:
- It should not exceed five seconds in duration.
- The file format must be MP3.
- The file size should not exceed 512 KB.
Step 7: Assign a Name and Emoji
After uploading the sound, assign a name and emoji to the sound.
This will help you and others easily identify and trigger the sound.
Step 8: Adjust the Volume
You can also adjust the volume level of the sound as needed.
Step 9: Save the Sound
Once you have configured the sound settings, save the sound to add it to the Soundboard.
Step 10: Play the Sound
You can now use the assigned command or button in the Soundboard to play the sound in the voice chat channel during your Discord conversations.
Please note that the availability and functionality of the Soundboard feature may vary based on Discord updates and the specific server settings.
Additionally, the Soundboard feature is available on desktop devices, but mobile users can still hear the sounds that are played in the voice chat channel.
Also Read: Discord Font Guide
How to Disable Discord Soundboard?
Step 1: Select the Server
To deactivate soundboard sounds on Discord, start by selecting the server for which you want to disable the soundboard options.
Step 2: Access Server Settings
On the left menu within the selected server, click on “Server Settings.”

Step 3: Locate the Soundboard Option
Now click on roles and then permissions, and you can toggle off the Soundboard permanently.
You can also turn off the Soundboard option via roles of a user, for instance, specific Voice channel > select Edit Channel > Go to the Permissions > toggle off the ‘Use Soundboard’ by clicking on “X”.

Please note that you need to have administrator privileges to deactivate soundboard options for the entire server. Administrators also have the ability to turn off the soundboard option for specific channels within the server while keeping it enabled for others. These steps will help you disable the Discord Soundboard feature in your server, ensuring that soundboard sounds are no longer played in voice chat channels.
How to Customize Sound on a Discord Server?
To customize a sound in Discord Soundboard, follow these steps:
Step 1: Access Soundboard on Discord
Ensure that you are in a Discord server with voice chat and have access to the Soundboard feature. Join a voice chat channel on the server.
Step 2: Open the Soundboard Panel
Click on the “music note” icon located below the “Activities” option within the voice chat channel to open the Soundboard panel.
Step 3: Select the Sound to Customize
In the Soundboard panel, select the sound that you want to customize. Click on the sound you wish to modify.
Step 4: Edit Sound Settings
- After selecting the sound, you should see options for editing the sound settings. This typically includes options to:
- Adjust the volume level of the sound.
- Assign a name and emoji to the sound for easy identification.
- Save the customized settings.
Step 5: Save Customized Sound
Once you have made the desired changes to the sound settings, be sure to save the customized sound to apply the changes.
Step 6: Test the Customized Sound
To ensure that the customized sound is as you want it, test it by triggering it in the voice chat channel.
Step 7: Continue Customizing
You can repeat the above steps for any other sounds you want to customize in the Soundboard.
By following these steps, you can customize the sounds within the Discord Soundboard to suit your preferences and add a personal touch to your Discord server’s voice chat experience.
Conclusion
Discord Soundboard is a fun tool for Discord chat. It lets you play short sounds during conversations. You can add sounds by joining a voice chat channel and clicking the music note icon. Customize the sound by giving it a name, or emoji, and adjusting the volume. You can even disable it in server settings if needed. A breakdown of adding sounds and disabling sound on a discord soundboard is provided in steps in this piece.

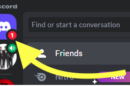
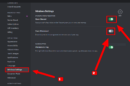
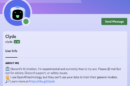
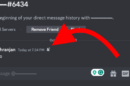


Add Comment