If you are into a business and a huge chunk of your time is spent in managing and handling your emails, you would definitely find how annoying and frustrating the task can be. Most of us use Gmail for our day-to-day business requirements, and being a web email service, Gmail definitely offers you a wide range of options and benefits for most of the requirements that you may have. You can indeed have a wide range of options available for the best Gmail add-ons/extensions or even hacks that would enhance your experience by several counts.
In today’s post, we will analyze and check out the best Gmail tricks and secrets that can be helpful in achieving a huge degree of experience in getting access to better functionality with respect to your email handling.
25+ Gmail Tricks and secrets to use it like a Pro
Without much ado, we will list out the hacks and tricks that you would find quite exciting and efficient in getting access to a high degree of performance. The tips for using Gmail as outlined here should help you get access to a great degree of experience in improving the productivity efficiently.
-
Undo a Sent message
There are times when you have just sent an email and realise that it was supposed to be sent to someone else. Maybe you notice that you have missed adding a few important points to the email. You need not worry. Gmail lets you undo a sent message so that you can recall it right away.
You will need to activate the Undo Send feature on your Gmail client. Here is how you can do is:
- Go to your Gmail Settings
- Scroll down to find the Undo Send feature. You should be able to find it under the General tab.
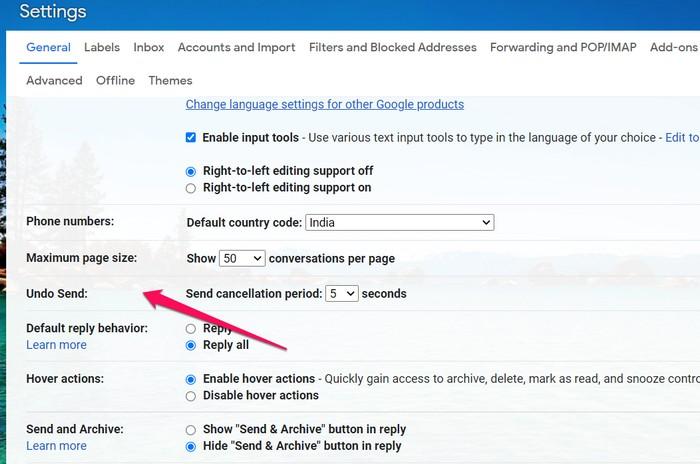
- Configure the send cancellation period from the drop-down.
- Save your settings. You will need to scroll down and click on the Save Changes option to save your changes.
-
Gmail Search
It happens with us all. We have received a mail a few months ago, and we now want to retrieve it. Searching through a huge number of emails can definitely prove to be a tough task. With Gmail, however, it can be achieved rather through a few simple steps. It can be one of the powerful Gmail secrets.
Gmail offers you over 20 different search operators to find your mail. The filters and search message options can be quite easy and simple to find. You may even combine different search operators. For example, you can look for an email by typing the sender’s name in the form label, an email sent to a specific recipient through the to label, or even search for emails after a specific date.
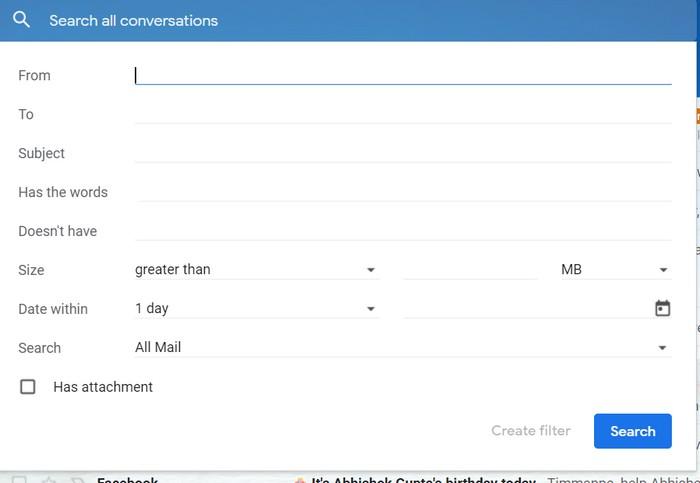
-
Conversation View
If you have a longer mail trail and want to have a look at all the emails in a thread together, one of the best Gmail secrets would be to enable the Conversation view. The conversation view can be turned on rather easily. In fact, you can turn it on and off as per your needs with the individual email threads.
Go to Settings > General > Conversation View > select Conversation view to enable the conversation view. You can turn it off if you no longer require the setting.
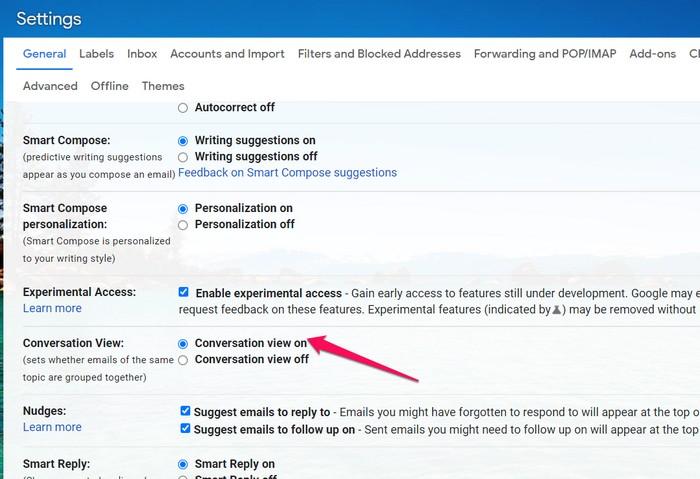
-
Confidential Emails
There may be a few emails that you do not want the recipient to save or retrieve after a specific time. The Confidential Email mode lets the message be automatically deleted later on. Here is one of the excellent Gmail secrets that can help you achieve the best results in this context.
The steps are simple and easy to go with. You can compose your email in the usual way and click on the clock icon in the Send tab.
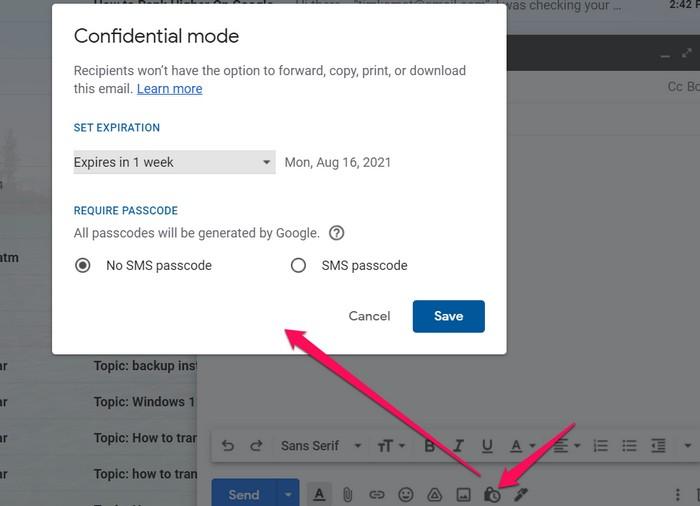
Set the expiry date for the message. You can select an expiry date as per your individual preferences. It can range between one day to up to 5 years (now we are confused with that 5 years choice, and how it can be practical< but then – Google always has its own mind!)
-
Use multiple accounts on a single Gmail account
What if you have more than one Gmail account? Or maybe you want to have access to the email accounts of all your family members under one client. Gmail lets you add multiple Gmail accounts to your service.
Here is how you would be able to get access to the functionality:
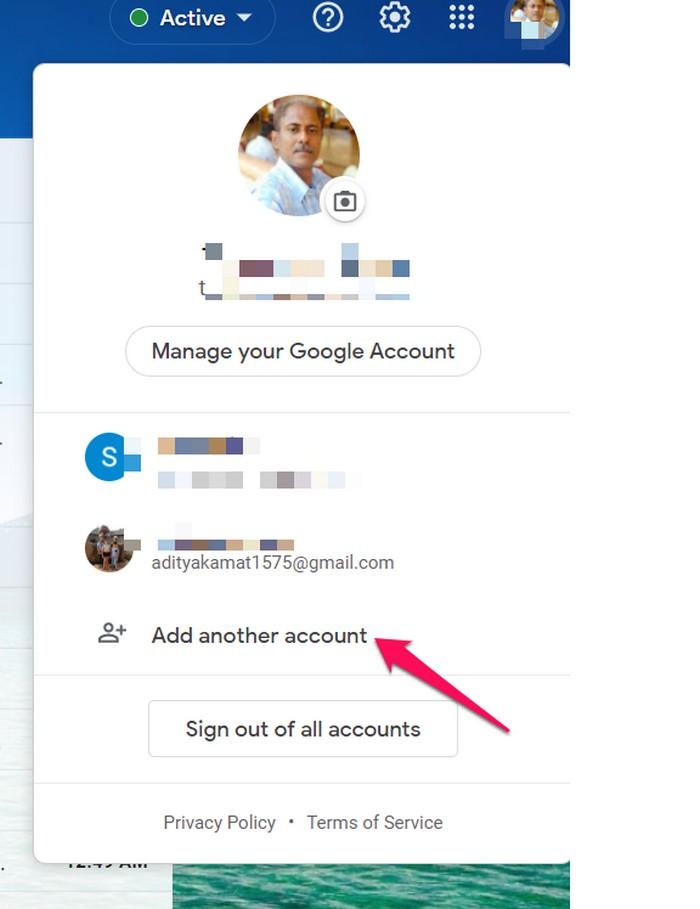
That does it. You can add as many email accounts to the service as you would want to.
-
Expand and contract the Gmail Main menu
You can easily hide the main menu through a few simple and easy steps. First, you can do so by simply clicking on the Main menu button at the top of your Gmail client.
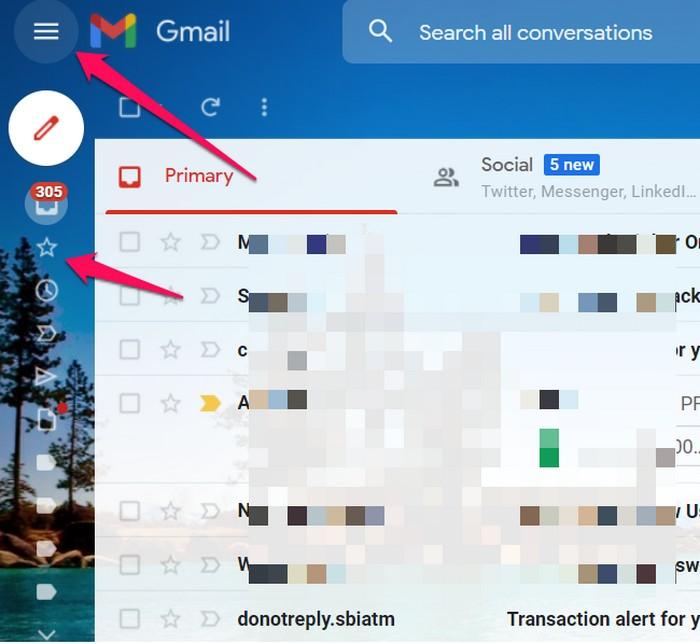
Though the hack may not have any huge productivity enhancement as such, it can be your best option for reducing the clutter on your screen to a certain extent. None of the features available on the main menu will be closed. You can simply minimize the main menu with this option and can still access all the settings and features without hassles.
-
Use Email Templates
Are you tired of replying and providing the same replies for a huge number of emails? Using Email templates should be one of the excellent options to streamline and simplify your replies. You can simply create a template and use it with any email you want to.
You can enable the templates by following the path Settings > Advanced > Enable Templates.
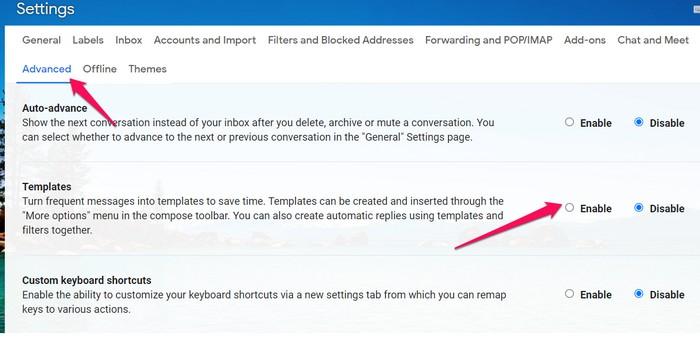
Once that is done, you can simply draft an email in the same way as you would do. Once your email template is ready, click on More and then pick the option for Templates and finally save the draft as a template.
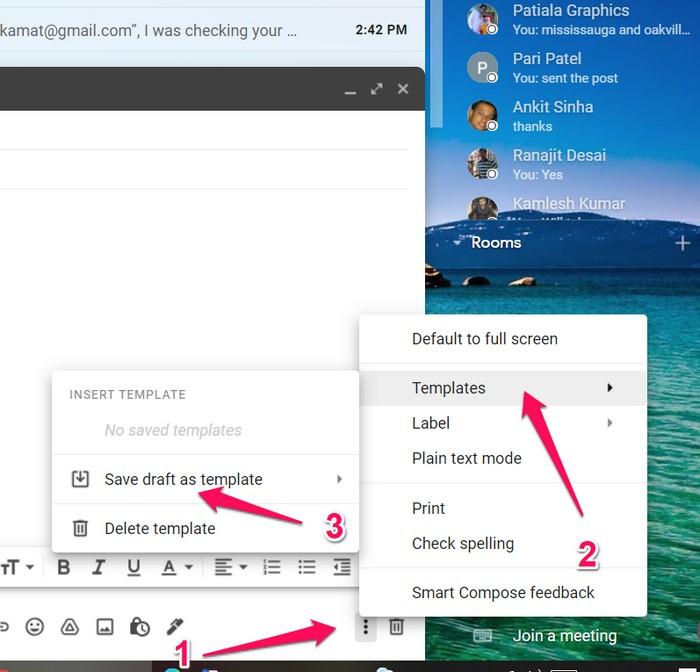
-
Scan the messages with the Reading Pane
Browsing through your emails and paging them can prove to be a tough task. Reading Pane on Gmail can be one of the excellent options for the purpose. You can even customize the Reading Pane to suit your individual preferences.
Go to Settings > Inbox > Reading Pane. Once you have enabled it, you can customize it based on how you want to appear.
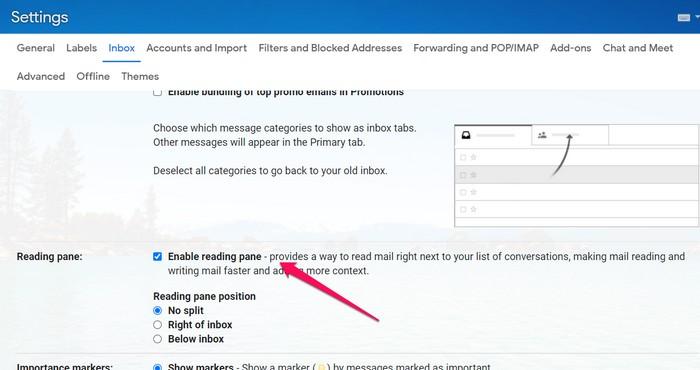
-
Listen to Google Voice Messages in Gmail
If you are a GSuite user, you can listen to your Google voice message from within Gmail. If you are someone who uses both Gmail and Google Voice services much frequently, this can prove to be a great option for your needs.
Do note that the feature is available only for GSuite subscribers. It cannot be availed as a free add-on. If you have already subscribed to GSuite, do ensure that you have enabled the feature on your Gmail.
-
Smart Compose
The Smart Compose feature lets you receive compose suggestions when creating your emails. So if you are lost for words or looking to compose a mail really faster, the Smart Compose feature can come quite handy.
You can get to the Smart Compose feature through the path: Settings > General > Smart Compose.
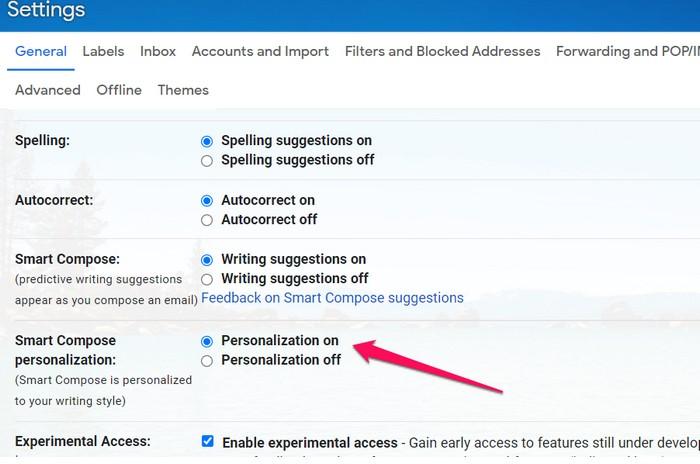
Gmail will suggest you the words as you keep typing in the Compose window.
-
Send Money
Yes, you heard that right! You can send money through Gmail. But, for that to happen, both you and the recipient of the email should have GPay or Googe Play. So, make sure that the recipient has set up his or her GPay account.
Simply compose a mail, and click on the $ icon. Enter the amount, a note if you want to, and click on Attach Money.
-
Check Your Spellings
Gmail also lets you check your spelling before you can send the mail. The steps should be quite simple and are available under your Compose window.
Compose a mail as you would normally do, and then click on the three-dot menu in the Send bar. Then, from the context menu, choose the option for Check Spelling. That should do it, and Gmail will check your spelling and point out the errors if any.
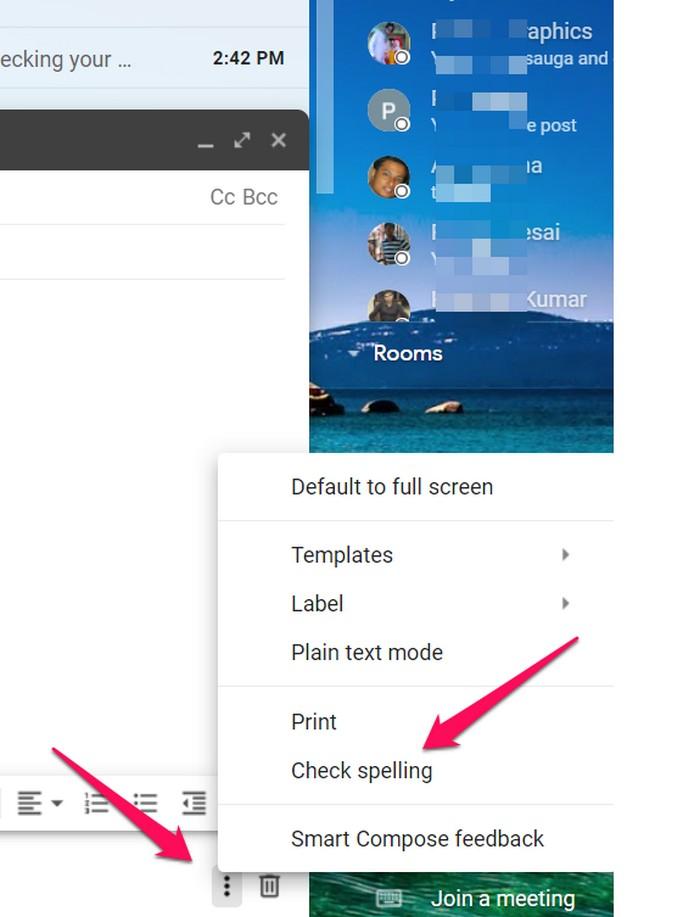
-
Check which apps have access to your Gmail
Gmail can also let you find which apps have access to your Gmail account. In fact, linking your favourite or frequently used apps to Gmail can be a great option and save you enough time. However, it may be a good idea to check if any unwanted app has access to your Gmail account.
You can go to myaccount.google.com/Security and go to Third-party apps with the account access section. You can pick the option for Manage Third-party access and disconnect any of the apps that you do not want to access your Gmail.
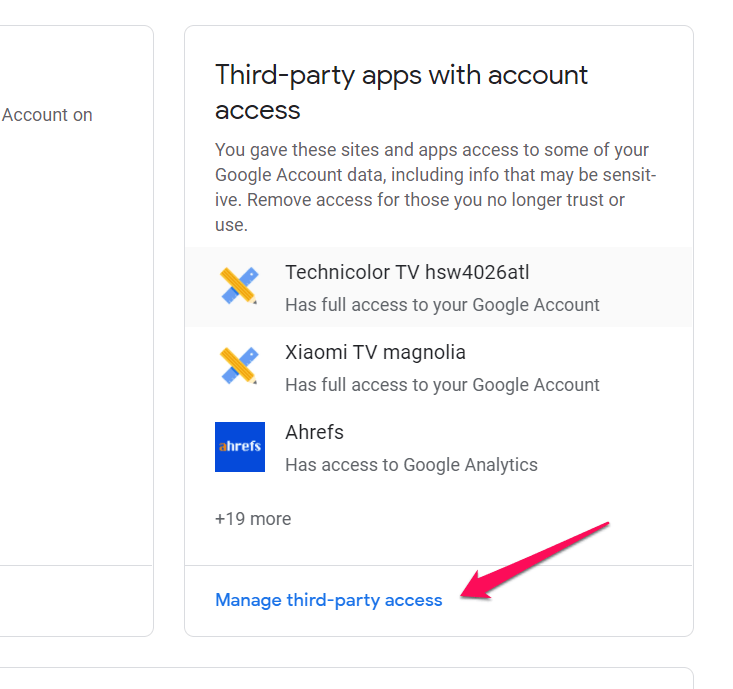
-
Drag the messages and labels
Gmail uses labels and not folders for saving the messages. The functionality of the folder and label remains the same, but using a label structure may be a little difficult to understand and manage.
You can simply drag a message from the inbox to a label and file it quite easily. You may also opt for archiving it in an easy-to-follow manner. You can also drag the message left sidebar to the Gmail client if you need to pay special attention to the message.
-
Send the Forbidden files
Gmail does not let you send certain files. For instance, you cannot send the EXE files, which may be a concern for most of the users. In fact, Gmail does not let you send certain files even when they are sent in a Zipped format.
One best option that can prove to be a great option from this perspective would be to use a file hosting service to upload the file and then send the link to your recipient. There are several file hosting services, a few of the best choices being Google Drive, Dropbox, and OneDrive.
-
Edit the documents directly
Sending and receiving attachments in an email is one of the easiest options ever. However, Gmail further makes it one of the excellent options. You can open and edit the documents from within Gmail, which adds up to your productivity.
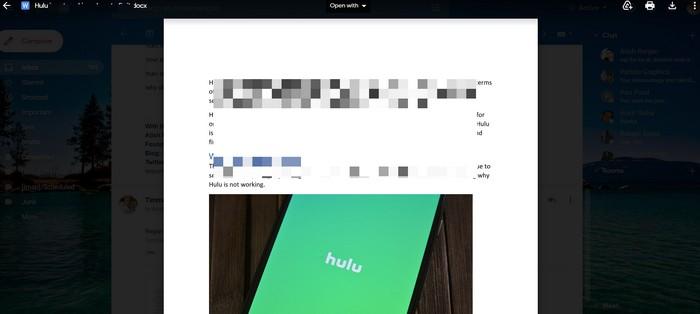
When you get a file in Word, Excel, or PDF, clicking on it opens Google Docs. You can edit the file and save it on Google Docs itself. You no longer need to download or save it. This can save you enough time and storage space on your device.
-
Make use of Stars and markers
You might have noticed that a few of the emails you receive come with stars and markers. These markers appear based on how Google rates your emails. These emails are generally referred to as marked or Starred emails.
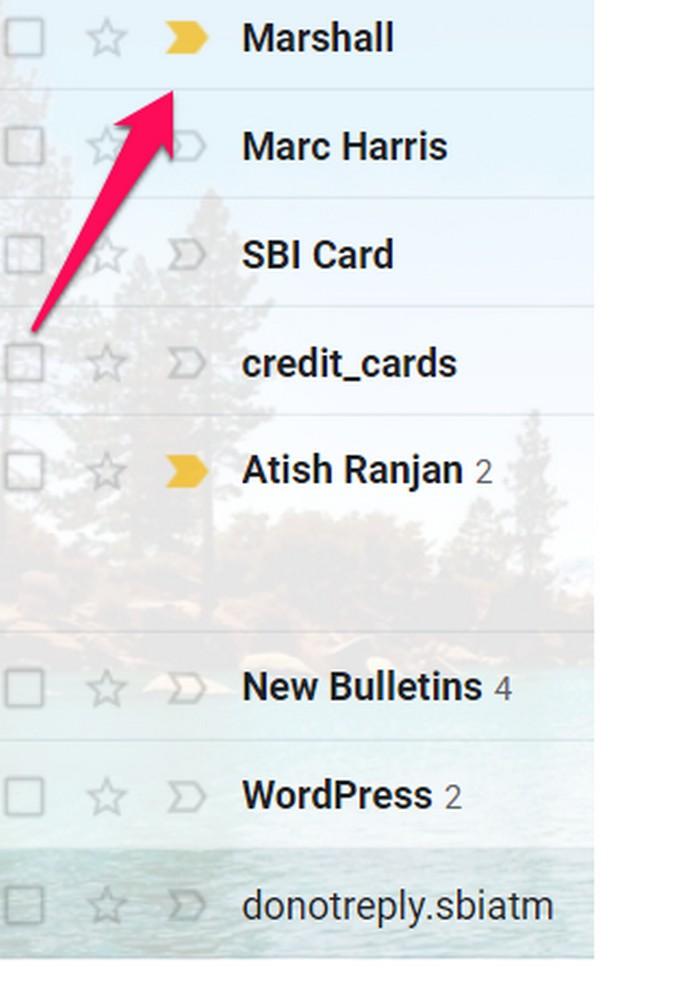
You can make use of the stars and markers to denote any sort of urgency or importance to your emails. In addition, you can customize these stars and markers to denote and specify the urgency, priority level, or importance of the email’s content.
-
Schedule an email to send it later
Do you have an email ready but do not want to send it right away? Maybe you want the recipient to receive the mail a couple of days or hours later. Whatever be your reasons, it would be a good idea to schedule your email to send it later. Gmail lets you do it.
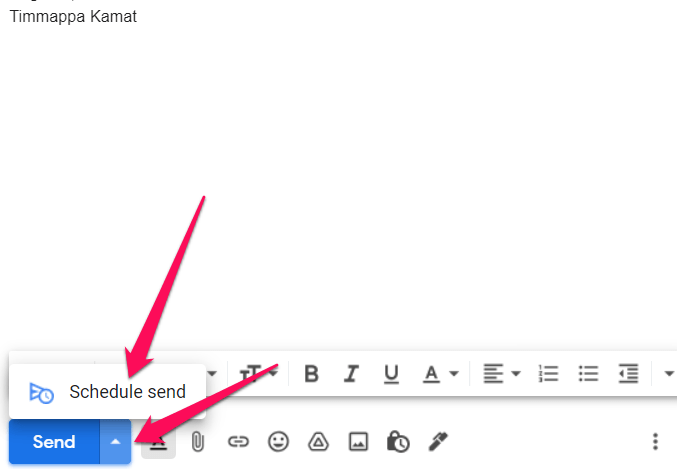
Finish composing your email as you would normally do. Then click on the small arrow next to the Send button. You should find the Schedule Send option. Click on it and configure it when you want to send the email to the recipient.
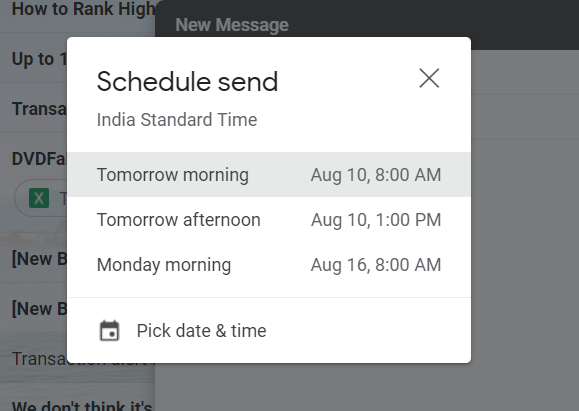
-
Opt for Keyboard shortcuts
The keyboard shortcuts can be yet another excellent option for getting access to an enhanced experience in cutting off the use of the trackpad. Gmail provides you with hundreds of keyboard shortcuts that you can use to achieve a better degree of productivity and usability.
Go to Settings > Advanced > Custom keyboard shortcuts. Enable the toggle for the keyboard shortcuts.
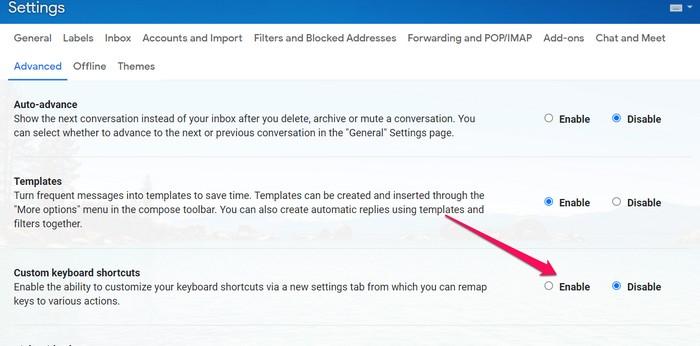
You should also enable the keyboard shortcuts options under the General tab on Settings.
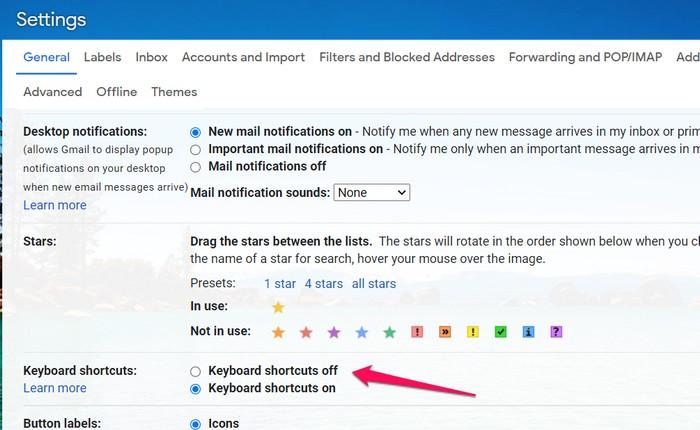
Now you can hold down the Shift and / keys to get a list of shortcuts.
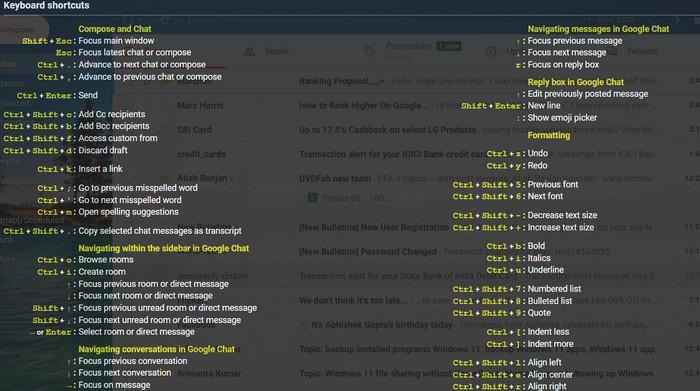
-
Snooze Your Gmail
After a stressful day at the table, you do not want to have another email lurking in your inbox. You can snooze your Gmail for the time being and activate it after a stipulated time. You can that way, get a break from your Gmail and get your messages later after you have taken enough rest.
Select a message that you want to snooze. You should find the clock icon on the far right. Click on it and specify the time to snooze the email. Wondering what does snooze mean in Gmail? Well, it means you have stopped the email from annoying you!
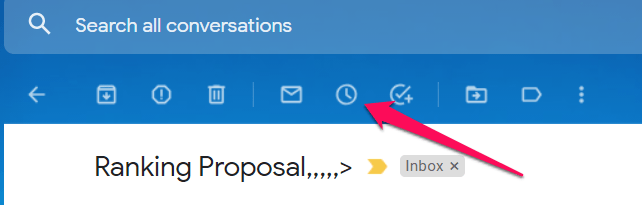
You can snooze a mail for several options. You may snooze it for a day, a week, or even pick a specific date and time. The mail will go for a break for the time being. It will be back in your inbox after the stipulated time.
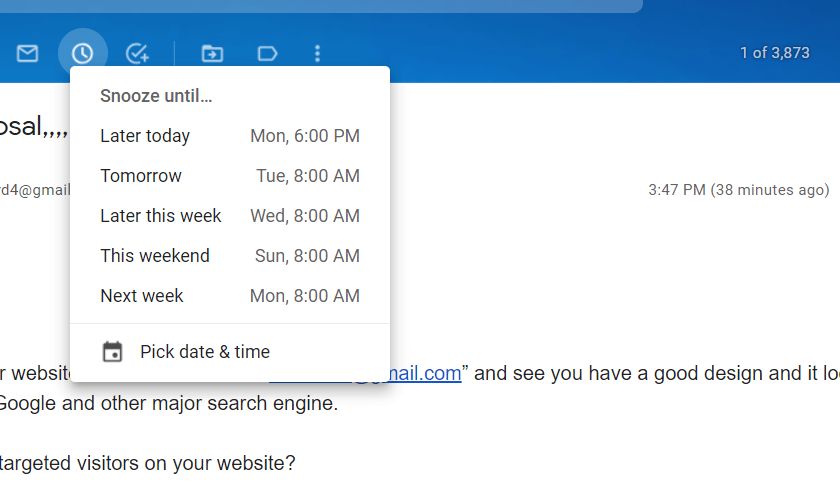
-
Use Gmail as a Task manager
Do you know Gmail also offers you a built-in task functionality? You can utilize the feature to add the tasks or strike them off as and when they are completed.
To access the Tasks functionality on Gmail, click on the arrow next to Gmail at the upper left corner. Then click on Tasks. You will now get access to a basic and smaller form of a task manager.
Here is how you would do it:
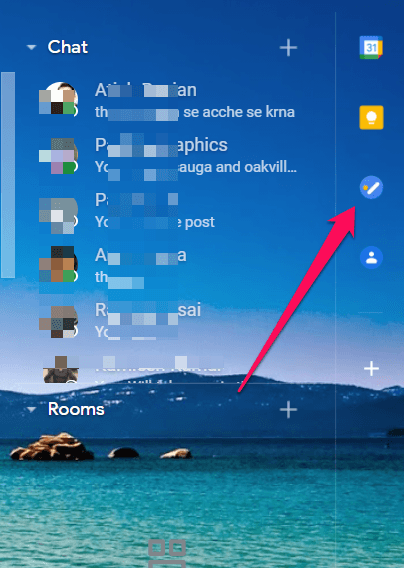
-
Mute Conversations
Are you looking to declutter and clean up your inbox? You can easily mute conversations and steer clear of unwanted messages. In addition, you can simply opt-out of the unwanted messages.
Gmail lets you easily mute a loud conversation. When you do that, the future messages arriving from that thread go to your archives label.
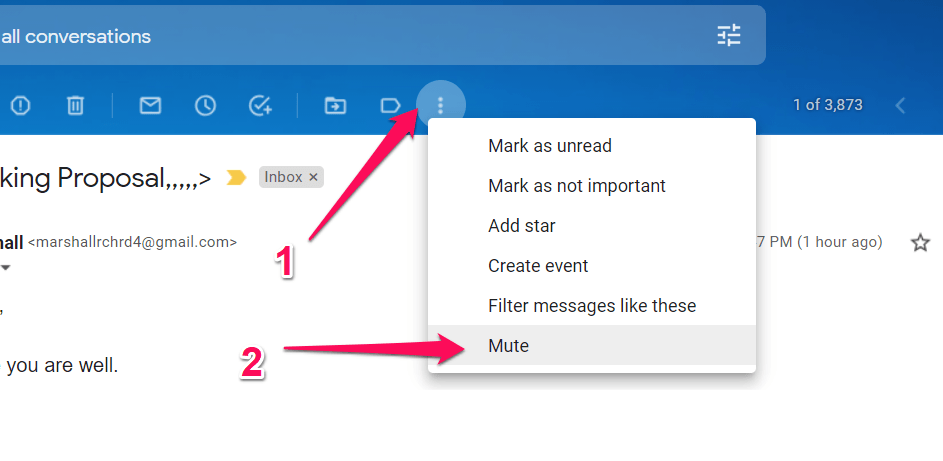
If you want to receive messages from the thread, you can unmute and continue receiving emails again.
-
Remove Unwanted tabs
Gmail makes it handy to view and segregate your emails. Google’s way of doing it would be to arrange the emails as per the relevance into different tabs. Under standard conditions, Gmail automatically segregates the emails into Primary, Social, and Promotions tabs. Are there any Gmail email tricks that can help you remove unwanted tabs?
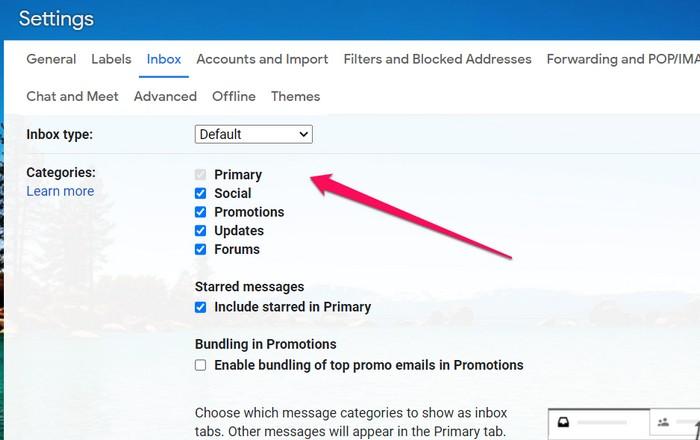
You can remove or even add new tabs based on your individual preferences. To edit the tabs on your Gmail, you can simply move to Settings > Inbox and locate the option for categories. You can uncheck the checkmarks against the categories that you want to remove.
-
How to Change the Subject Line in Gmail?
There are times when you are replying to an existing email in Gmail and want to change the subject line. But, under most of the conditions, Gmail does not let you change the subject line. However, you can work with it for the possibility of changing the subject line.
Here is what you can do to achieve the task with the best Gmail email tricks:
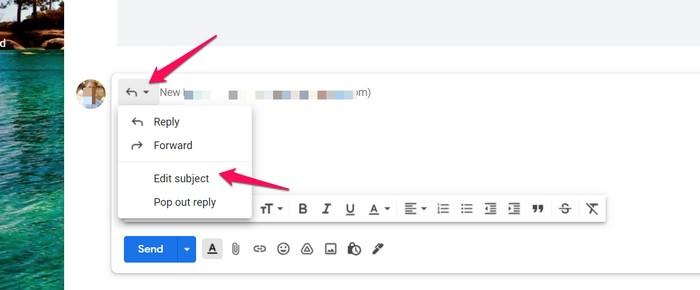
-
How to Print Multiple Emails in Gmail?
Gmail does provide you with an excellent option to print multiple emails all at once. You can simply select multiple emails and print them at once. You can also make use of another option for the purpose.
It can be a good idea to choose multiple emails and apply a common label to them. For example, you may apply a label such as To Print. You can then use an add-on to save the emails as a PDF file into your Google Drive. You can then download the PDF onto your device and then print them.
-
Gmail Mass Unsubscribe Options
You can make use of an extension such as UnrollMe or HelpNinja to unsubscribe unwanted Gmail emails. You can simply add the emails to the extension, and the email newsletters will be instantly unsubscribed.
There are plenty of extensions and tools that can assist you in how to unsubscribe from Gmail emails almost instantly. The services do make use of the open-source Goole scripts to remove your email address from any newsletter or junk email. You can pick the right choice for your needs in a Gmail mass unsubscribe.
-
How to Delete Attachments in Gmail?
Gmail attachments can take up a huge space on your Gmail account. There are times when you may be looking forward to deleting the attachments but retain the email message. Gmail lets you do it easily by making use of the search feature and this should make it one of the most searched Gmail tips and tricks.
On the Gmail search option, look for the search query “has:attachment”. You can even narrow down the search with the query “has:attachment larger:25MB” Check the box next to the left based on the email attachments that you want to delete.
-
How to Move Folders from one Gmail Account to Another?
It is quite simple and easy to migrate folders and other content from one Gmail account to another. Gmail does provide a built-in option for providing you access to enhanced options. The settings within your Gmail app let you export and import the Gmail content with ease.
Login to your Gmail account and go to the settings app on your service. Move to Account & Import >> Import Emails & Contacts.
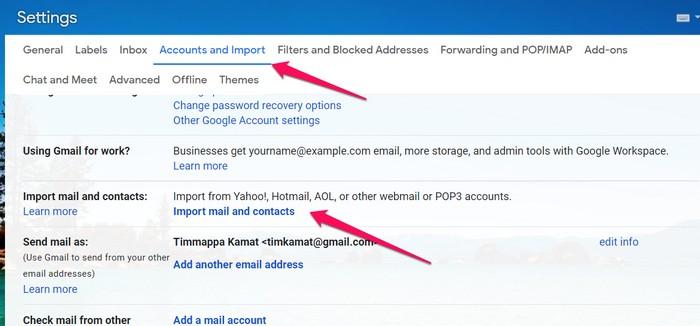
Now enter the secondary email address that you want to migrate the data to. Next, follow the instructions to authorize Google to access your other email account. In the next step, you can select the emails to import. Once you have done that, click on Start import.
That does it. Your emails will be migrated to the other Gmail account.
The Closing Thoughts
Gmail is one of the widely used Email services and has been quite ubiquitous with its outstanding performance quality. If you are a power user, you will find it an outstanding experience to make use of the tricks and secret tips for making your Gmail all the more powerful.
If you regularly Gmail, you can hope for a great degree of experience in achieving extremely positive results with the Gmail tips and tricks in this compilation. Check them out and share your experiences with us.

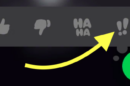


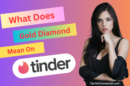


Add Comment