When using a laptop or desktop, it can happen most of the time to find the hardware on your device. The hardware that can fail would include the motherboard, CPU, and several other components. These components can have severe issues and would need replacement. If you are checking out the options for upgrading the motherboard and CPU without reinstalling Windows 10, we thought of listing out the excellent fixes that can be helpful in this context.
Can I upgrade my motherboard and CPU without reinstalling Windows 10?
Having to reinstall Windows 10 can be something you would find quite an annoying option when upgrading motherboard and CPU. A fresh or clean install maybe not be an arduous task, but it can be a bit tedious and time-consuming. So if you are checking out the options to find if you can upgrade the motherboard and CPU without reinstalling Windows 10, you would definitely want to read on.
You would definitely not want to reinstall Windows 10. That would involve reinstalling all your apps, and you would also need to reconfigure all the settings. That can take a huge time and effort on your part. Even your programs would need reactivations.
But, do not worry. You can upgrade the motherboard and CPU without reinstalling Windows 10. So, let us learn how to upgrade the motherboard and CPU without the need for reinstalling Windows 10. So, that should answer your query – Can I upgrade my motherboard and CPU without reinstalling Windows 10?
How to Change the Motherboard Without Reinstalling Windows 10?
Wondering how to change the motherboard without reinstalling Windows 10? You can put several options to use for upgrading the motherboard and CPU without reinstalling Windows 10 or any other operating system.
Method 1: Make the changes in your System Registry
Altering a few registry entries can help you upgrade your motherboard and CPU without reinstalling Windows 10. Do note that you need to exercise caution when changing the registry entries. A wrong entry can make the system crash and make your computer fail.
Here are the steps that you can use for the purpose of activating Windows after swapping motherboards on Windows 10–
- Open the Run dialog box and type in regedit . Press ENTER.
- This will open the Registry Editor
- Go to the path HKEY_LOCAL_MACHINE\SYSTEM\CurrentControlSet\services\msahci. If you are on Windows 10/8/Server 2012, you can follow the path HKEY_LOCAL_MACHINE\SYSTEM\ControlSet001\Services\storahci
- Double click on the Start DWORD and change its value to 0.
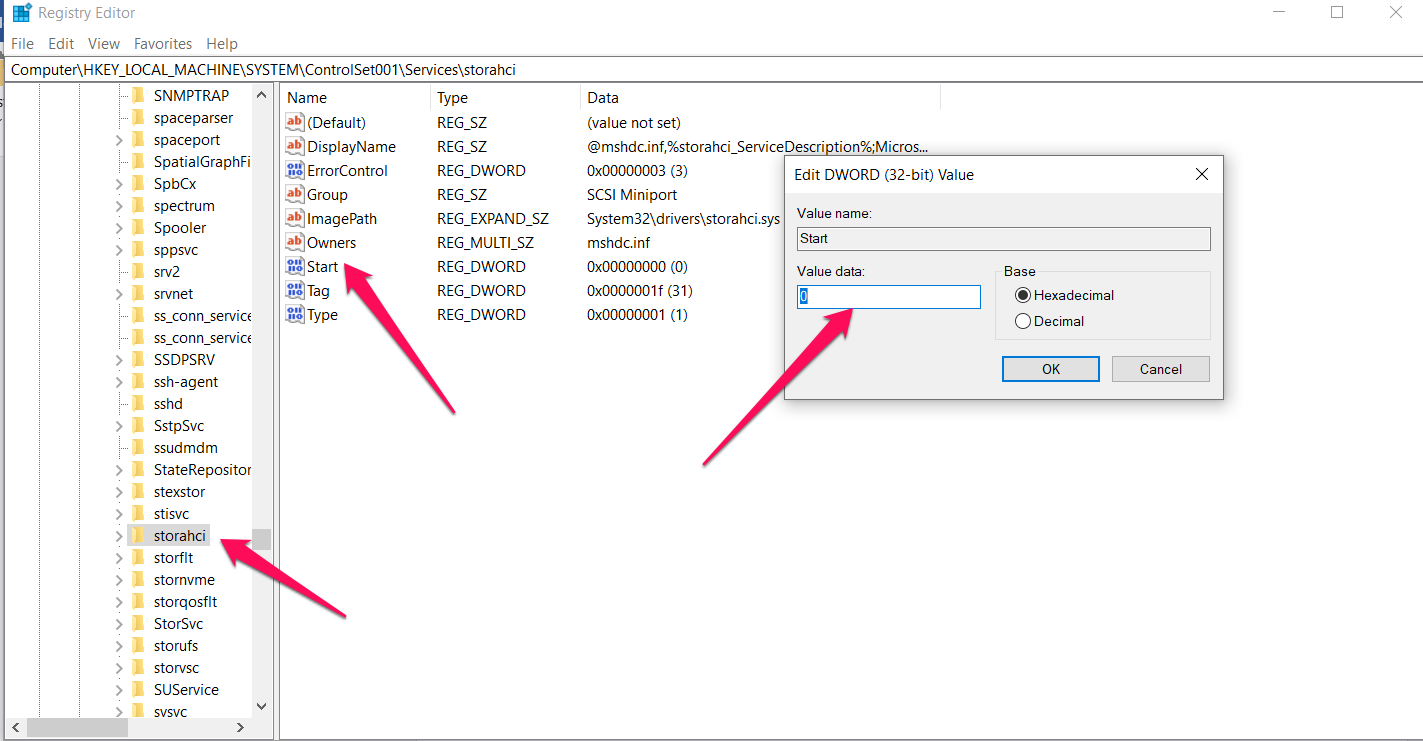
- Also, change the value of the DWord for the following key as well. You can change the value to Zero–
HKEY_LOCAL_MACHINE\SYSTEM\CurrentControlSet\services\pciide
Once these changes have been made, you can shut down your computer and upgrade your motherboard and CPU. After the boot, your computer should start without hassles.
Method 2 – Use an offline registry for upgrading motherboard and CPU without reinstalling Windows 10
If you have forgotten to edit the Windows registry, using an offline registry editor may be worthwhile to get your system back in place. If you have forgotten to edit the registry before upgrading your motherboard and CPU, you will end up finding your device experiencing boot failure.
You can modify the system registry by following the steps here below:
- Start your computer and press the F2 key to bring up BIOS settings.
- Set the disc as the first boot device
- Save your BIOS settings
- Restart your system
- Go to Repair your computer option
- Follow the path Troubleshoot > Advanced options > Command Prompt
- Type regedit to reach Registry Editor
- Highlight the HKEY_LOCAL_MACHINE key, choose the File option and then Load Hive
- Go to System Drive and pick the options for open system files. You should find the option on C:\Windows\system32\config\system
- Go to the key HKEY_LOCAL_MACHINE\Offline\ControlSet001\services\msahci and change the value to 0
- Change the value of the following entry to 0 –
HKEY_LOCAL_MACHINE\Offline\ControlSet001\services\pciide
Restart the computer, and your Windows 10 should start without hassles.
What if you Still get an error in a working Windows 10 operating system?
There are times when you will find that the installation does not go smoothly, and you may have to face errors. This can ideally be a case of an activation issue in most of the cases. You should let your operating system know that you are transferring the license to a new computer and not adding the same account to another device.
Under ideal conditions, your Windows license is tied to your motherboard, and that is precisely what can confuse your computer. You can go with the Windows activation troubleshooter for fixing the issue –
- Go to your Windows Settings
- Pick the Update and Security group
- Click on the Activation tab at the left pane.
- Click on Troubleshoot
- Check the option for I changed hardware on this device recently
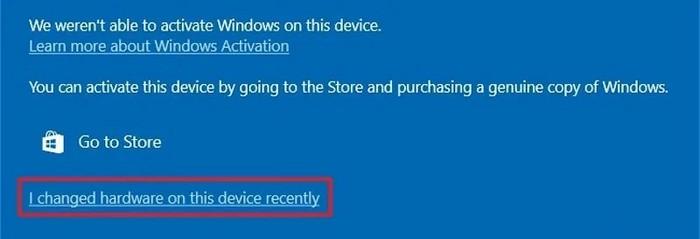
You will be taken to your Microsoft account. After signing in to your Microsoft account, you can associate your computer with your Windows license. You will find that your system is all set and will begin working normally when you have done that.
The Closing Thoughts
That is how you would find it how simple and easy to go with the option to upgrade the motherboard and CPU without reinstalling Windows 10. The methods outlined here can prove to be one of the excellent options for achieving your goals of not having to go through the hassles of reinstalling everything back from scratch.
The built-in Registry Editor can prove to be one of the excellent means of achieving the task. But, the process can appear to be quite complicated and time-consuming. So, you may also find it is pretty obvious to go with the best option to use a standalone backup and restore solution that can prove to be much more effective.
FAQs
Will Windows 10 work if I change my motherboard?
If your digital license is linked to your Microsoft account, you will be able to reactivate the license even when you have changed the motherboard or CPU.
Can I change the CPU in my computer?
Upgrading the processor on a laptop usually is something that you would find a little impossible. However, on a desktop, it can be changed quickly enough. Of course, it is possible to make the changes on a laptop, but it can harm your computer.
What happens if Windows 10 isn’t activated?
A Windows version that is not activated will not have many of the restrictions. You will have access to the functionality, but a few of the processes and functions may be restricted.
Does changing motherboard lose data?
Your files, images, and most of the data are saved on the hard drive, and thus changing the motherboard should not cause a loss of data. Switching your motherboard never causes any loss of data, but your Windows activation may fail. Make sure that you have activated your account after replacing the motherboard.
Do I need to reinstall Windows with a new motherboard?
Under standard conditions, you may not need to reinstall Windows with the new motherboard. If you have linked your digital license with your Microsoft account, you should be able to reactivate the license easily.

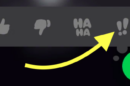


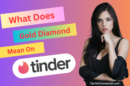

Add Comment