Finding the unwanted blank pages from Google Docs can be something you would find an extremely annoying experience ever. It does come up when you are sourcing your documents from another program. If you are wondering how to delete pages in Google Docs, you would be glad to know that it is a straightforward and simple process.
In case you want to know how to delete pages in Google Docs, there are several ways you can do it on your Docs application. Let us check out different options to delete pages in Google Docs
How to Delete Pages in Google Docs?
If you are browsing through your Google Doc document that you have taken great pains to create, and an annoying extra page that appears to be from nowhere – you would find it truly frustrating. While it is quite easy to delete the page in Google Docs, most of the Google Doc users are unaware of it.
We will check out a few of the methods in how to delete pages in Google Docs.
Method 1: Just Hit Delete to delete pages in Google Docs
There is an inherent difference between Google Docs and Microsoft Word. If you have checked out the Backspace option on the keyboard, you will find not working. Hitting the Delete button can definitely prove to be an easier and simple option.
Here is how you can do it:
- Place your cursor at the end of the previous page.
- Hit the Delete key.
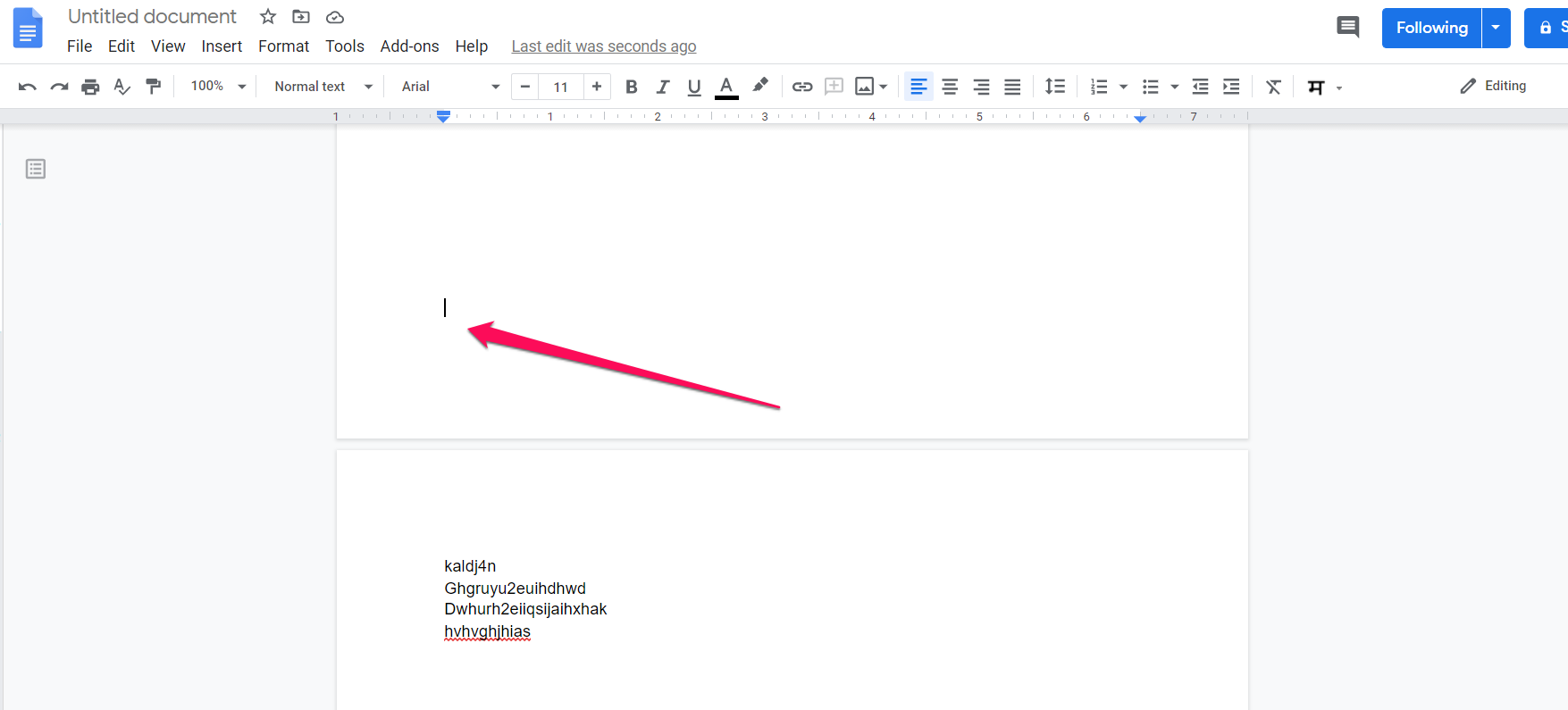
That does it. The annoying extra page will be gone. If it did not work for you for any reason, you could highlight the entire page you want to delete and then hit the Delete key.
In most cases, this method has been observed to work. We would recommend it as the prime method to delete pages in Google Docs. However, the method may fail in certain cases, and you may need to work with other methods featured here.
Method 2: Check the Custom Spacing Option
Google Docs inserts a specific amount of extra space at the end of a paragraph. When it does so, it can create an extra page at the end of the current page or even at the end of the document.
If you think it is the custom spacing that creates the extra page, you can check out the best options to address the concern here below.
- Move to the Format menu on the toolbar and then hover your cursor on the option Line Spacing.
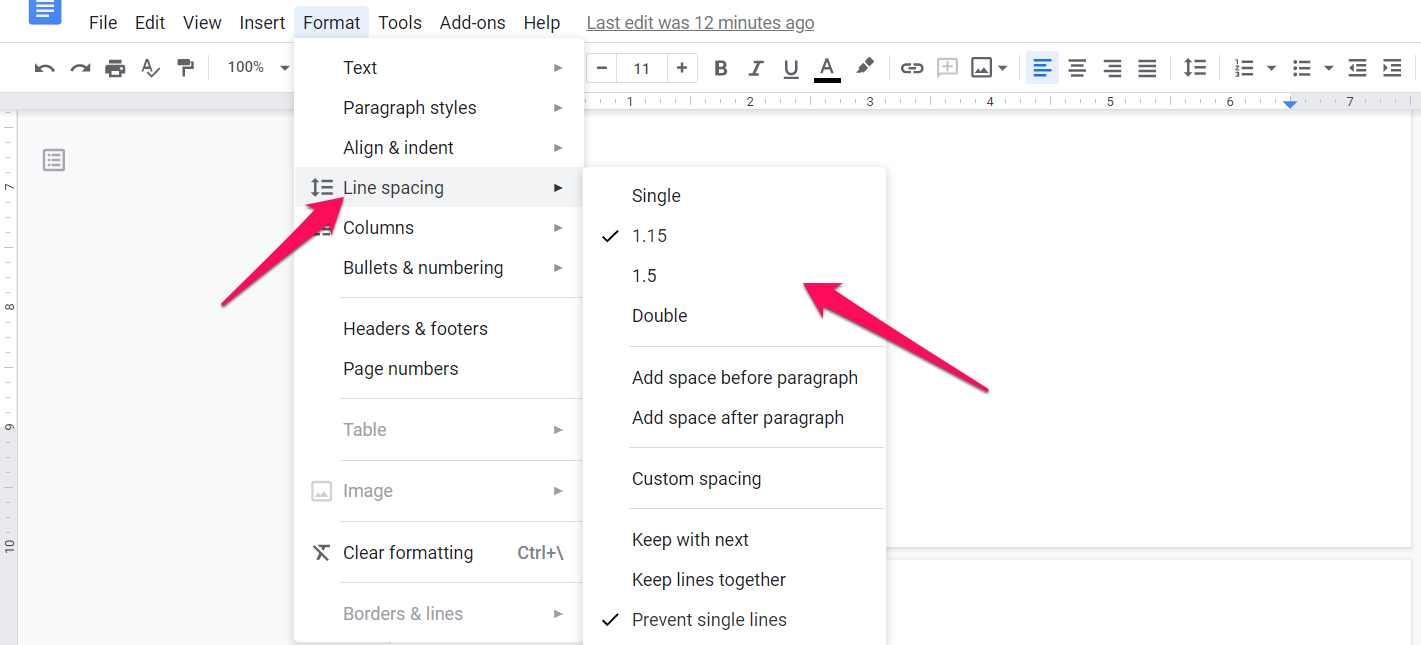
- Pick the option Custom Spacing and change the value from default to 0.
- This will remove custom spacing, and the page should now be deleted.

Method 3: Adjust the Margins
Adjusting the margins can be an excellent option to help you delete the unwanted page. This method can delete an extra page without deleting any text. This can be the right option if you have only a couple of lines on the last page of your document.
Here is how you would work with this method:
- Move to the File tab and scroll down to the option for Page setup.
- Click on the Page Setup option and open the pop-menu that appears.

You can adjust the margins, size, and color of the page on this pop-up. Just head over to the option to adjust the margins and check if the added page is deleted.
Method 4 – Remove a Page break
In case you have an extra page break on your document, this can be an excellent option to remove the page break and thus delete the extra page. The process involved here is the same as in the case of highlighting and deleting that we just discussed.
You just need to select the page break and delete it. The page break may have been inserted accidentally as it just needs a key combination of CTRL+ Enter. In such circumstances, deleting the accidental page break can be helpful in getting the issue resolved.
Google Docs is definitely simple to use the tool and can be a great option for creating, saving, and accessing your documents. It is simple to use the web-based app and can be a great solution for ideally all your individual requirements. It does provide you a very simple and easy to follow option to organize and properly space your document. The unwanted pages in a Google Docs document can be a huge issue in itself and can considerably alter the organized look of your document. With the proper knowledge of the Google Docs formatting, you should be able to address the issue of unwanted pages on Google Docs. In your search for the ways in how to delete pages in Google Docs, the tutorial and methods listed in this compilation should ideally help you get access to an enhanced and perfect option to make your Google Docs more streamlined and well organized.







Add Comment