Being able to see when you misspell a word in Google Docs quickly is a boon because it saves a lot of your time and effort in the long run. However, there are certain instances where Google Docs spell check might not work properly. In this blog post, we had covered some methods through when Google docs spell check not working.
Let’s begin with some of the simplest ways.
Google Docs Spell Check Not Working! How to Fix?
Method 1: Reload
Spell check in Google Docs may not work at times for various reasons, but if it is a minor issue, you may try this simple trick of reloading the Google Docs page. It may sometimes be able to fix web apps related to bugs.
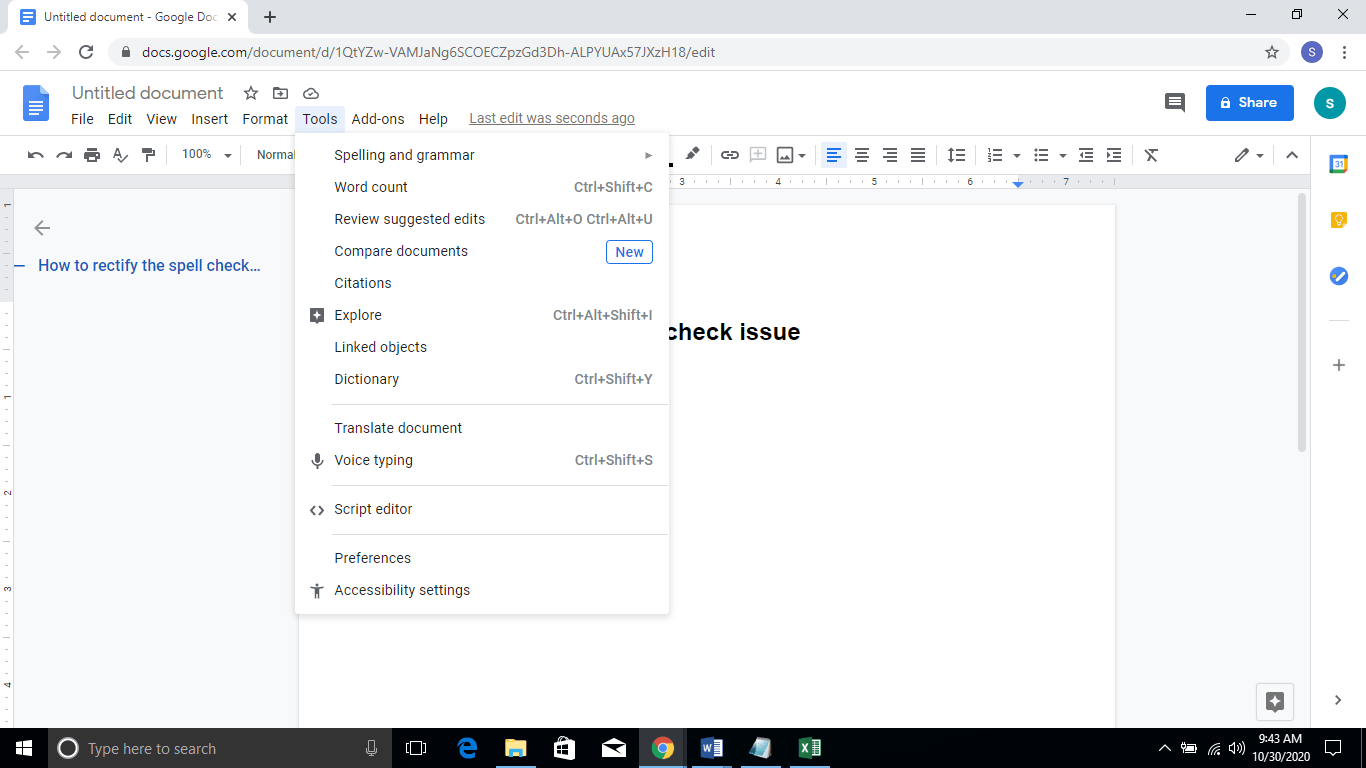
Method 2: Enable spelling suggestion
At times the feature may be disabled in the Google Docs due to any recent updates or other reasons. Try the following method to enable spell check in Google Doc.
- Navigate to the Menu bar and click Tools => Spelling and Grammar.
- Under the Spelling and Grammar option, check if the option Show spelling suggestions and Show grammar suggestions are enabled
- If you find it is disabled, then check the boxes to enable it
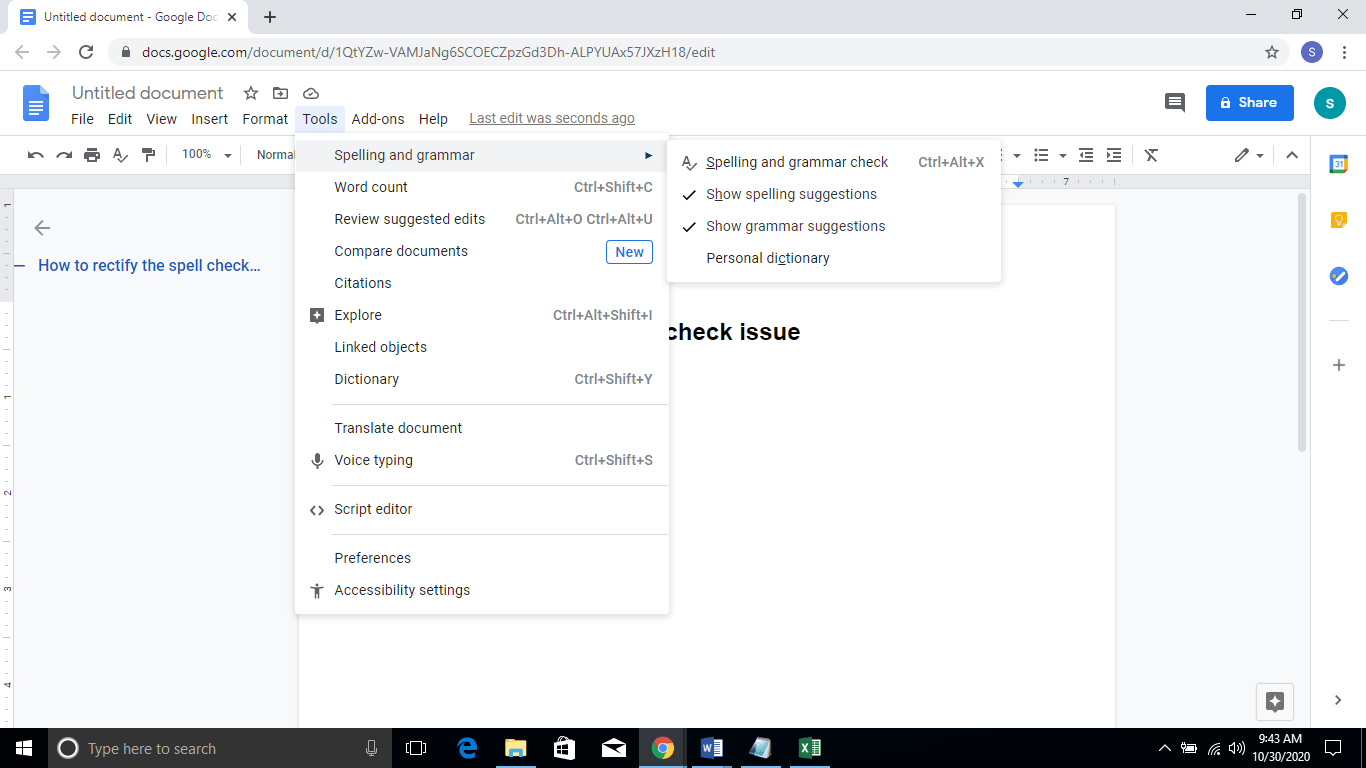
Method 3: Formatting Errors
The possibility of spell check malfunction can arise if you had copied the text from other sources and try pasting it in the Google Doc. The reason behind such an issue is formatting or code errors; the text you copied from could have used different formatting or code. Hence, to remove these errors, you should try pasting the text without formatting. You can do this in two ways:
- Right-click on the text area of the document. You will see a list of menus and choose the option Paste without formatting.
- Or you can use the short cut Ctrl+Shift+V
Check if Google Doc can inspect the spelling errors now.
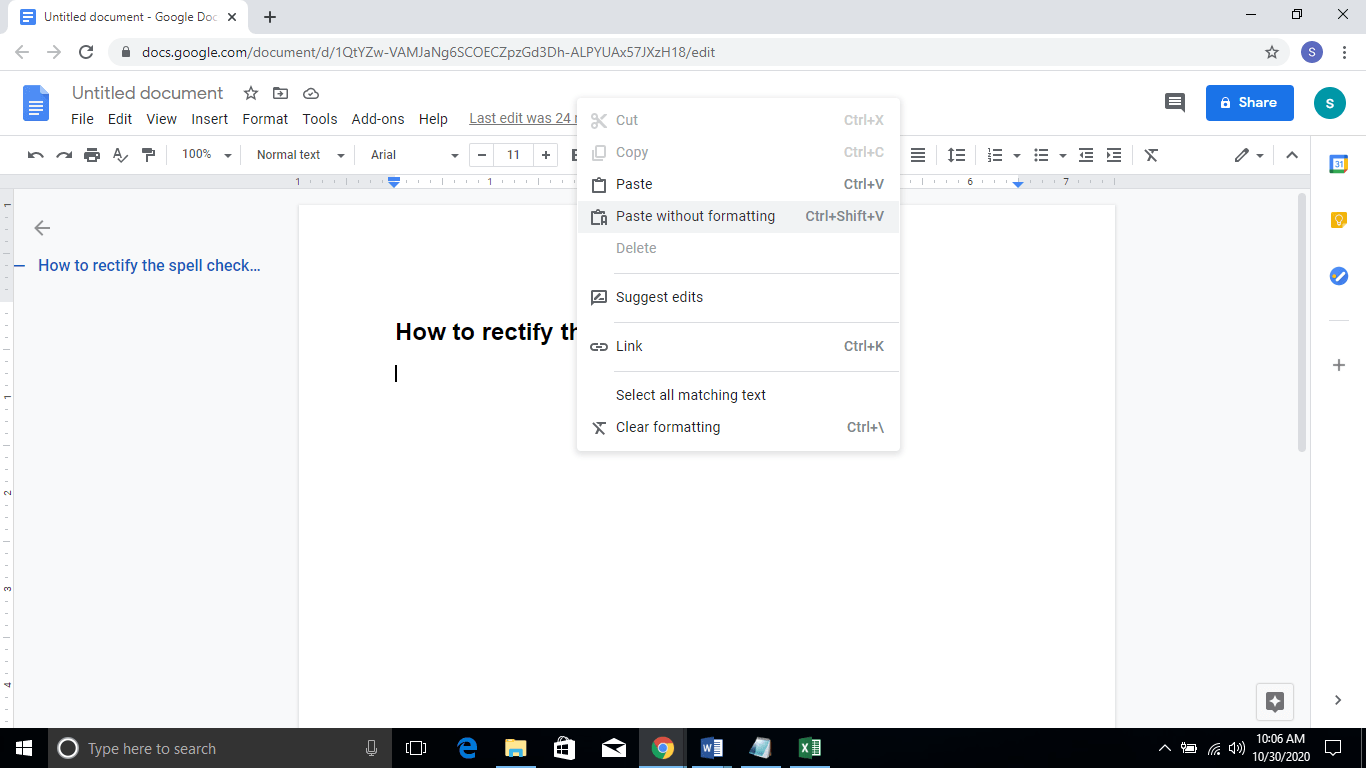
Method 4: Clear Cache
At times the cache files or old data can interrupt the Google Docs function, so you may find that google docs spell check not working. You can try clearing the cache data. Follow the below steps to clear old data.
- Open the browser
- On the top right corner, you will find three dots; click on it to open the menu bar
- Click Settings — > Clear browsing data
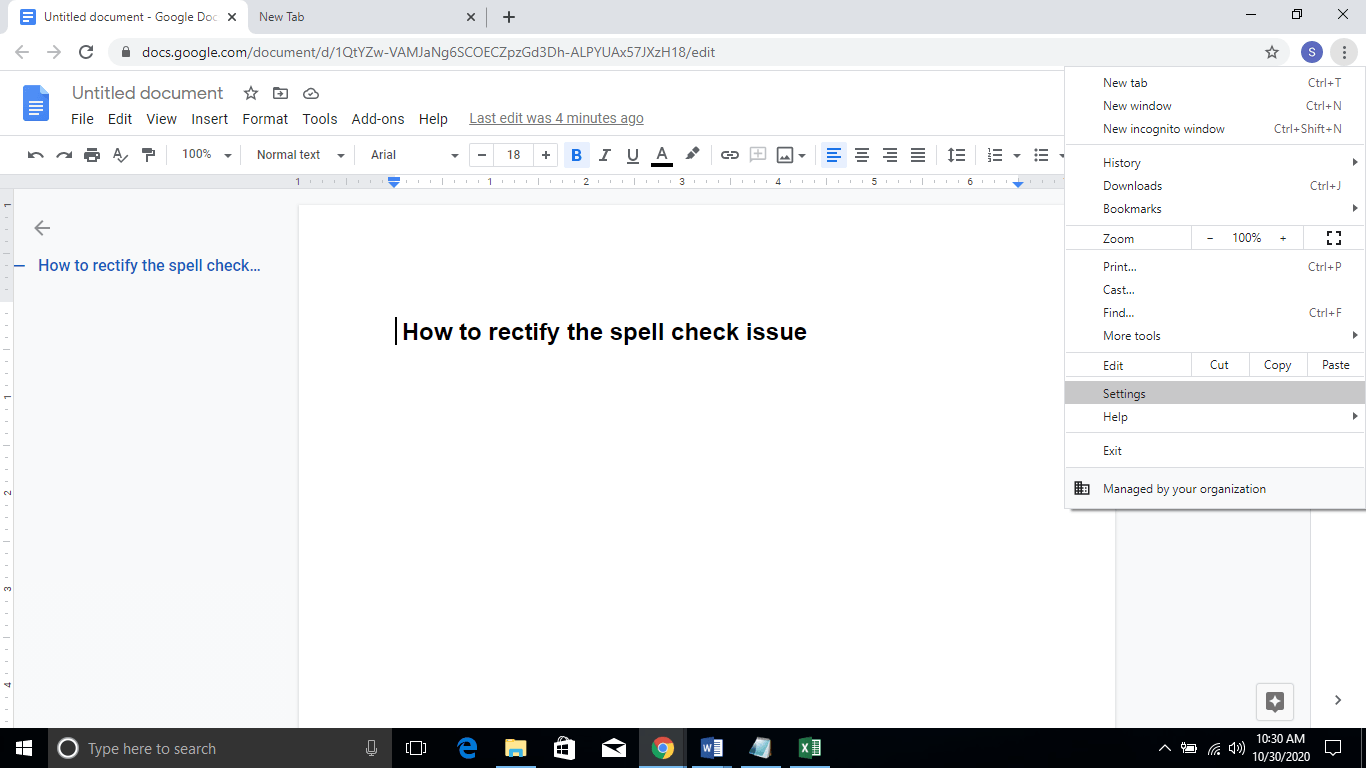
—
You will find three option Browsing History, Cookies and other site data, cached images, and data select the checkboxes beside it and click on the Clear Data button.
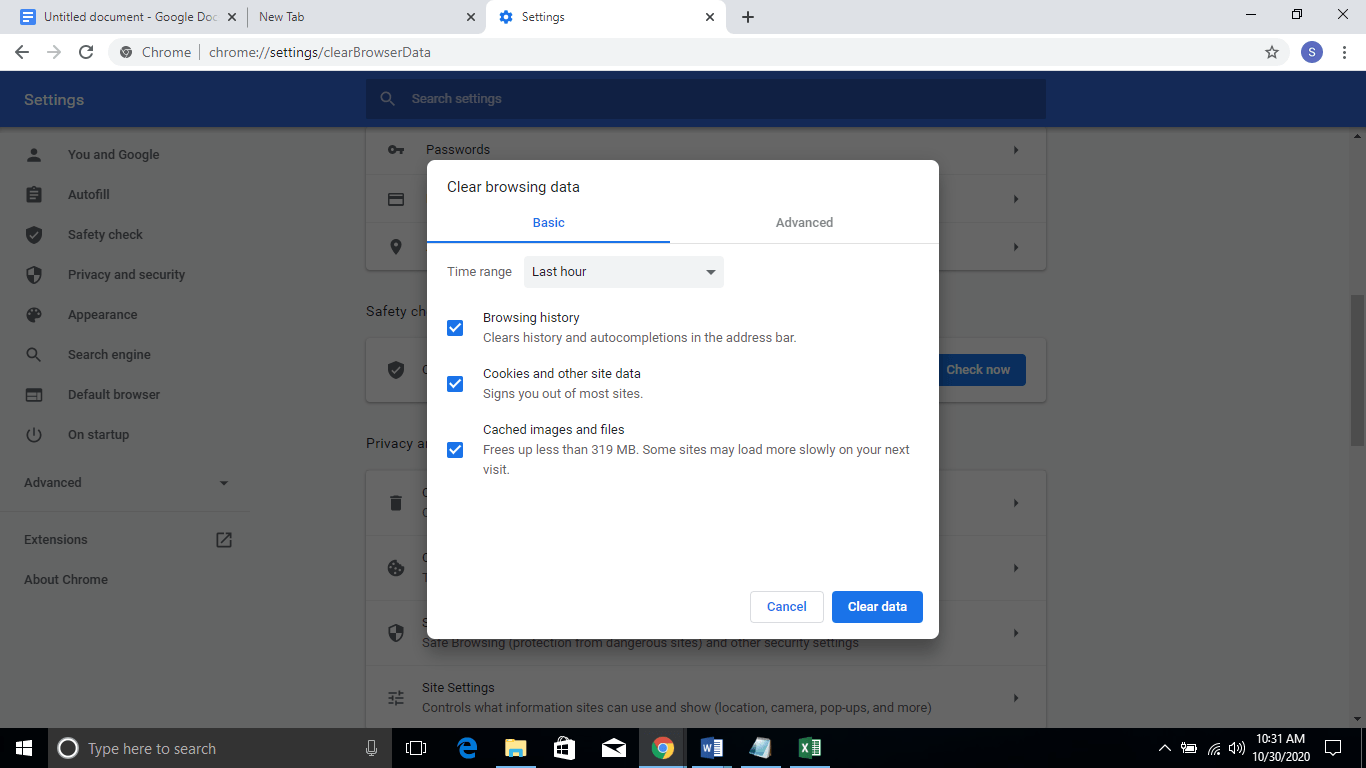
When following this method, you should remember that all your data in other sites will be reset, so you should log in to sites again. It would help if you remembered to save all your browser work before performing this method.
Method 5: Manual correction
Sometimes due to various reasons, you may notice that the google autocorrect not working. If you had tried all the above methods and still finding google docs spell check not working, then try the below manual method.
- Right-click on the misspelled word. You will see multiple options appearing on the screen.
- Click on the right word from the suggestion.
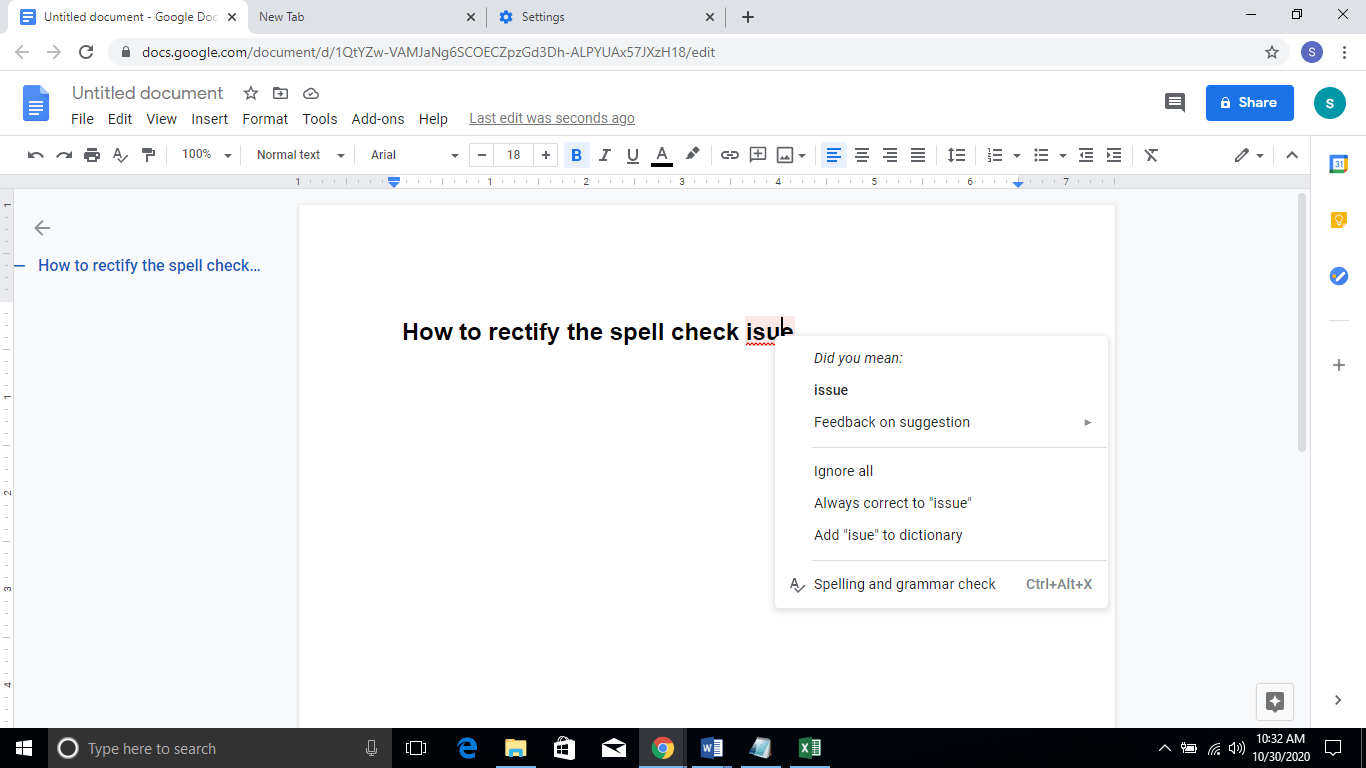
Method 6
After trying all the methods mentioned above, if google docs spell check not working and still doesn’t underline the misspelled word, then try the reset option.
- On the top right corner you will find three dots, click on it to open the menu bar
- Click on the Settings option
- Expand the Advanced Setting option and click Reset and clean up method
- After resetting, close the browser tab and open a new one and head to a new Google Doc.
- Verify if the settings are all enabled
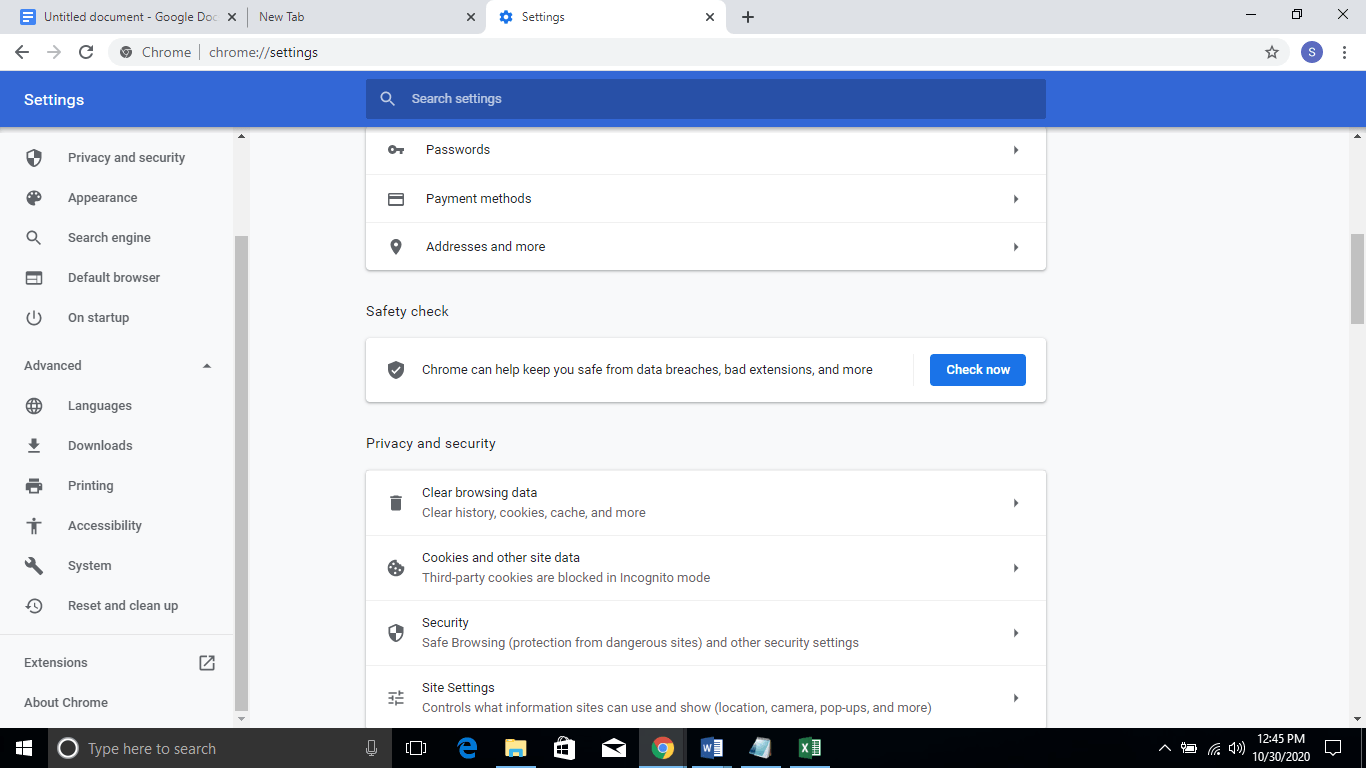
- You will then see a confirmation box, informing you about the things that will be changed or removed. If you still want to continue with this method click on the Reset Settings button
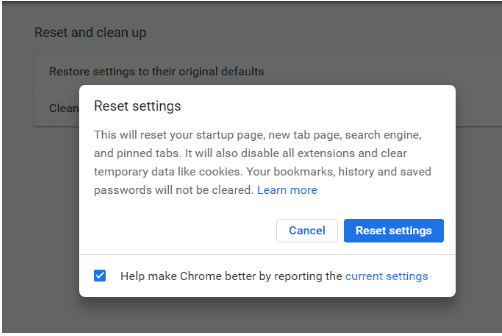
Method 7: Google docs spell check not working due to settings issue
If the issue is due to the language settings, then you should verify it by following the below steps. By correcting this setting you will allow Google to recognize the correct language to figure out the grammatical errors.
- Click File option under the menu tab
- Click Language
- You will see the list of options appearing, select the one you require and close the menu.
- Now you had let your browser know the preferred language, so verify if the spell check works.
- Click Spelling and grammar under tools in the top left corner or use the shortcut Ctrl+Alt+X or select the capital A option with a checkmark beside it.
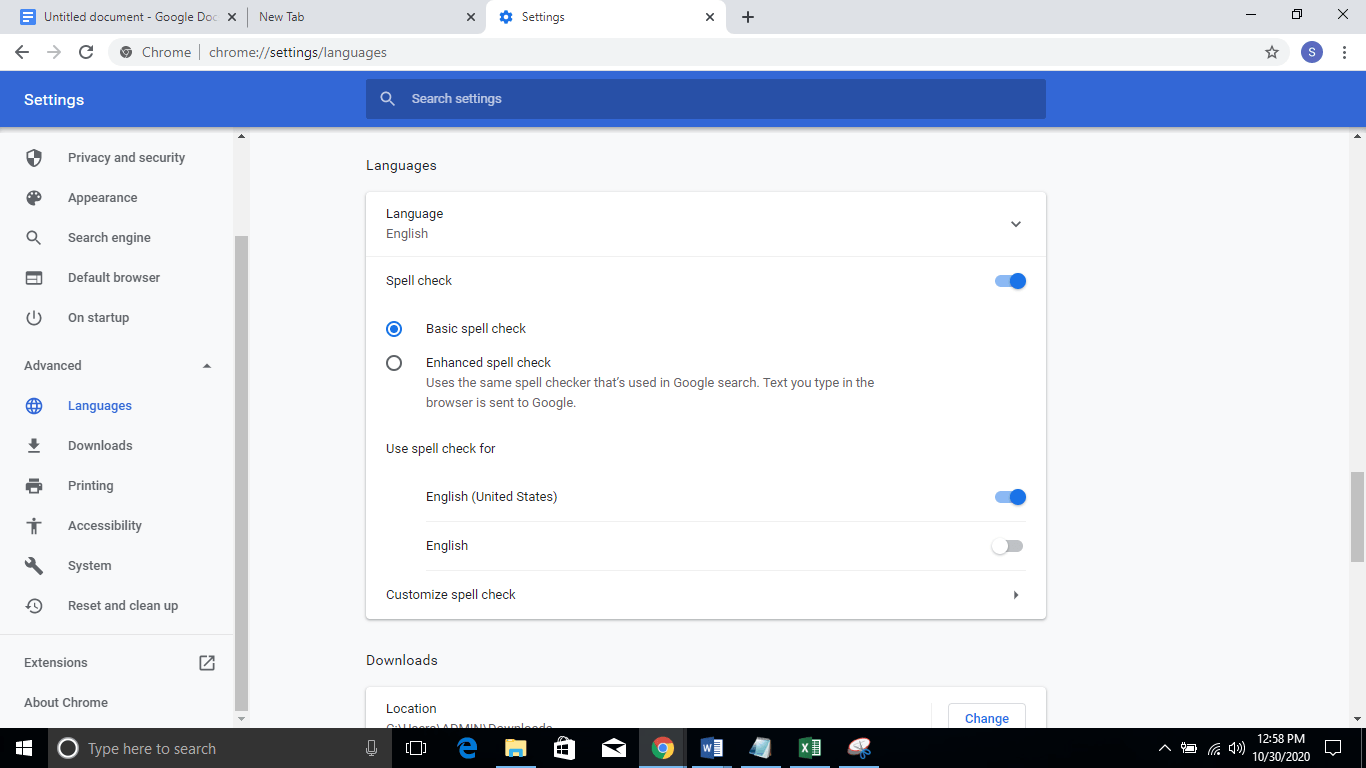
Method 8: Browser Extension issue
Sometimes the issue could be with the browser extensions or add-ons, so try opening the extension page and disable all the options at once and check your Google Docs if it works now. If it works fine, then the issue is with any of the extension, so try enabling half of the extension and check if the spell check works now. Continue this method until you find the actual extension that causes the issue.
- On the top right corner, you will find three dots, click on it to open the menu bar
- Click Extensions
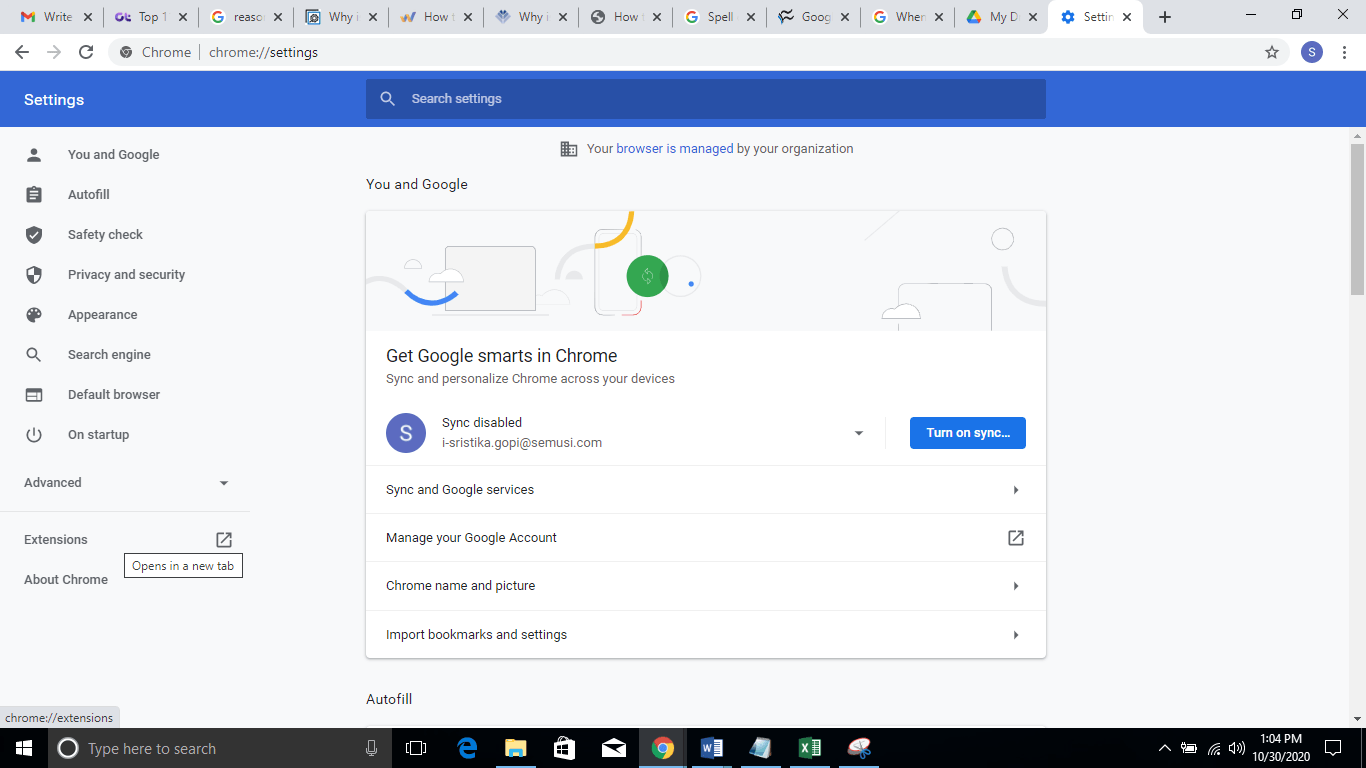
Check if this method works.
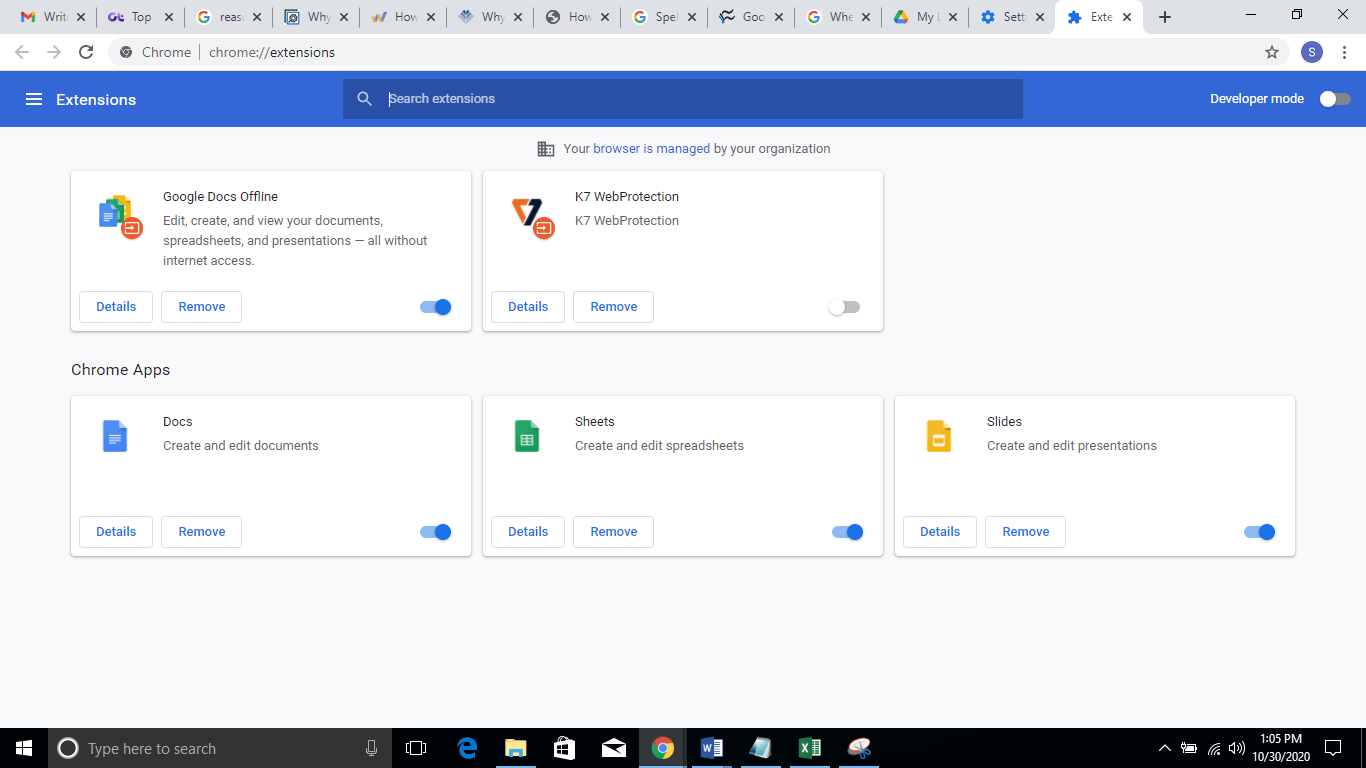
If nothing works, then you can try checking your document with Grammarly until you are able to fix the Google Docs spell check thing. You can install the Grammarly add-on for the Google Chrome
We hope you find this blog post interesting and valuable by providing various methods on how to turn on spell check in google Docs.







Add Comment