Have you seen the green checkmarks on desktop icons? Do not fret. They are not viruses or anything else. You need not get alarmed. In fact, they are a security sign and something that you do not need to be worried about.
Green checkmarks on the desktop are the indicator that the folders or applications have been backed up by One Drive. If you have signed in to One Drive on your desktop, the green checkmarks will typically appear on the desktop icons.
If you have chosen any of the files and folders to back up on the cloud, they will have a green checkmark once they have been backed up by One Drive.
Types Of Checkmarks on Windows
There are many checkmarks on Windows, and that is what I am going to list and explain about each of them as to what they represent.
Solid Green Check Mark
If you notice a solid green check mark on the desktop icons, then it would mean your file or folder is already backed up on One Drive. It would indicate that the file is available both on the cloud and on your computer. These files will be available even with no internet connection.

Green Outlined Checkmark
If you notice a green outline of a circle with a checkmark, the file is initially available online. It is now downloaded on your device so that it can be viewed. These are generally called locally available files.
In addition to these checkmarks, you should also be able to find a couple of other checkmarks visible on your desktop.

Blue Cloud
The files marked with the Blue cloud icon are available only online. These will not be available on your hard drive and thus do not take up space. However, to access them, you need to have an active internet connection.
![]()
Red Cross
The files marked with a red cross cannot be synced. It can be due to an unsupported format. It is also possible that the file has some issues. These files will not be available on your cloud, but they are available on your PC.
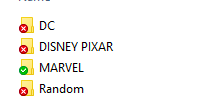
Basically these OneDrive icons, and for checking out the complete set of icons, you can check on Microsoft’s official support thread.
How to Get Rid of the Green Checkmark on Windows?
Even when the green checkmark on Windows is not harmful, you may be looking to remove it or get rid of it. Well, there are a few simple and easy-to-use options to help you remove green checkmarks on the Windows PC.
There are multiple methods to get rid of these checkmarks.
Disable One Drive on your Windows device
If you do not want to have green checkmarks on your Windows device, disable One Drive. The only reason that you have green checkmarks on your device is One Drive. Disabling it will invariably remove the green checkmark. However, it should be noted that disabling One Drive will stop uploading and backing up your files to One Drive.
Here is how you can go with it
- On your taskbar, right-click on your One Drive icon
- Click on Pause Syncing.
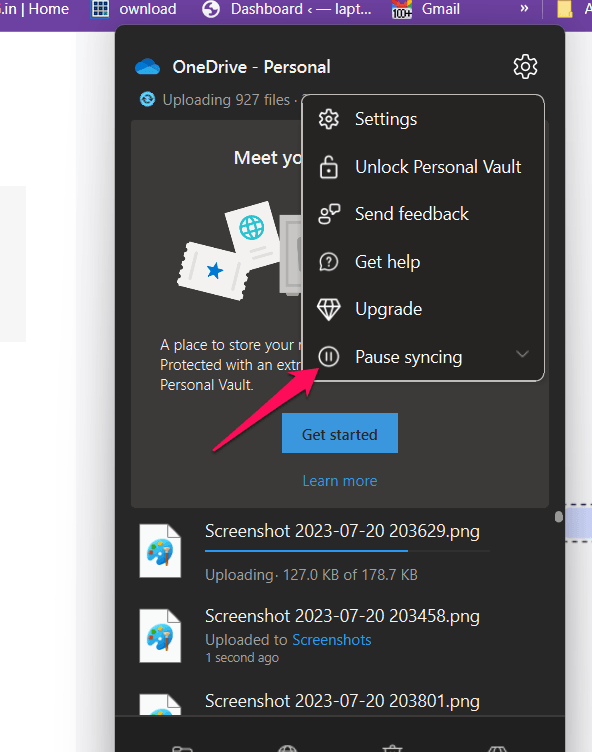
You can also quit Drive altogether, which will stop One Drive from backing up your data to the cloud.
To do this, click Settings above, and from the Settings page, click on Unlink this PC.

Rebuild new cache
If you witness a green icon even after you have performed the above steps, you can rebuild a new cache. To rebuild the icon cache, you can follow the steps here below:
- Open Command Prompt as an Administrator.
- Enter the following command in the Command Prompt.
exe-show
taskkill /IM explorer.exe /F (note:- your desktop will go blank)
DEL /A /Q “%localappdata%\IconCache.db”
DEL /A /F /Q “%localappdata%\Microsoft\Windows\Explorer\iconcache*”
Shutdown /p
Your PC will automatically shut down, and a new cache will be built.
Pause Desktop Backup on OneDrive
One Drive backs up several folders, including your desktop. You can stop backing up the desktop folder. This will not affect the desktop files you currently have on your desktop.
To do this, follow the steps here below:
- Go to the One Drive icon in the system tray.
- Click on Settings
- In the Settings window, Switch to the Backup tab and then select the Manage Backup option.

- Locate the desktop section and then turn off the desktop backup.
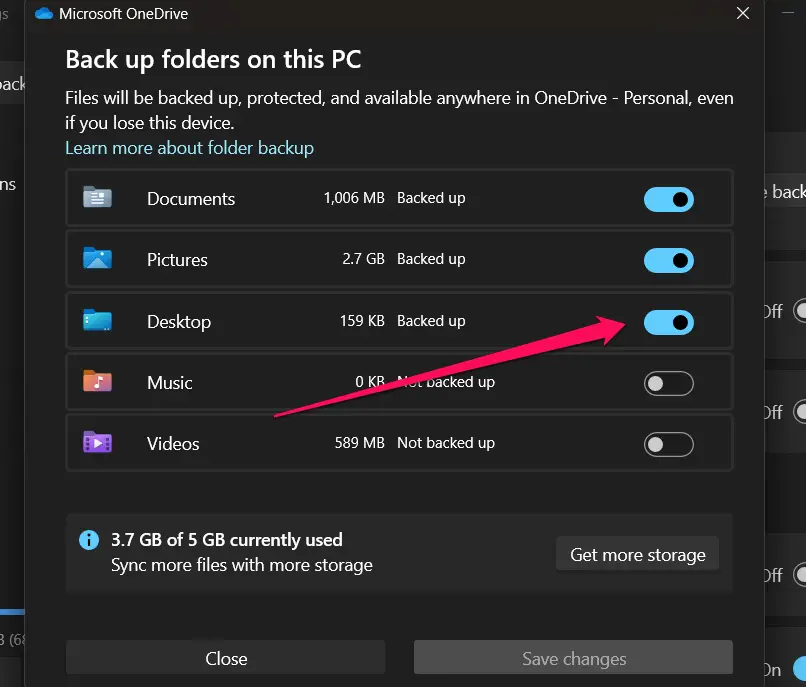
Disable “Always Keep on This Device”
Every file or folder that is backed up on your One Drive is also available on your device. This is achieved through the Always Keep on this Device option. You can turn off this option so that the file or folder is available only on the cloud and not on your device.
You can turn off the Keep on this Device option, and the green checkmark will be gone.
Here is how you can do it:
- Right-click on the file or folder that has a green checkmark.
- From the context menu, turn off the option for Always Keep on this device

Free Up Space on OneDrive
You can clear the copied data on One Drive using the Free Up Space option on One Drive. This will remove the backed-up data and subsequently remove the green checkmark from the file or folder.
Here is how you can do it:
- Right-click on the file or folder that contains the green checkmark
- From the context menu, click on Free Up Space.

Conclusion
Well, the green checkmarks appearing on your desktop icons is not something that you need to be worried about. It is just an indication that your files and folders are being backed up by One Drive. However, if you want to get rid of the green checkmark or remove the green checkmarks on desktop icons on your Windows device, you can simply follow the steps we have outlined above.
The green checkmarks simply indicate that your files are being uploaded to One Drive and nothing else. As long as they do not affect you in any way, we do not think you need to remove them as such.


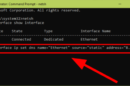

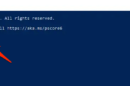
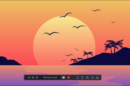
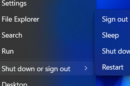
Add Comment