Have you ever encountered a fatal device hardware error? It can be quite a drag considering it occurs whenever we access our hard drives and can also occur on any external storage device too such as an external HDD, pen drive, or SDCard. But the error is not invincible, there are ways to counter it. It can happen due to many possible reasons; i.e. it can be because of bad sectors or even loose hardware connections. In this article, we will explore the possible causes behind this error and provide step-by-step troubleshooting methods to help users resolve the issue.
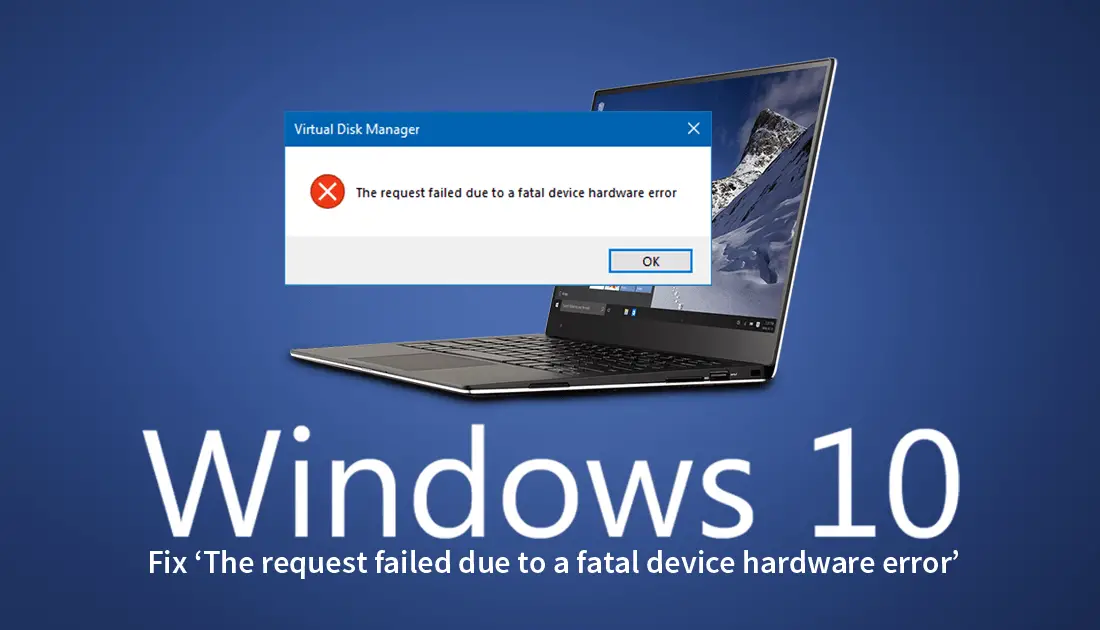
What leads to “Request Failed Due to a Fatal Device Hardware Error” Message?
Before delving into the solutions, it is essential to grasp the significance of the error message. When users encounter this specific error, it typically points to a significant hardware-related issue. It indicates that the device, most commonly a hard drive or SSD, has encountered an error that prevents it from functioning correctly. Sometimes, the device may become inaccessible, leading to potential data loss.
Here is a list of reasons::
Physical Damage
The Laptop may have suffered physical damage which in fact damaged the drives due to mishandling or external factors, leading to operational failure. It can either be repaired by making small changes in cable connections or fixing some bad sectors. But, in case there is severe damage you need to purchase a different hard drive or SSD.
Faulty Data Cable
A faulty or damaged data cable connecting the hardware device to the motherboard can result in communication errors and trigger the error message.
Disk Corruption
Disk corruption, caused by improper shutdowns or software issues, can lead to fatal hardware errors.
How to Fix the Fatal Device Hardware Error?
Now that we understand the potential causes, let’s explore step-by-step troubleshooting methods to resolve the “the request failed due to a fatal device hardware error”:
Fix 1: Restart Your Computer
This is the simplest solution and easy fix and it is often the most effective. A simple restart may help clear temporary glitches and restore normal functionality. This works when the issue is mainly with temporary files and folders that are reconfigured wrongly.
- To perform a shut down go to your Windows Icon and click it.
- You will see a power button, click it.
- Now click on ‘Restart’.
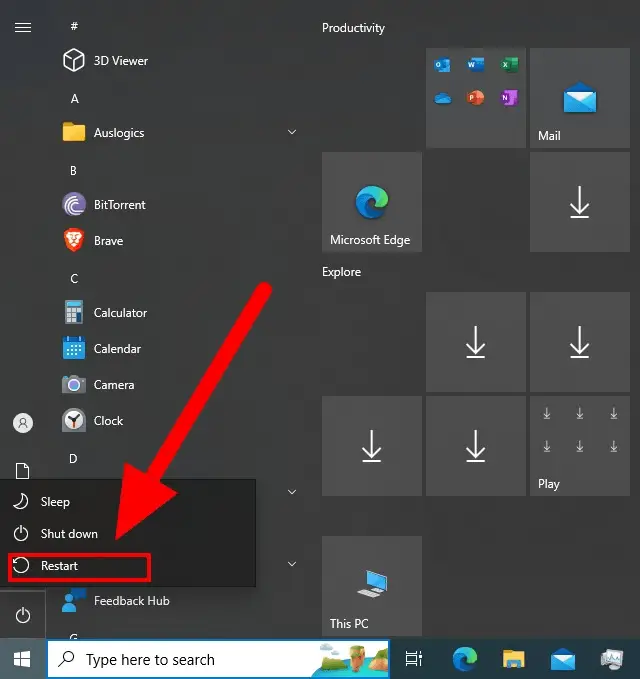
Fix 2: Check Physical Connections
Loose connections via cables that connect the HDD or SSD with Motherboard can cause issues with hardware reading and thus result in the error. You can perform these tasks to resolve the error.
- Ensure that all physical connections, including data cables, are secure and appropriately connected.
- If they are having issues with connectivity, you need to change the cables, so replace them by visiting your manufacturer or PC dealer from where you got it in the first place.
- Make sure to carry the warranty card if it’s within the warranty period to get the PC resolved for free granted the HDD is not physically destroyed.
Fix 3: Run CHKDSK.exe to repair bad sectors and errors
Utilize the built-in Windows utility called “Check Disk” to scan and repair disk-related issues. Here are the steps to perform a disk check.
- First, go to the Windows search bar.
- Type in CMD.
- Right-click on CMD and select ‘Run as an administrator’.
- Now type in ‘ chkdsk (drive letter) :/f/r . Drive letter means the partition where you want to look for bad sectors and errors. ‘/f’ fixes system errors, ‘/r’ locates bad sectors and recovers readable information
- There is another syntax function that you can use which is ‘/x’ forces the volume to dismount first, if necessary. This will however clear your drive entirely and should be done once trying without this function. You can back up your file until then.
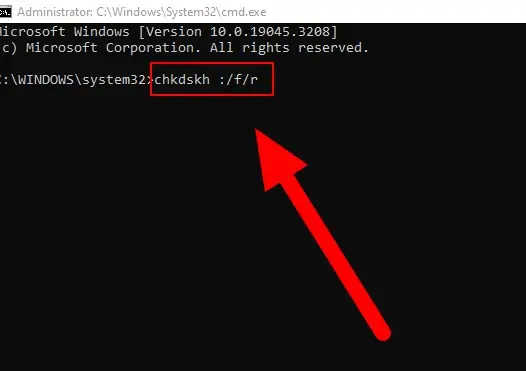
You can also perform CHKDSK without a command prompt.
Here are the steps without the use of CMD:
- Go to ‘The PC’.
- Now right-click on the drive you want to scan.
- Now click ‘Properties’.
- Then a small window will open with many menu options or sub-windows. You need to click on ‘Tools’.
- Now select ‘Check’.
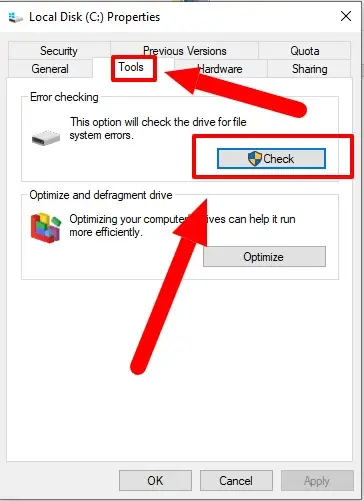
- In case there is an error it will inform, in case there is and it still does not show. You can then click on ‘Scan drive’.
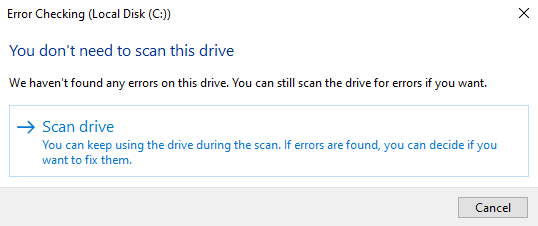
Fix 4: Look for Driver Updates
Another fix that will definitely work is performing Driver Updates. It’s very easy just follow the steps:
- Press ‘WIN + R’ keys together. This will open the Run window.
- Now type in ‘devmgmt.ms’.This will open the Device Manager window.
- Now locate Disk Drives and open the downward error on its left side to expand the option.
- Select your hard drive, and right-click.
- Click on ‘Update driver’.
- It will install itself a window prompt will confirm if it’s done updating.
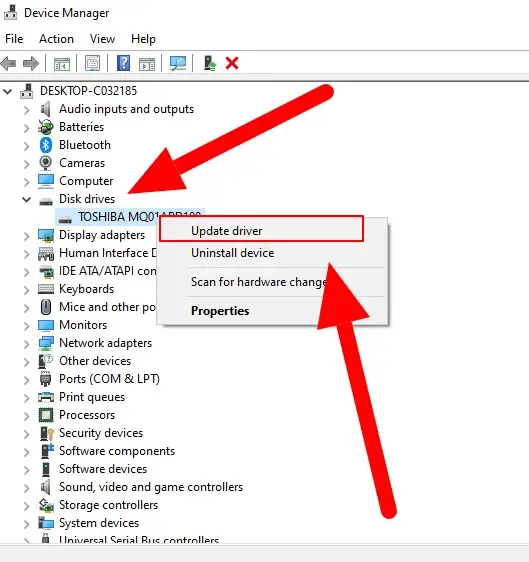
Fix 5: Check Drive’s Smart Status
The drive’s start status can be easily accessed by the CMD prompt. The results are often shown in three types: ‘OK’, ‘Bad’, ‘Unknown’, and ‘Caution’.
- If Ok comes then there is nothing to worry just run a defragmentation on your drive.
- If Bad comes you need to run the CHKDSK.exe function in CMD.
- If Caution or Unknown comes you need to use the CHKDSK function with ‘/x’ syntax.
- If nothing works you can either try external software to repair bad sectors
To check the device’s smart status perform these steps.
- Go to the Windows icon at the bottom. Click on it.
- Type in the search bar ‘cmd’.
- Right-click on CMD and then click ‘run as administrator’.
- Type in ‘wmic diskdrive get status’
- Check the results and according to that run CHKDSK.exe
Fix 6: Try Out Some Hardware Fixes
Look for driver updates from Manufacturer
Visit the manufacturer’s website for the affected hardware device and check for any available drive updates. Installing an updated disk drive may address bugs and improve compatibility.
The process is simple.
- Go to any manufacturer’s website. I use Lenovo so I will open Lenovo’s web page.
- Go to ‘support’.
- Then type in your model or do a detection, In Lenovo Service Bridge you can get the full requirement and optional requirement drivers listing.
- Download the essential driver software and install them. If the list is long then download all disk drivers from that list.
Test the Hardware on a Different System
Connect the problematic hardware device to another computer to determine if the issue persists. This will help identify whether the problem lies with the hardware or the current system. You can do this fix by going to your manufacturing dealer.
Backup Data and Replace Hardware
If all attempts at troubleshooting fail, back up critical data immediately to prevent potential data loss. Consider replacing the malfunctioning hardware component.
Conclusion
Encountering the “the request failed due to a fatal device hardware error” message can be distressing for users, but understanding that the issue is not permanent or very hard to resolve. By taking proactive measures to safeguard data and implementing the solutions provided in this article, users can effectively address hardware-related errors and maintain the optimal functionality of their digital devices. Remember to back up data regularly to mitigate potential data loss risks and ensure a smooth computing experience. You can back it up on your Google Drive or one Drive at least the important files.

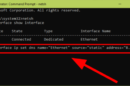

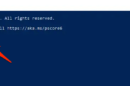
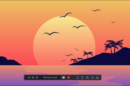
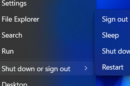
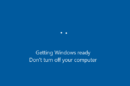
Add Comment