If you are on Windows, you cannot do much without frequent visits to File Explorer. That holds true in the case of Windows 11 as well. If you are on Windows 11 and find File explorer crashing every now and then, it should be evident and ideal to look for the best options for how to fix File Explorer not working on Windows 11.
File Explorer Not Working on Windows 11 – What Causes It?
The most possible reason that can cause File Explorer to crash on Windows 11 can be the corrupted cache files. In such a case, you may need to delete the corrupt files and then rebuild them. The File Explorer can have several different issues, and you may need to fix the specific issue to be able to resolve the error.
A few of the errors that you may come across with File Explorer can be:
- File Explorer is not working
- The explorer files are corrupted
- File Explorer is not working when opening the files
- File Explorer is not working when connecting to the network drives
- File Explorer Quick Access is not working
How to Fix File Explorer Not Working in Windows 11?
You will be able to fix the File Explorer not working issue on Windows 11 by following some of the fixes that I have explained here. I have found that not every situation of File Explorer crash can be fixed with any one solution outlined here. In my experience, I have found that I have been able to fix the File Explorer issues with different methods in different cases.
Fix 1: Restart the File Explorer
This is the most accessible and more straightforward option to fix the File explorer issues. When compared to the other fixes that we will be discussing further, this is the simplest option that you would want to go with.
- Open the Task manager and click on More Details. To open the Task manager, right-click on Start Menu and choose Task manager from the context menu. You may also use the key combinations – CTRL+Shift+ESC to open Task Manager.
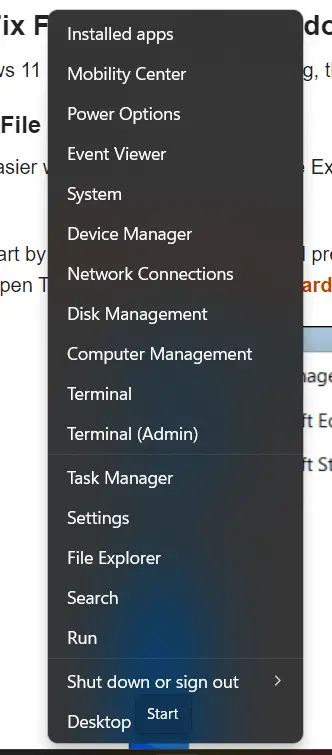
- Under the Processes tab, locate Windows Explorer and click on the Restart button. That would do it, and File Explorer will be restarted. You may need to right-click on Windows Explorer to make the Restart option visible.
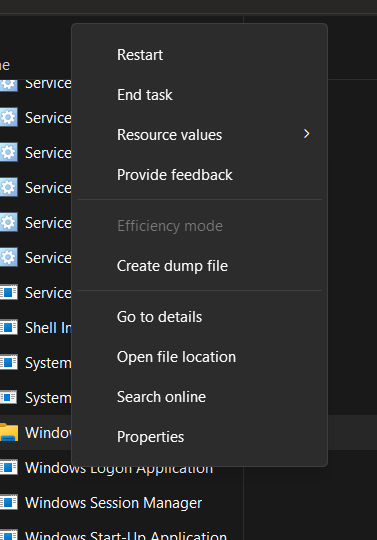
Fix 2: Clear the File Explorer History
The File Explorer history may be corrupted, and that can be one of the reasons why you would find the File Explorer not working on Windows 11. Clearing the file history can help fix the File Explorer error on your computer.
To clear File Explorer history, you can follow the steps here below:
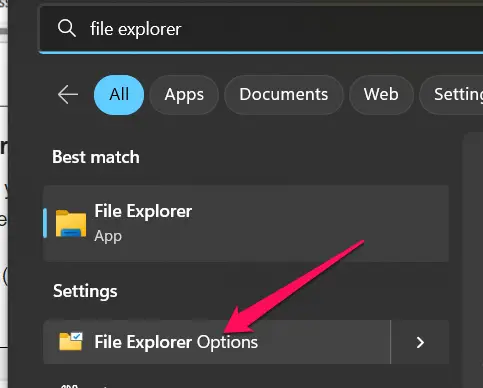
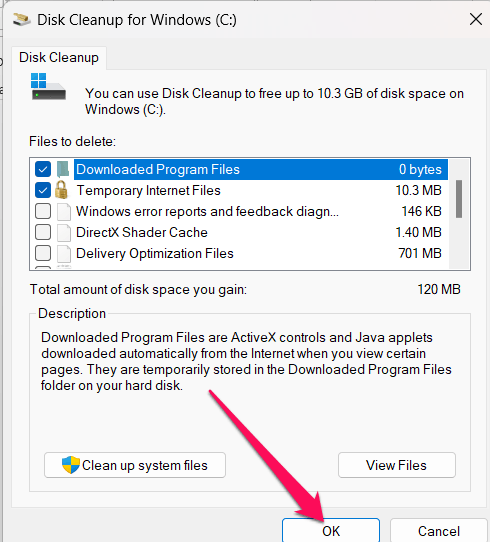
Fix 3: Restart Your Windows 11 PC
If the above two methods do not solve the error for you, the next best option that you can try is to restart your Windows PC. If your system has any glitches or software issues, or even a few cache-related issues, restarting the device will get rid of the glitches, if any.
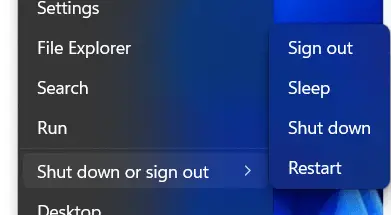
This should be the simplest ever fix and something that you would have been regularly doing at the end of the day. Go to the Start Menu and right-click on it. Select the option Shut down or sign out > Restart.
Fix 4: Run System File Checker
If you have been like me, you would be using the System File Checker or SFC for practically every issue with the Windows system. The SFC helps you restore the integrity of your Windows system files. The utility finds the corrupt system files on your device and replaces them with the correct files.
sfc /scannow
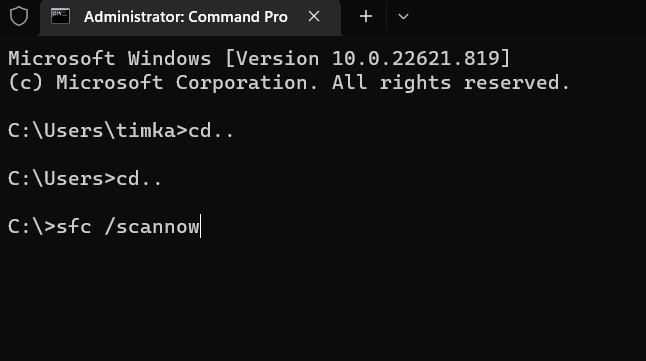
Please note that your system may take a while to scan for the files and then validate them. Once the task is done, restart your computer and check if the issue has been resolved.
Fix 5: Check for Windows Updates
If you have any Windows updates pending, it can create a few issues with the proper functioning of your File Explorer application on Windows 11. If that is the case on your system, check if you have any Windows updates pending.
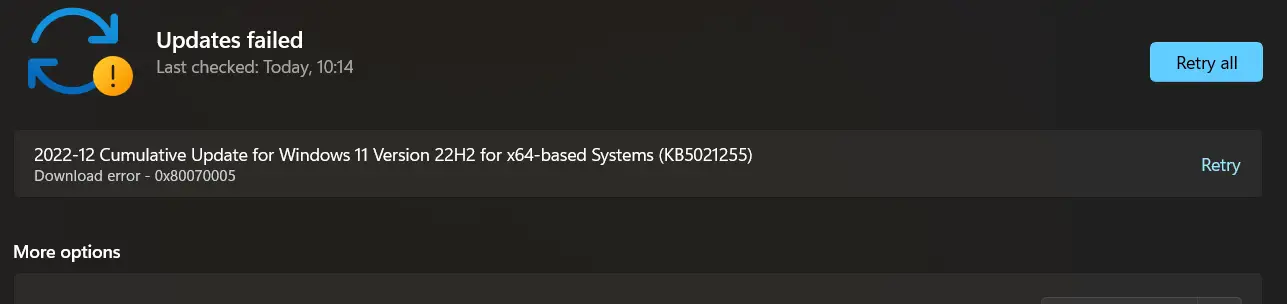
You can simply go to System –> Windows Update and then check for any pending updates. If you have any updates pending, you can get your system updated. Once done, restart your system, and you should find the File Explorer issue resolved.
Fix 6: Clean up the disk
The next best option that I have always found practically helpful can be to clean up the disk. If your computer storage space has become accumulated, it will create issues, and you are likely to end up facing issues with File Explorer.
Here is how you can use the Disk Cleanup option:
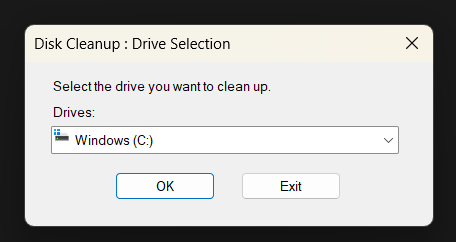
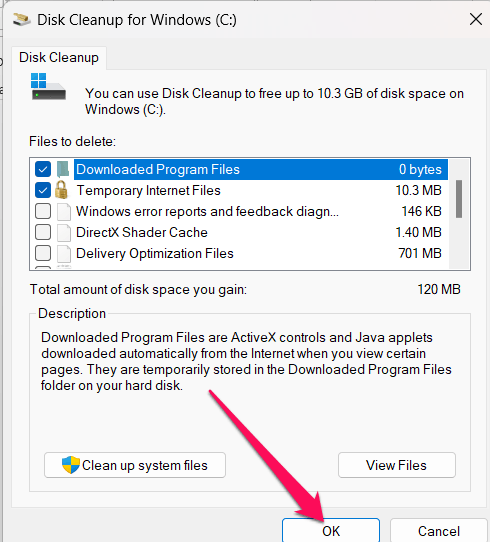
You can also decide to clean up the system files if you need to.
Fix 7: Run System Maintenance Troubleshooter
One of the fixes that I found quite exciting and perfect for fixing the File Explorer issues on Windows 11 was to use the Run System Maintenance Troubleshooter. The System Maintenance Troubleshooter is a utility that has been known to be most effective than other utilities in letting you fix some of common computer problems.
To make use of the System Maintenance Troubleshooter utility, you can follow the steps here below:
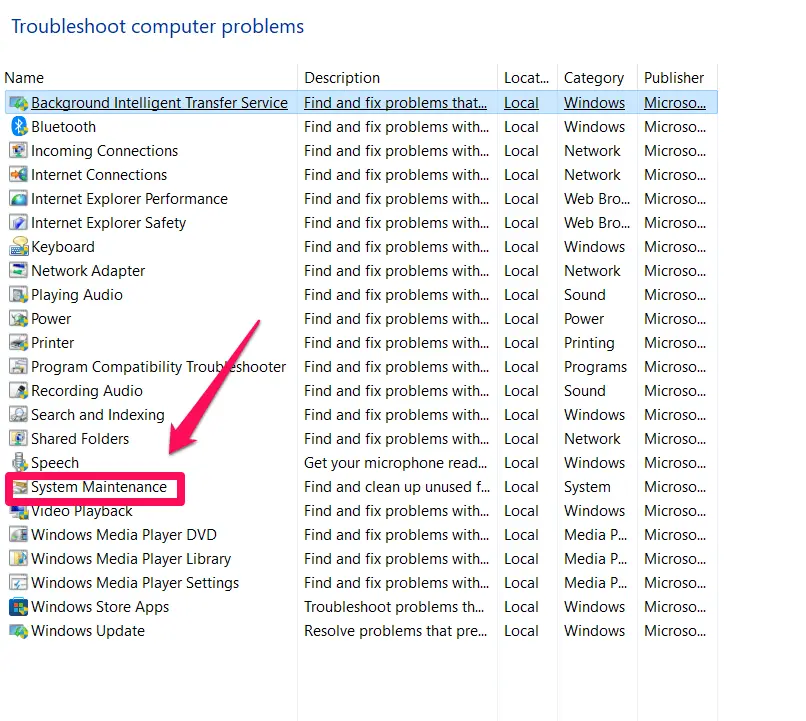
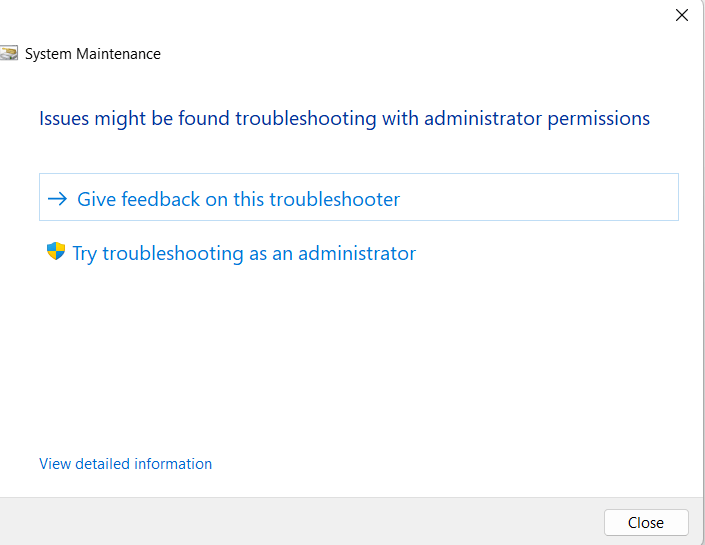
Fix 8: Reset Your Windows 11
If every fix in this tutorial fails and you still cannot get your system back into active status, the last resort would be to reset your PC. This can make you lose all your data and files, and that is precisely why we would recommend exercising caution and backing up all your data before resetting your PC.
Follow the steps here below:
Wait and follow the instructions. Your PC will reset to the status that it came from the factory.
The Closing Thoughts
If you are running into issues with your File Explorer on Windows 11 and looking for the best fixes to help you resolve the errors, the fixes outlined in the above discussion should help fix the error more effectively.
Check out each of the fixes and see which of them fixes the error for you. That should provide you with an idea of what might have been causing the issue on your device.
A Few FAQs
Why Is File Explorer Not Working?
There can be several reasons why your File explorer is not working. It can be due to a system glitch, or maybe a File Explorer file may have gotten corrupted. It can also happen when your disk has got clogged up and needs a disk cleanup. It can also happen as a result of a virus or malware attack. You may also need to check for any pending updates.
How Do I Reset Windows Explorer In Windows 11?
To reset Windows Explorer on Windows 11, you can perhaps follow the simple steps as explained here below:
- Right-click on the Windows Start menu and choose task manager
- Go to the Processes tab, locate Windows Explorer, and right-click on it
- Select Restart from the context menu
That would do it, and your File explorer will restart instantly.
Does Windows 11 have File Explorer?
The latest version of Windows 11 comes with a tabbed version of File explorer. It can be quite practical and useful to help you in rearranging the files and switch between them. It also helps you collaborate with OneDrive.







Add Comment