Windows sockets enable the incoming and outgoing of the network. Simply put, it oversees network transmission. The sockets exist in the form of registry entries and when it’s corrupted, you get the error. You can reset the sockets by using Command Prompt, however, if that does not work, you need to try other solutions. You also need to remember that you might be dealing with this error without even realizing it exists. How do you know more about the error? Simply run a network troubleshooter and see if the error exists or not. In case it has been confirmed that the error exists, follow the steps to fix the issue:
Understanding the Problem
You might be wondering despite the coming of Windows 10 errors such as these exist. Nothing much has changed, so getting some idea about the errors helps. When we look at the error, do remember that the error comes in two phrases.
- One or more network protocols are missing on this computer
- Windows Sockets registry entries required for network connectivity are missing
Both of these statements occur simultaneously. And, in the second point, if you look carefully it’s about the windows sockets registry missing. It is not exactly the windows sockets have gone missing, rather the registry entries might have gotten corrupted. Or there was manipulation and altercation done to those entries. It means the system cannot recognize these newly transformed entries and this leads to your PC not being able to connect to the remote network.
Fix – Windows socket registry missing Windows 10 error
Resetting Winsock
You might have heard about Winsock. In case you haven’t Winsock is a set of guidelines that the inbuilt windows software follows while connecting to a remote network. In case the Winsock guidelines do not get followed the computer refrains from connecting to a network. The solution to this is very easy. You just need to reset the Winsock or rather the guidelines of network communication through CMD. Perform the following steps to reset Winsock:
- Type in your search box ‘CMD’. The Cortana window will open and on the right-hand side of the window, there will be an option called ‘run as administrator’ click on there.
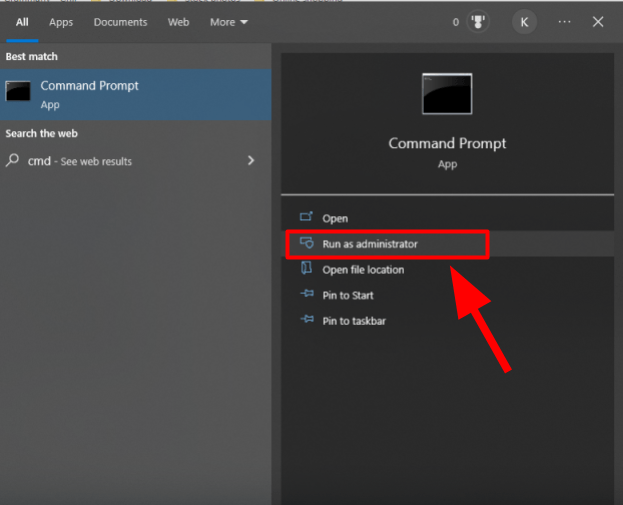
- Once CMD opens you need to type in the following set of commands. Please make sure to hit ‘Enter’ every time you type in a necessary command.
- netsh winsock reset
- netsh int ip reset
- ipconfig /release
- ipconfig /renew
- ipconfig /flushdns
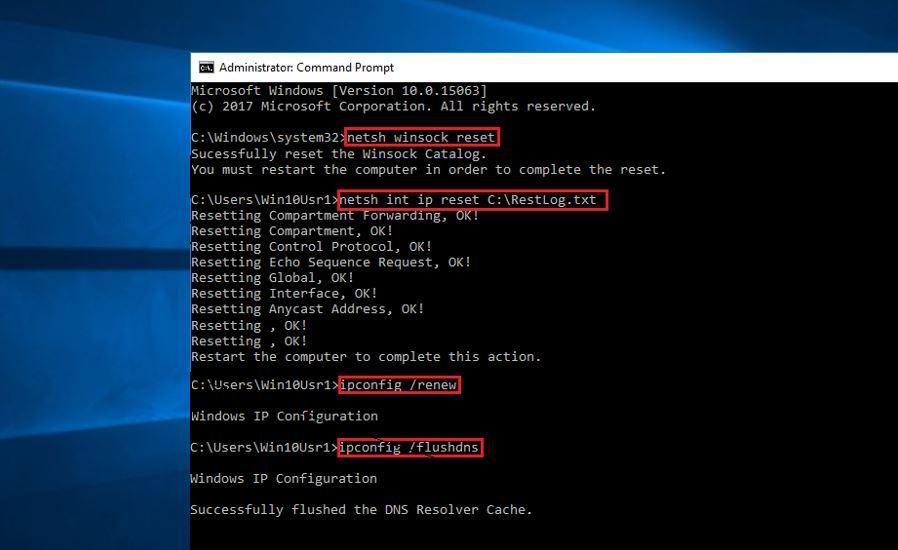
- Now once the commands have gotten executed. Close the CMD application and restart your PC. Now check if the issue persists.
Try uninstalling your network drivers
In case the first fix does not work. You need to try the second fix. In this fix, you will uninstall the network drivers to see if the network adapter drivers that you have are in an updated format or not. In case they aren’t updated, what you can do is uninstall the existing ones and let Windows by default reinstall new drivers. The process is easy, just follow these steps:
- Type ‘Run’ in your windows search bar near the Win logo.
- ‘Run’ application will appear in the Cortana window.
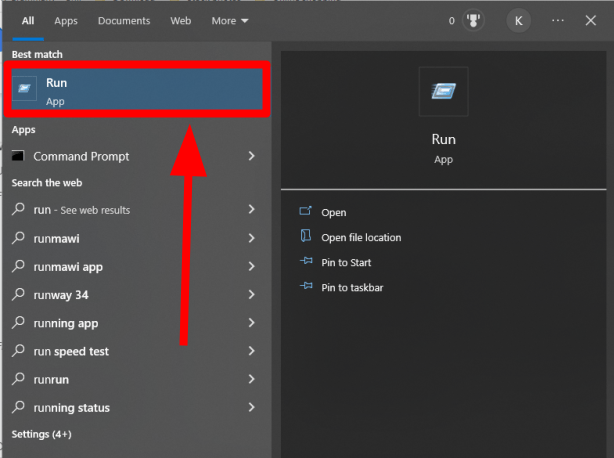
- Click on the application, and you will see a small dialog box opening nearby the Win logo
- Type in ‘devmgmt.msc’ and hit enter.
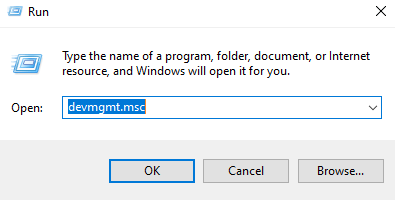
- The device manager window will open and you have to search ‘network adapters’.
- If you are using a desktop PC then you will find one option under the main option network adapters. Select the option, right click and then select ‘uninstall device’.
- In case you have a laptop, you need to specifically select the option called ‘wireless adapter’
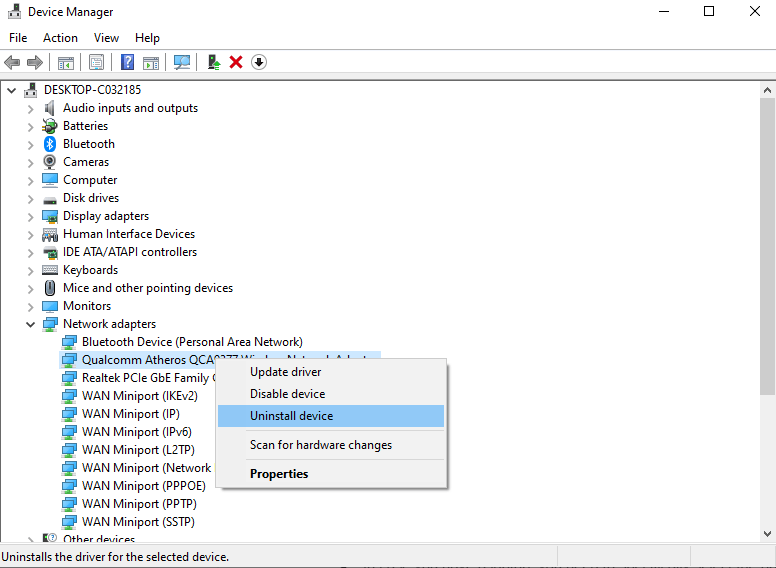
- Once the uninstalling has happened do a system reboot.
- You can simply restart the PC.
- The PC will automatically detect the last update settings and install the necessary software.
- Check if the issue persists and move on to the next fix.
Try deleting the Winsock registry and newly install TCP/IP protocol
Word of caution before you attempt to completely altercate and change your registry settings. Please, keep in mind any changes that you make regarding the registry have cascading effects on the entire PC OS machinery. Hence, make sure to make a system restore point before proceeding. Now cautiously proceed with the fixing steps:
- Open the Run window by simply typing ‘Run’ in the Windows search bar and selecting it on the Cortana box.
- Once the window appears, simply type in ‘regedit’ and hit enter.
- In the registry editor make sure to navigate here: HKEY_LOCAL_MACHINE \ SYSTEM \ CurrentControlSet \ Services \ WinSock2
- Before moving ahead you need to make sure that every edit and change that you do is safe. So right-click on first ‘WinSock 2’ and then select ‘export’. Save it in a safe location.
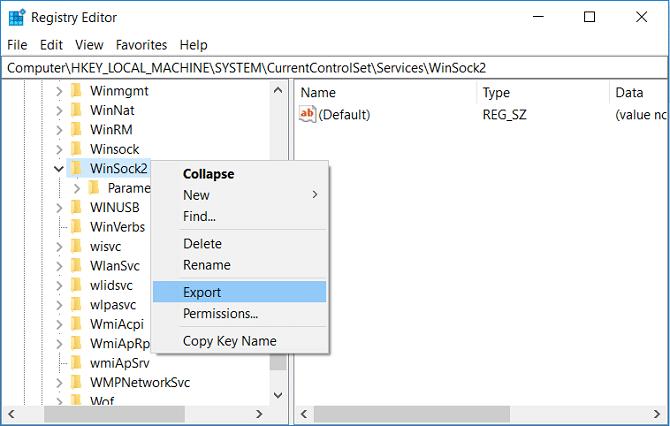
- Once you have saved the file now right click on WinSock 2 and then select ‘delete’.
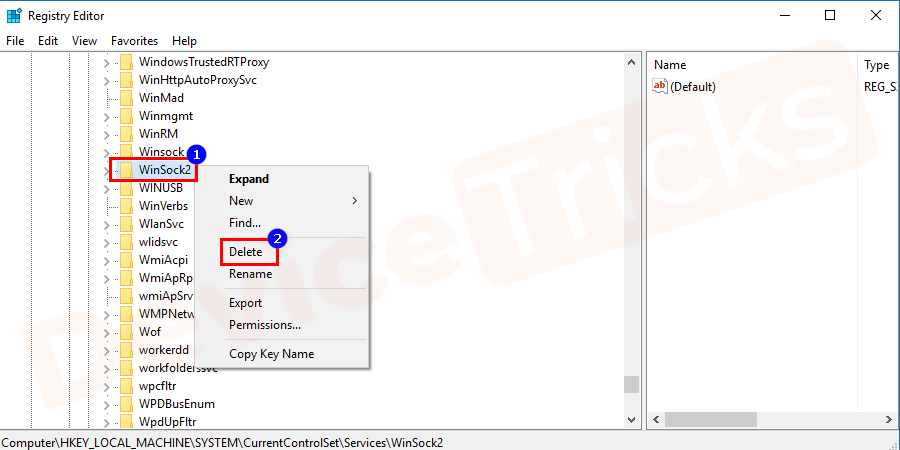
- Do the same with the WinSock folder as well. Save the registry entry to a safe location and then delete the entry. Now you can close the registry window.
Now let us try installing the protocol:
- Open ‘Run’ again. You type in ‘ncpa.cpl’ and then hit enter.
- You will be taken to the ‘network connections’ window.
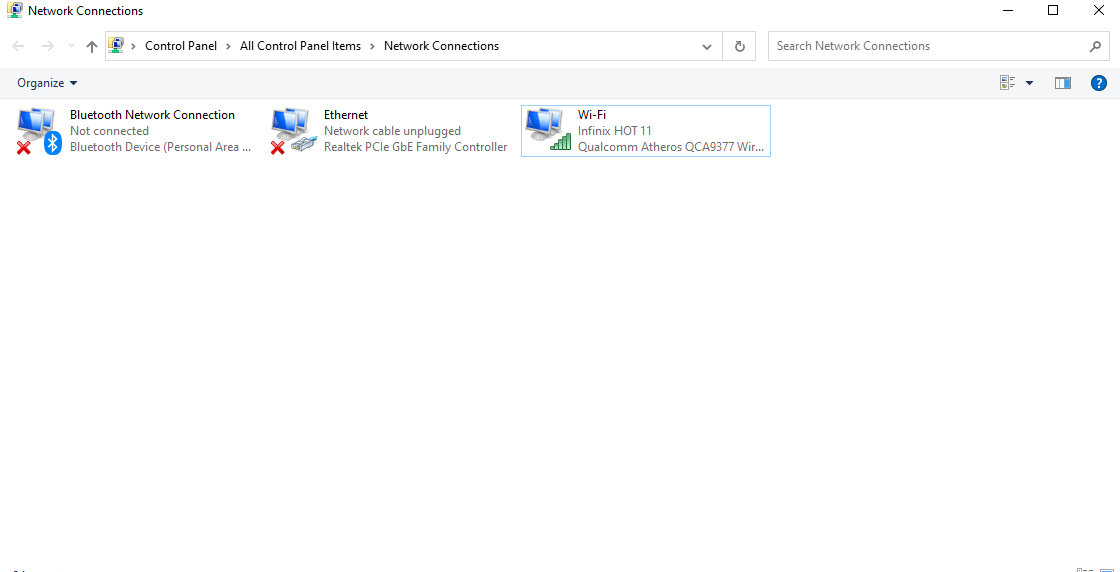
- Here, you have to right-click on your ‘Local Area Connection’ icon. Select ‘properties’.
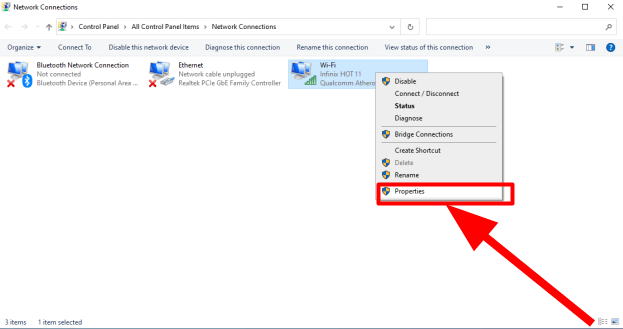
- In the next window click and choose ‘install’ option
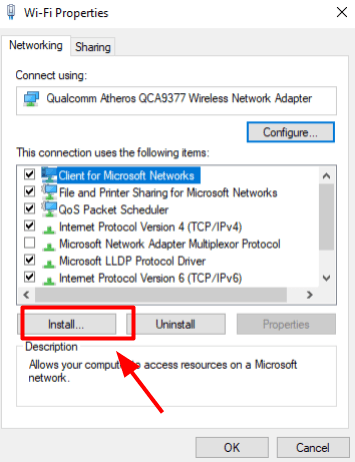
- It will open the ‘Select network feature type’ window and from the list of options. Please make sure to select ‘protocol’ and then select ‘add’
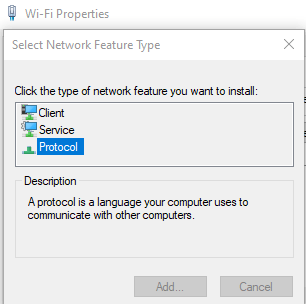
- Now you need to select ‘have disk’
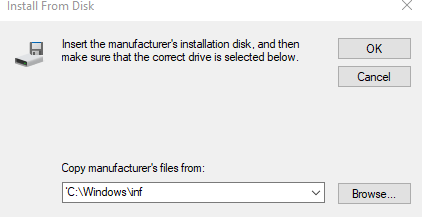
- You will see an install from disk window with a bar type in ‘C:\Windows\inf’ and then hit enter
- Now here in the next window of ‘Select network protocol’ select ‘Internet Protocol (TCP/IP) – Tunnels’ and then click ‘ok’
- Now check if the issue persists or if the error has been resolved.
I don’t like this fix simply because if a person has not backed up their data. There is a strong chance that their PC might have issues and problems. I think on a personal level this is too risky a fix. However, I won’t deter you from doing it. Just make sure to create a system restore point at the beginning itself. And then proceed to do the fixes steps:
Manually change the DNS server address
Another fix that often works is changing the DNS server address. Here are the steps you can try to fix the issue:
- Open Command Prompt on the Cortana Box by typing ‘CMD’ in the Windows search
- As the application appears in the box, on the side box you will see ‘run as administrator’ option select that option.
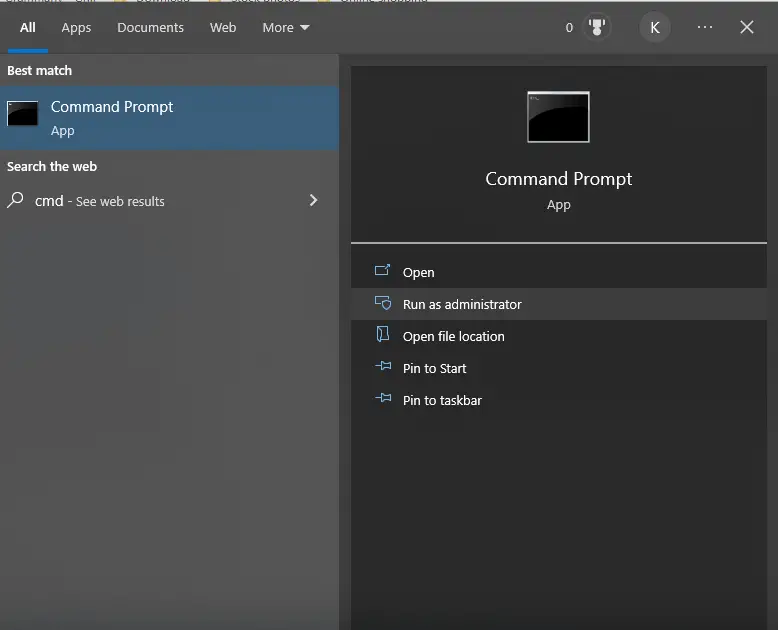
- As the CMD opens, type in ‘netsh interface ip set dns ‘Ethernet’ static 8.8.8.8’ and press enter
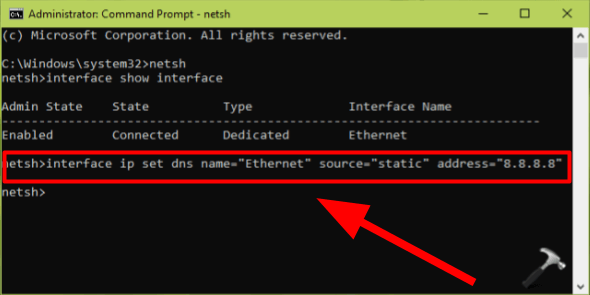
- From the network adapter option in ‘device manager‘ check your network type too. Laptops have wireless connectivity. Go to device manager under network adapter, note down the name of the adapter, and in the above command replace the word ‘Ethernet’ with the ‘connection’ name.
- Once the commands are executed, simply close the window and perform a reboot.
FAQs
Q.What causes socket errors?
Socket errors often occur due to internet connectivity issues, and interference of antivirus. Redirection by malware is also a potential reason. If the problem is internal it can be because the registries of the sockets have either been altered or changed.
Q. How do I reinstall Windows Registry?
To be able to reinstall the windows registry you need a backup of the saved files. Have you performed any backup? If the answer is yes then simply open the Windows Registry window click on files then import then select the location from where the registry needs to be brought in and after that click ‘ok’
Q. What are some worst registry errors?
Registry errors affect everything from the network and OS to the entire computer system. The worst of all is also not being able to access the registry window. It’s a very sensitive window that is where the entire architecture of your OS’s working process resides. On top of my mind, the screen of blue death, prevention of booting, and Windows not being able to accept the registry are some of the top errors that do not revise themselves easily. Often leading to a new copy of windows installation.
Conclusion
Windows socket registry issues have a direct effect on your network connectivity. The problems themselves look complicated. However, I have suggested some of the best solutions that you can personally try. I am sure that any of these methods will work for you. As an alternative, you can opt for a PC repair tool of your choice to fix the tampered socket registries, in case the issue persists even after trying the resolve mentioned here.







Add Comment