If you are like me, who keeps trying to work with several aspects of an operating system, I am sure you have experienced the error message Making sure you’re ready to install on Windows 10. This can happen when upgrading an operating system or even performing a clean install, or otherwise. If you have come across such an error frequently, and trying to find how to fix Windows 10 stuck on making sure you’re ready to install, I found that there are numerous options that would help you out. Let us try fixing the issue if you are stuck on making sure you’re ready to install on Windows 10.
What Can Cause the Windows Stuck on Making Sure You’re Ready to Install Error?
There is no specific reason for what can cause you to get stuck at making sure you’re ready to install errors on Windows 10. It can happen because of several reasons, and pinpointing them may not be easy. That should explain why we have so many different means and options to fix the error.
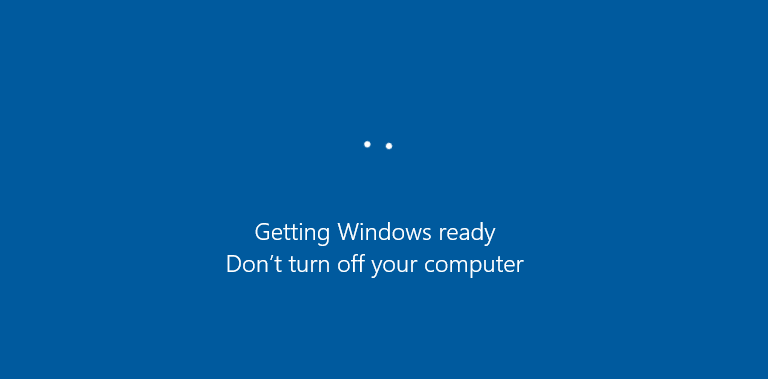
How long does Windows 10 take to get ready? In certain cases, it can even take several hours. If that is what you have experienced, that can indeed be the most annoying experience.
How to Fix Windows 10 stuck on making sure you’re ready to install?
Let us now check out the best fixes and solutions that can help you get rid of Windows 10 stuck on making sure you’re ready to install message.
Fix 1: Just wait it out
Maybe there is a genuine reason that Windows is making sure that you are ready. When compared to the other fixes that we have explained here, waiting it out has been the best method to fix the issue where you are stuck at making sure you’re ready to install. In fact, this is what the Microsoft support technicians suggest you to do when contacted.
The reason behind waiting it out can be that your Windows installation is performing a few tasks in the background. Some of these tasks would include downloading and installing files, starting a Windows 10/11 update process, modifying the settings of the applications and modules, etc. The time taken to complete these tasks can range across a few minutes to even a couple of hours depending on the number of programs installed on your PC.
I, based on my personal experience of having updated a few of the systems, would advise you to wait for an ideal period of 2 to 3 hours. If you are still stuck after around two to three hours, it may be a good idea to move on to other solutions.
Fix 2: Shut down the PC and power reset
The next best option is to power reset your PCC and check if that resolves the issue for you. Power reset can be helpful in clearing all the information in your PC memory. You need not worry as this will not damage your disk data in any way. I have found that this fix lets you address a few corrupti0on issues that your computer might have encountered.
Here is how you can power reset your PC:
- Turn off the PC through the Power button
- Disconnect all the peripheral devices that have been connected to your PC. This includes USB flash drives, external hard drives, earphones, and mice to name a few.
- Unplug the power cable from your PC
- If you are on a laptop that has a detachable battery, you can detach the battery as well.
- Press and hold the Power button for 30 seconds
- Connect the power cable back and turn on your computer. DO NOT CONNECT ANY USB DEVICE AS YET
- Press the power button to boot up your PC.
Check if you have fixed the stuck message on Windows installation.
Fix 3: Go for a System Restore
If the above methods fail to address the issue of Windows 10 being stuck on making sure you’re ready to install, the next option can be to opt for system restore. If you have created a System Restore point, you can simply restore your system to a previous date.
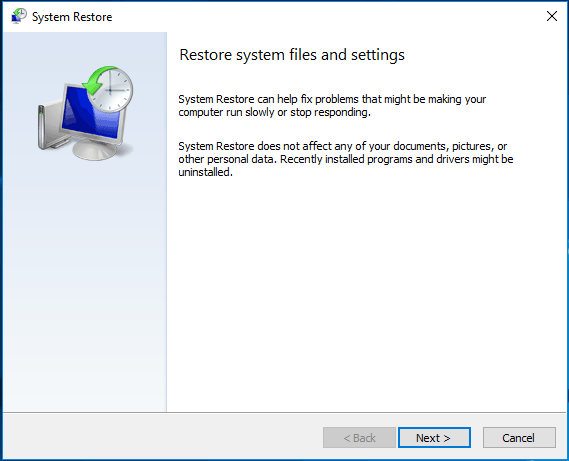
However, if you are stuck on a screen, it may not be that easy to go to the System Restore screen. You can create a Media Creation Tool and use it for the purpose of performing a system restore.
Here is what you can do with it:
- Download the Media Creation Tool from the Microsoft website
- Run it to create an installation media on a USB drive or a CD/DVD
- Boot your Windows from the newly created USB or Disk drive
- Configure language, time, etc, and then click on Repair your computer
- Go to Choose an option > Troubleshoot > Advanced options > System Restore.
- Follow the instructions from the wizard to perform the system restore.
Make sure that you do not interrupt the process of system restoration. This fix should help you get your PC back into the last best working condition and thus help you solve the issues with Stuck at Making sure you’re ready to install or Windows 10 installation has failed.
Fix 4: Run System File Checker
Known in the computer jargon as SFC, the System File Checker is a tool that checks the integrity of your system files. Id any off the system files on your device are corrupted, you can get them back into the working condition by running System File Checker.
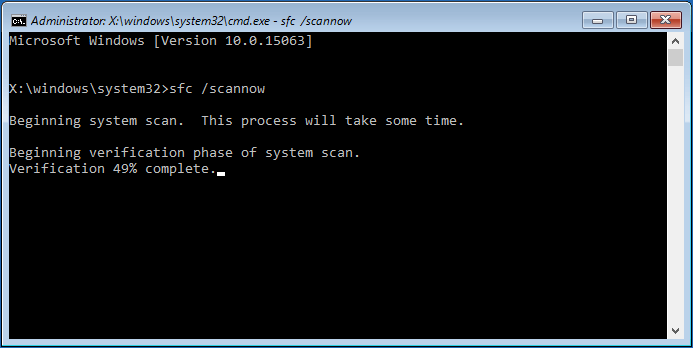
Assuming that you have created the installation media as explained in the previous fix, follow with the steps here below:
- Insert the installation media that you have created into your computer
- Go to Repair your computer and then pick Choose an option
- Choose Troubleshoot
- In the Advanced Options screen, choose Command Prompt
- When the command prompt opens, type in the command sfc /scannow and press ENTER
Wait patiently till the tool checks your system files and if it finds any corrupted system files, they are repaired.
Method 5: Try booting your computer into safe mode
If you have any programs that may be hindering the proper installation of your Windows 10 updates, the right choice would be to boot your computer into safe mode. This will stop the installed programs and files from loading and can help you fix Windows 10 stuck on making sure you’re ready to installation errors.
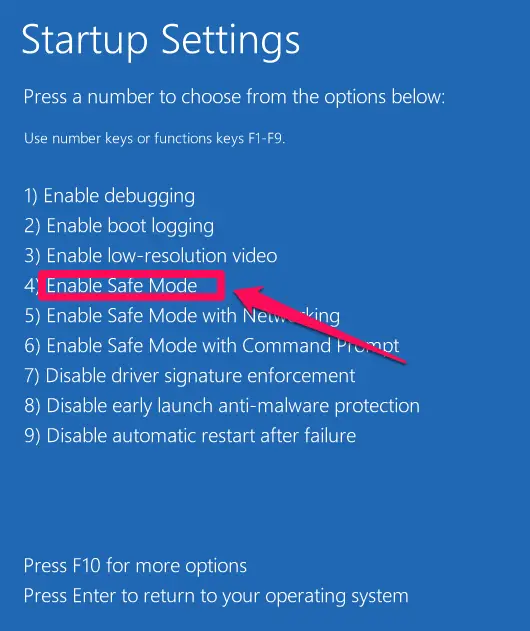
Booting into Safe mode involves the following steps:
- Hold the Power button for five seconds or until your computer shuts down
- Press the Power button again to turn on your PC
- When your PC is starting, keep tapping on the F8 key.
- You should enter the Boot Options menu.
If the safe mode did not turn on and your PC started normally, you might have not pressed the F8 key as you should have. Repeat the procedure once again. On some systems, you can turn off the PC three times and you will automatically enter Safe mode.
Once in safe mode, you can check if the issue is resolved.
Method 6: Turn off Windows Defender and Firewall
The next best solution can be to turn off Windows Defender and the firewall. In all probability, it can be one of the reasons that might have forced your system shows the error.
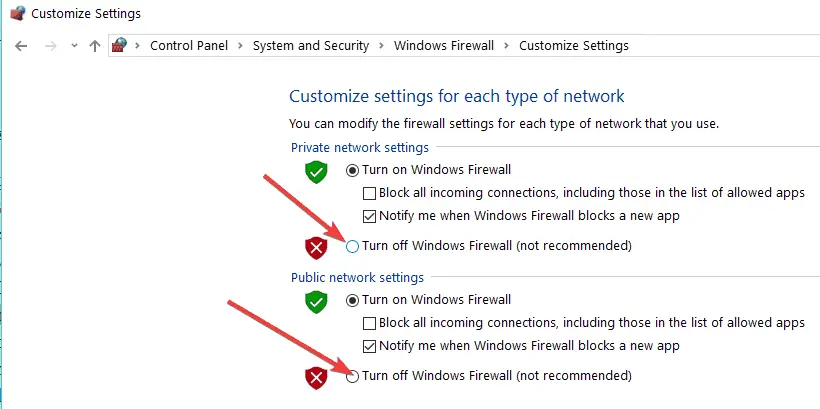
You can disable Windows Defender and Firewall by following the steps here below:
- Go to Windows Settings and then go to Update and Security
- Open Windows Defender
- Select the option Virus & threat protection.
- Go to Virus and Threat protection settings
- Locate the option for Real-time Protection and turn it off.
Method 7: Rebuild Boot Configuration Data
Once again, you will need bootable media for the purpose. If you have created a bootable media, proceed with the steps here below:
- Insert the bootable media and restart your PC
- Select language, time and other settings and click on Next
- Choose Repair your computer
- Launch the Troubleshoot section
- Now pick Advanced Options
- Choose Command Prompt
- Enter the following command one by one. Make sure that you press the Enter key after each of those entries and wait till the command executes.
-
- bootrec /FixMbr
- bootrec /FixBoot
- bootrec /ScanOs
- bootrec /RebuildBcd
-
The Concluding Thoughts
Are you annoyed with your computer being stuck at making sure you’re ready to install? You can try out the different methods that we have outlined in the above discussion and address the error message effectively. Depending on what is causing the error on your system, any of the above methods should ideally work on your system.
A Few FAQs
How long does it take to wait for getting windows ready?
Under ideal conditions, the system is likely to take around two to three hours to get Windows ready. If it handling a few programs in the background, it is advisable to wait for around three hours.
Why is getting windows ready taking so long?
There is a possibility that the system may be downloading and installing files in the background. It can take a while for the system to complete the download of these files.







Add Comment