When working with a large document in Word, you may need to rearrange the pages in the document. This may have several reasons that you want to rearrange the pages in Word. Of course, there is no straightforward way that it can be achieved. But, you have a few of the options that can be used to achieve the task.
Do You Really Need to Rearrange Pages in Word?
It happens many a time. Once you finish a large document, you feel the need to rearrange the pages on the Word document to make it more understandable and logical in terms of the structure. This is known to happen invariably in a larger document.
In sharp contrast to PowerPoint, you will not be able to drag the pages to any of your desired positions. Microsoft Word is a longer document and needs you to scroll through the entire document. In contrast, PowerPoint is a presentation and each of the slides has its own element.
But yes, you have several options that can be helpful in letting you rearrange pages in Word.
How to Rearrange Pages in Word?
There are a few methods that can be helpful in letting you rearrange the pages in Word. You have several options that can be used to rearrange the pages in Microsoft Word.
Method 1: Using the Navigation Pane
The easiest option to arrange the pages in Word is to use the navigation pan on Word. This should not ideally let you rearrange the pages, but it may be the right way to move an entire section and rearrange them. You will be able to do that if you have divided the document into sections divided by headings into each of the pages.
Here is how you can rearrange pages in Word:
- When in Word, move to the View tab
- Locate the Show section and then click on the Navigation pane checkbox.
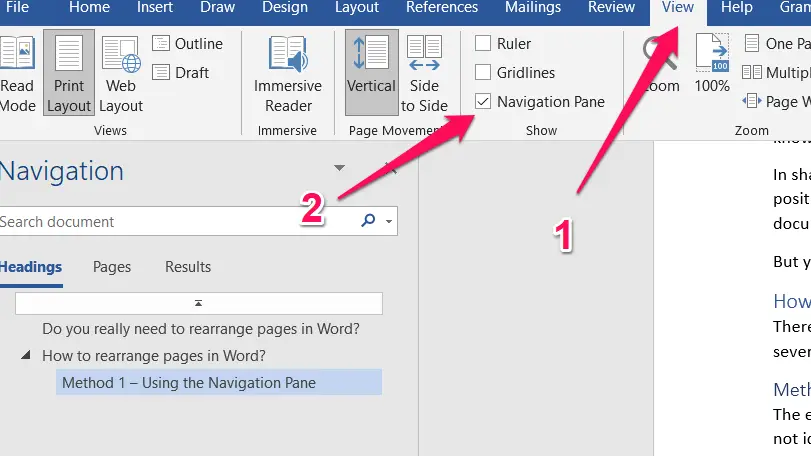
- You should find a lot of headings on the left navigation pane.
- You will find different sections such as Heading 2, Heading 3, and Heading 4.
- Clicking on each of these sections opens the particular section opens the section in the editing window.
- You can simply drag and drop the headings to the section you want to move it to.
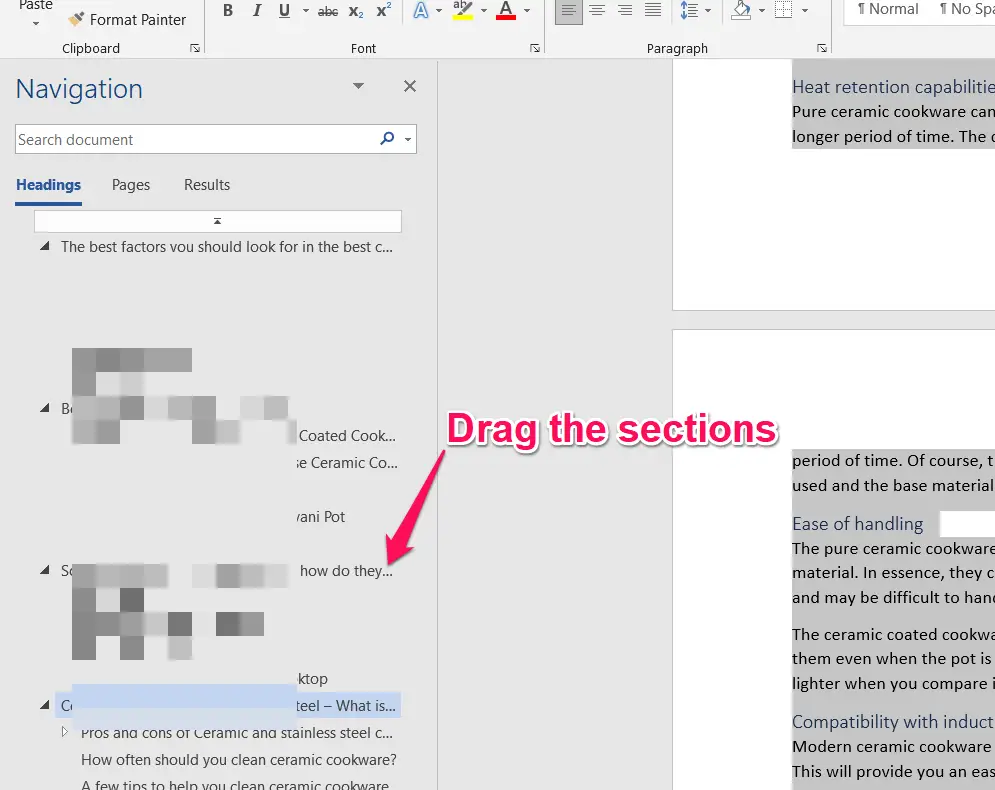
You can repeat the steps for each of the sections you want to.
Method 2: Use the Cut and Paste option to rearrange pages in Word
The navigation pane method to rearrange pages in Word can be a good option if you have divided the documents into sections and headings into the respective pages.
If you have not done so, and still want to rearrange the pages in Word, the good old Cut and Pate can turn out to be the best option ever in letting you rearrange pages rather easily.
The options should rather be easy and simple to go with. Here is how you would be able to do it:
- Simply pick the starting point for the content you want to rearrange.
- Using the mouse or trackpad, select the entire text you want to rearrange.
- Cut the text. You can do this either by pressing the keyboard shortcuts CTRL+X or right-clicking on the selected content and click on the Copy
- Click on the section where you want to paste the content.
- Paste the content. You can do it by using the keyboard shortcuts CTRL + V or opt for right-clicking it and picking the Paste option.
That does it. The page will be rearranged in Word.
What if you have to rearrange multiple pages in Word?
The navigation pane method should be one of the easiest options for the purpose of how to rearrange pages in Word. The steps involved in handling the rearranging of the pages would be similar to the steps involved in working with headings.
Here are the steps involved in how to rearrange multiple pages in Word:
- Go to the View tab and then pick the option for the Navigation pane under the Show section.
- Now, pick the Pages tab under the Navigation pane on the left.
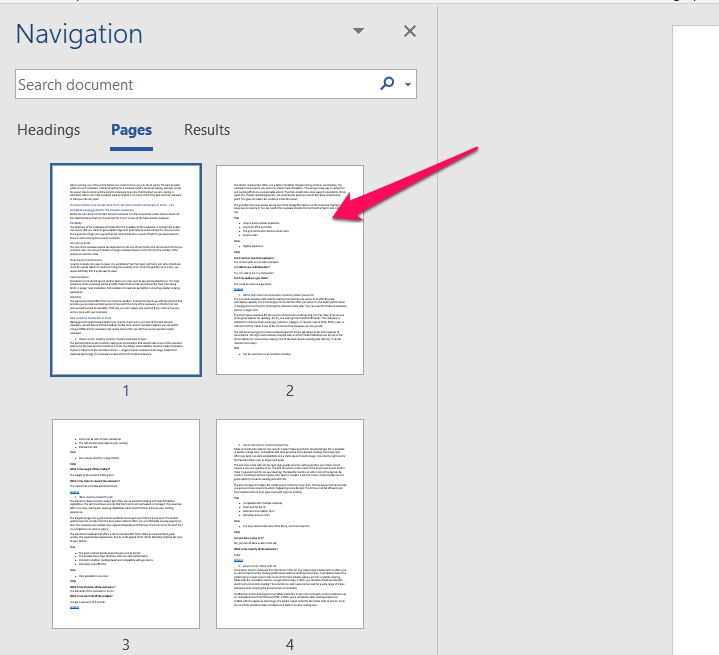
- The latest version of Word does not let you move or rearrange the pages. But you will be able to navigate through the pages.
There is no option to rearrange the pages in Word with the method.
How to Delete Pages in Word?
If you are looking to delete a page in Word, that should be quite simple and easy. It should be as easy as how you can rearrange the pages in Word.
You can use the same option above such as using the Navigation pane or cut and paste option to delete pages in Word. You can simply pick the section, or heading you want to delete and then delete it right away.
- Go to View tab and then pick the option for Show section
- Pick the Navigation pane
- Locate the heading or section you want to delete and right click on it
- From the context menu, select Delete and the section or page will be deleted.
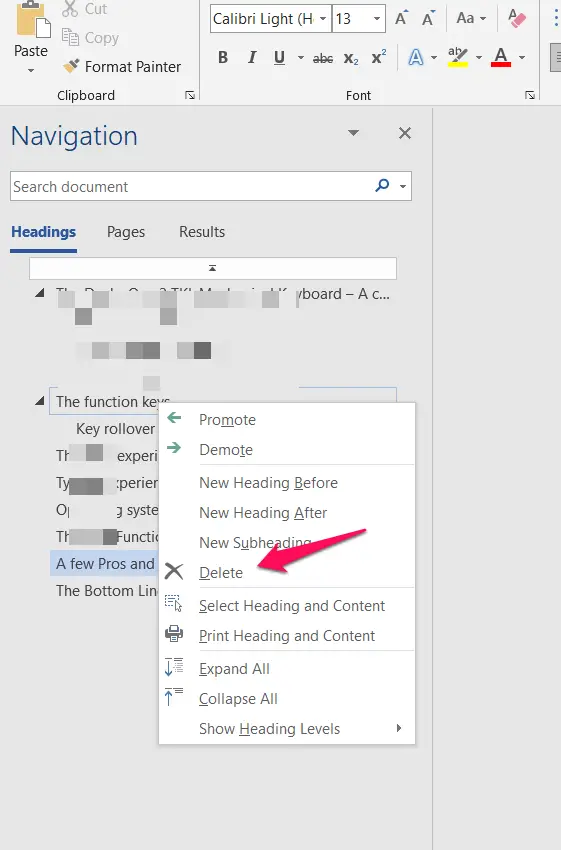
You can even consider using the Cut function to delete a section of the page or even an entire page. You can simply select the section and right click on it to access the context menu. Simply choose the option for Delete.
A Few Tips That Can be Helpful in How to Rearrange Pages in Word
Irrespective of which method you have been using t rearrange pages in Word, there are a few tips that can prove to be useful and practical in almost every respect.
-
Make use of the Undo Move option
In case you have made a mistake with your rearranging option, you may end up committing a few errors. In such a scenario, it may be practical to undo your last action. You should locate the Undo option from the Quick Access Toolbar.
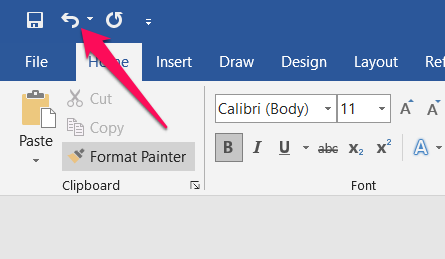
If you do not find the undo button, you can use the option to customize the Quick Access Toolbar.
-
Copy the content instead of cutting
When you are opting for the cut and paste method, it would be a good idea to opt for the Copy option than using the paste option. Once you have pasted the content where you want to paste it, you can go to the part that you copied it from, and delete it.
-
Use the Clipboard History
The Clipboard History should be an easy to use the option to let you to paste a page. The Clipboard History on Windows lets you look for all the content you have copied or cut.
You can access the Clipboard History through the keyboard shortcut Windows key + V. If you have never used it before, you will need to turn it on. Once it has been turned on, you can continue getting it.
The Bottom Line
Well, that was how to rearrange pages in Word. The steps explained in the above discussion should ideally help you get access to an enhanced experience in rearranging pages in Word rather easily and through simple steps.
The steps above should definitely be helpful in providing you an easier option in how to fix pages in Word. You can follow the steps above irrespective of whether you are trying to find how to delete pages in Word or how to fix pages in Word.







Hi Atish,
Good to know buddy. I use Word quite a bit but pay little attention to all of its sweet functionality. Time to do more digging into its features to make my life easier.
Ryan
Hello Ryan,
Thanks for coming by.
Word is a great tool for bloggers. Moreover, ever since I moved to Mac, I didn’t like Word’s mac version. So, I generally now use Google Docs.
Glad to see you here. Thanks.