Working on Windows computer, you must be using Microsoft Word software for creating documents. For writing letters, applications, articles, etc. are mainly done in Word document and saved on the computer mainly in .doc or .docx format.
As a blogger, I use MS Word every day for writing new blog posts, checking the blog posts that I get from writers, and many other activities.
As you know if you create a document, you need to save it on your computer’s hard drive so that you can access that later. If you don’t save it, you won’t have it with you. Therefore, we do save our documents when we create it. Since I have been working with computers for years, I have a habit of keep pressing Ctrl+S in between the work so that I don’t leave anything unsaved.
But, there are times, when we do miss to save the document and accidently close the document. Sometimes due to running out of power or any other reasons, we may miss saving our document, and everything goes in vain.
I know that pain as in the early days I have been a victim of such situations. In those days, the computer was new to me, so I was not aware of the MS Word tricks and hacks. But, now I know some good tricks that help me in such situations. In this blog post, we will try to find out the solution to recover unsaved document.
For this problem, there is the solution as Microsoft Word keeps saving your work in a temporary file while you are writing or editing in the document. The feature is known as Autosave. Though this is a default feature, you must check your Word software for the option whether it is checked or not.
Go to File => Options => Save, and make sure both the options are ticked shown below:
If the option “Keep the last autosaved version if I close without saving” is not ticked, you may not see the autosaved file to recover which you are going to read next. So, make sure it is checked.
Note => Always set AutoRecover time to the least which means 1 minutes. You can change it to 1 and save the settings.
Method 1 => Recover from Autosave Feature of Microsoft Word
As you just read above that your MS Word must be enabled to keep the autosaved version of your document; then only this method will work. If the options mentioned above are not ticked, make sure you tick them before you run into such issues.
For now, considering your MS Word has autosave feature enabled, let’s check out the steps.
Step 1 => Open MS word by typing winword in Run (Windows+R) or open manually by double-clicking on the icon from desktop or by a single click from the Start Menu.
Step 2 => Once the Word is opened go to File => info => Manage Versions => Recover Unsaved Version
You will find the unsaved document(s) there.
Step 3=> Select that and click on Open. You will see this:
Step 4 => Now, you can click on Save As and save the file on your computer.
Note => Step 2 can be done another way too. You just need to click on File => Recent, and you will see the option “Recover Unsaved Document”
Click on that, and you will see those unsaved documents which you can open, and recover as you read earlier in this post.
This way, you can get your unsaved document back.
Yay!!!
Isn’t the method is very simple?
Method 2 => Recover from Document Recovery
If you close a word document without saving and later open the Word again, you can see the Document Recovery Pane at the left-hand side of your Word Document. You just need to click to open that recovered file and save it for future use.
This is also a simple method to get back the unsaved files.
There may be many other options to recover unsaved Word document. But, I like these two methods the most as they are simple yet efficient to recover any unsaved Word document in the most cases, and that is why I kept things simple and shared the exact methods to recover.
Also Check Out: How to Edit Images using MS Word
Final Words
MS Word is a tool that we all use on day to day basis, therefore, do the settings before you use it to avoid the loss that may happen because of losing the important document. This is important because if autosave time will be around 10 minutes, your document will get autosaved after every 10 mins so in the most cases, you won’t be able to recover complete data. Therefore, before you start using, set 1 minute autosave time so that whatever you write in the document will get autosaved after every 1 minute, and when you close it without saving, you will still be able to get back almost complete document using the method discussed in this blog post.
Note: I have used Microsoft Word 2010 to carry out the methods.
Share your thoughts and feedback in the comments.
Featured Image Credit=> Pixabay (Modified)


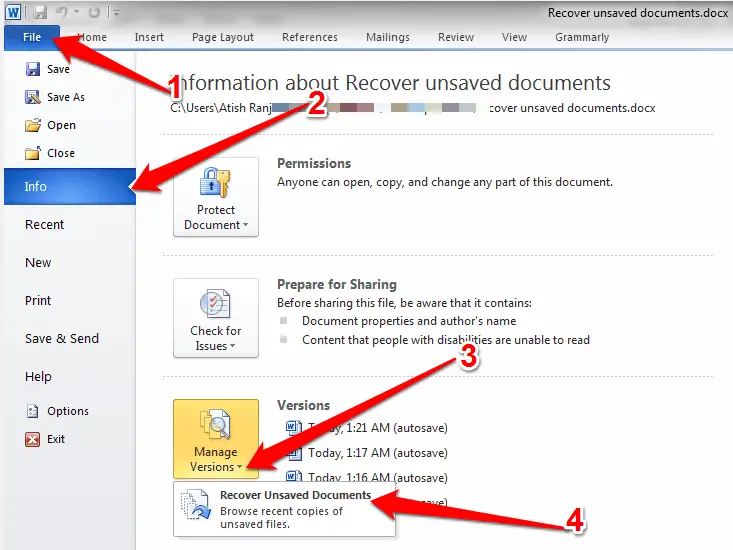

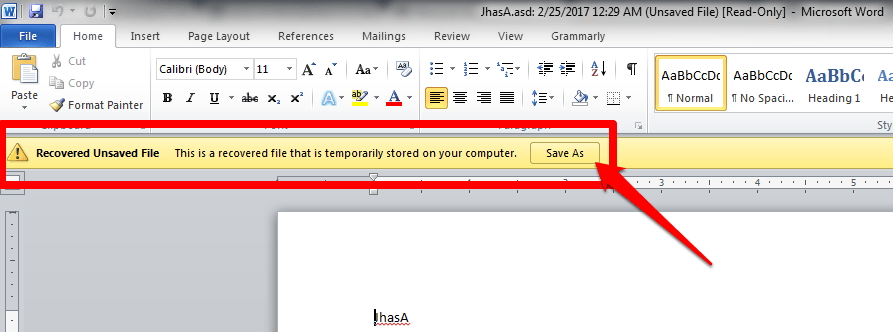
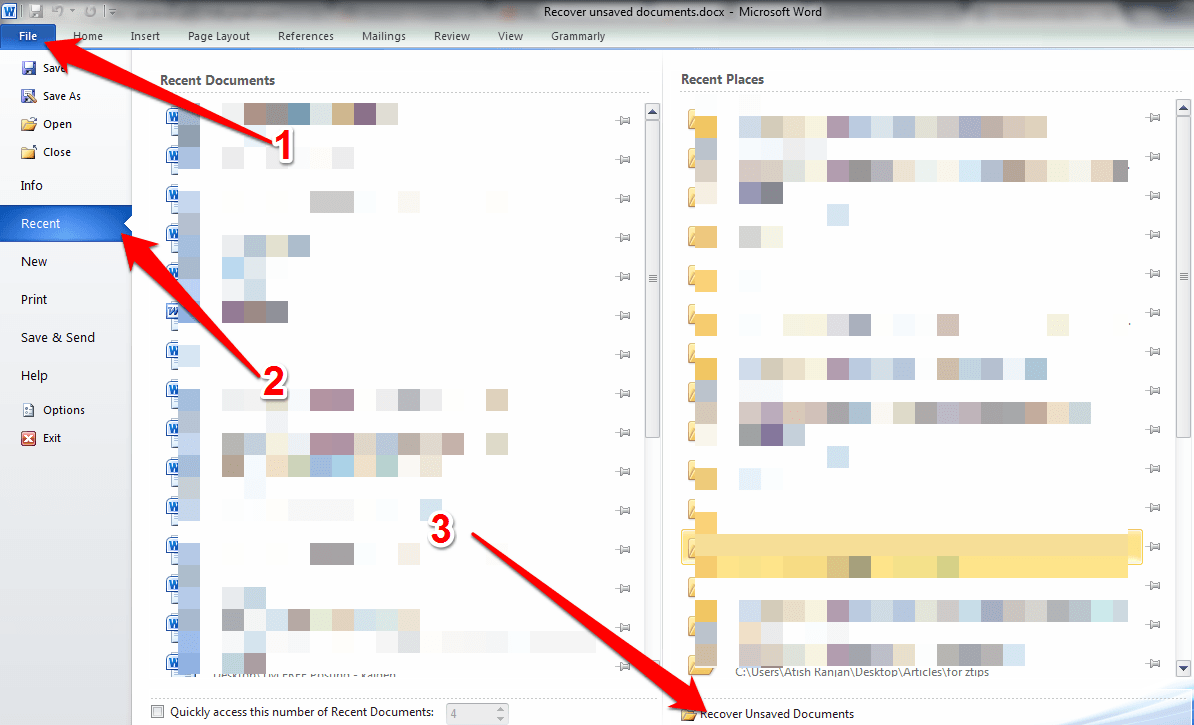







Well I do use word for writing articles and other documents. In simple I use it every single day. I think I faced these issues quite a lot of times. I guess I will try this method to recover unsaved word documents.
Thanks for share.
Hey Atish,
In my previous days, I used to write my posts using MS word which was great bt not now.
I wasn’t aware of this autosave feature. You really saved many people.
Thanks for sharing the info.
Have a great day.
~Ravi
Awesome post……. Your article is great tutorial for me and other users. Many a time people forget to save word file or due to electricity cut we lose word file. Really you have described everything in descriptive, simply yet effective too. You’ve done a great job with this.
Thanks to share this informative article.
Thanks Atish
For use full article.This auto sve feature can save our lot of time.
Thanks
Lokender
Hi Atish,
Thanks for the informative post.
Is it possible to protect an MSWord document with a password?
If so how, please explain with the path.
Thank you.
KR
I have replied to your comment already on this page. Please check thanks.
Hello Atish,
Thank you very much for the informative post.
Is it possible protect an MS word document using a password?
If so, kindly explain the path.
Thank you.
KR
Hello KR,
Luckily the same question someone asked in our forum as well so I would suggest you to check this link to get the solution => https://24x7forum.com/viewtopic.php?f=7&t=167&p=698#p698
Hey Atish,
Willing to read your informative post. From my experience, almost every person experieced a situation where we have created a Word document and then accidentally closed it out without saving it and resultant very panic circumstances.
It is really very effective tutorial with amazing images which makes everythings clear about whole scenario and it will very helpful for people. Eventually, thanks for revealing a light on this topic.
With best wishes,
Amar kumar
Great tip here, it saved me hours of work.
I have rewritten some documents due to not saving them. I didn’t know there is an easy way to recover unsaved word documents. Thanks for sharing.
Thank you so much! I accidentally clicked the exit button of the crucial document and then in a sudden hurry I clicked “Don’t Save”. Thankfully I saw your post and your help means a lot to me.
Regards
Arun Kumar
Hello can anyone help me and let me know if you can do this also on a mac and if you can how?
Can you Please let me know, how to encrypt word document ?
Hello Syed,
To encrypt with password. You can go to File => Info then under “Permissions”, click on “Encrypt with Password”.