You would not understand the issue unless you have experienced it. And we are sure you have experienced at least once or so when you are working with your Windows device. One or more of your Windows have moved out of the screen and you seem to have no way out to bring it back on to your desktop. Of course, you can see the program open in your taskbar, but it isn’t visible anywhere on your desktop – whether in a minimized form or otherwise.
That can indeed be a really frustrating experience. This can be caused because of a wide range of reasons. Clicking on the taskbar can sometimes bring it back, but it will, somehow, get back to where you actually want it. How to move a window that is off-screen? That is exactly what we will be covering in today’s tutorial.
How to Move a Window that is Off-Screen?
What can cause this issue? Understanding that can be much helpful in helping you resolve the problem. You may have disconnected a secondary display without moving the window to the primary desktop. It can also affect you if you have opened a program that has changed the resolution of your system.
Of course, you can bring misplaced off-screen windows back to your desktop by restarting your computer, but it may not be the right option if your misplaced window has any unsaved information. You would lose all that data and will have to work on it afresh.
You need not fret though. There are a couple of options that can help you bring misplaced off-screen windows back to your desktop.
If you are on Windows 10
Method 1 – Snap Assist
Windows 10 comes with a Snap Assist feature. It can be quite helpful in letting you resolve your problem if you trying to check out how to move a window that is off-screen.
Use the taskbar to choose the program that has moved out of your screen. Once you select it, the window will be active but will stay out of your view. You can now use the following keyboard shortcuts to bring it back to your desktop.
- Press Windows Key + Left (or right) arrow – To snap it to the left or right
- Press Windows Key + Up(or Down) arrow – To snap the window to a quadrant.
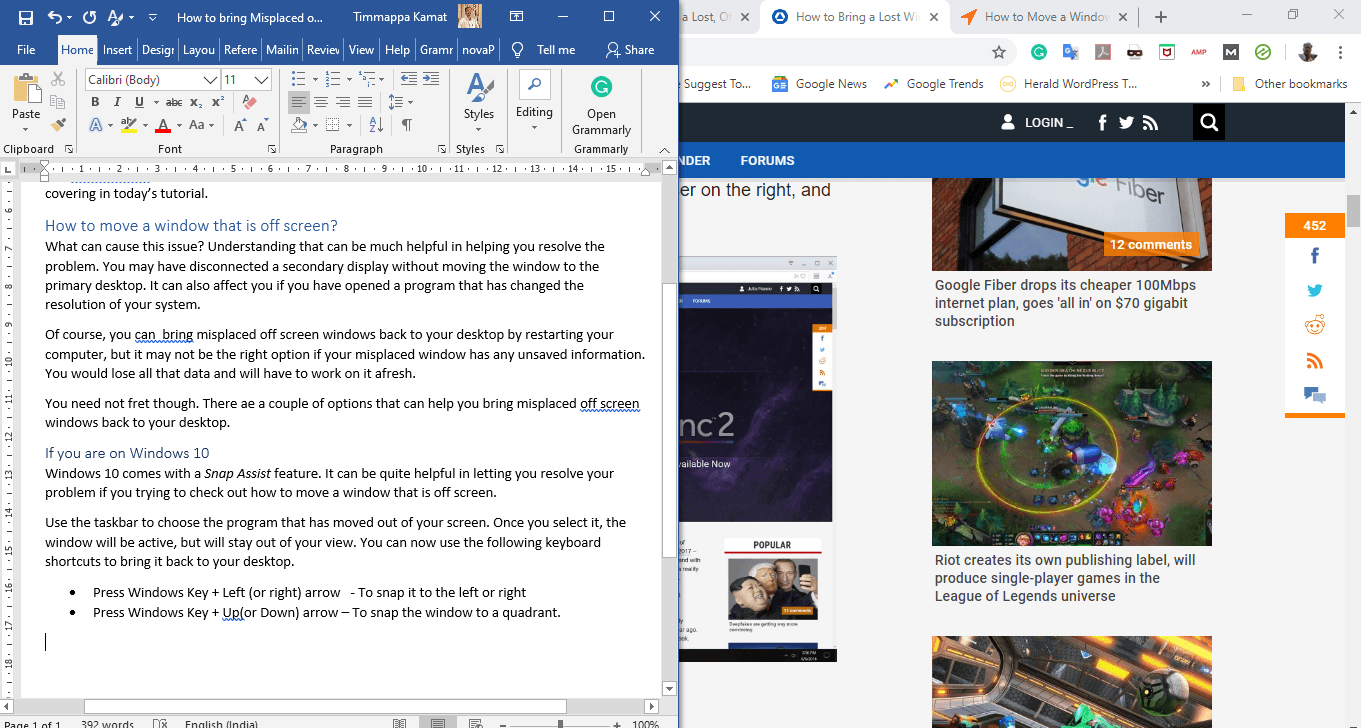
Method 2 – Screen Resolution Option
If the above method does not seem to work in your case, you can opt for the screen resolution trick to resolve the issue and bring misplaced off-screen windows back to your desktop.
Follow the steps here below:
- Launch your Settings and choose the Display Settings. You can do this by moving on to Settings and then choosing the System Grouping.
- Scroll down to locate the resolution settings.
- Change the resolution to the lowest available value.
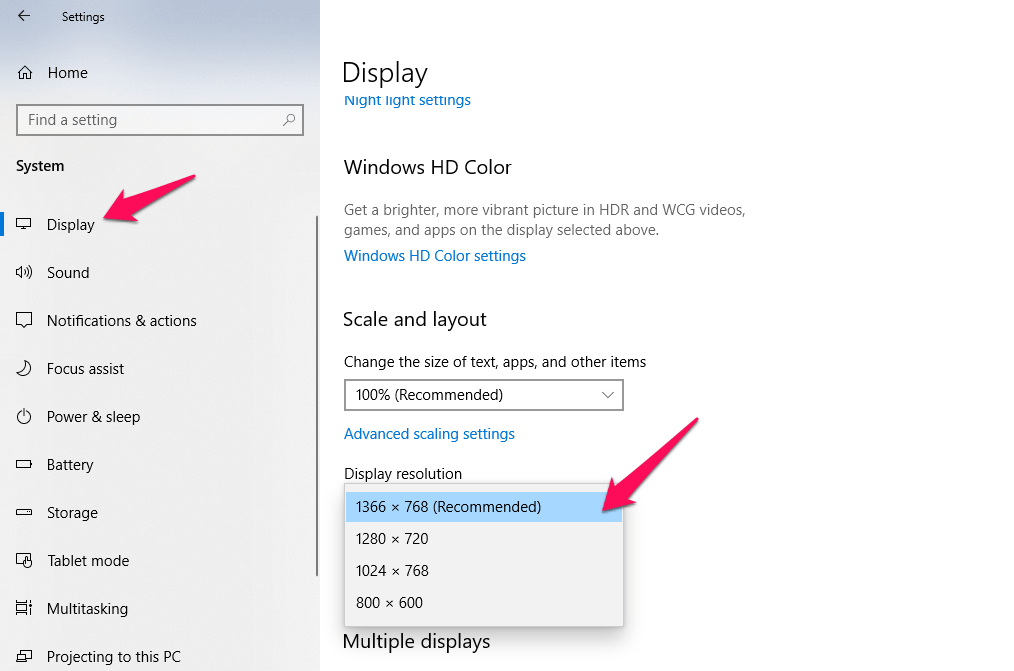
- This will force a rearrangement of the windows on your desktop and your misplaced window will be back on the screen.
- Manipulate this window as you would want to. You can maximise it, resize it or even close it after saving the data.
- Once that done, set the resolution back to normal.
If you are on Windows 7 or 8
Method 1
Bring the misplaced window into the active status by clicking on it from the taskbar. Keep the Windows key pressed, while you keep pressing the arrow keys repeatedly. If you are lucky enough, the misplaced offscreen window should now snap itself back into place.
Method 2
If the above method does not work in your case, you can make use of yet another keyboard trick. Follow the steps here –
- Make the misplaced window active by clicking on it on Taskbar.
- Now press the key combinations of Alt and Space.
- This will open the context menu for the misplaced window.
- Though it isn’t visible to you, you should be able to interact with it through the keyboard shortcuts.
- Tap M to choose the Move menu on the misplaced window
- Keep pressing arrow keys to move the window onto your active desktop.
Once the window is back on the desktop, interact with it appropriately and save it.
Any Other methods to bring misplaced off screen windows back to your desktop?
Well, yes. If none of the above steps do work in your case and you are still wondering how to move a window that is off screen, you can opt for a few other options to help you bring it back.
Use Desktop Toggle Option
This can help you get your misplaced screen back on your desktop. The method should work on Windows 10 or earlier versions of the Windows operating system.
- Keep the Windows key pressed.
- Press the key D.
- Keep pressing D until you find your misplaced window appear on your active desktop.
- Once you get access to your window, interact with it and save it.
Cascade Windows
This is yet another simple and useful option to bring misplaced off screen windows back to your desktop. The steps involved are quite simple and easy to follow.
- Click on any blank area on your taskbar.
- From the context menu, choose the option Cascade Windows.
- You should find your misplaced window visible.
- Interact with it by maximising or resizing it.
In Conclusion
Finding your window out of the screen can be really an annoying experience. While it can happen due to a few errors committed by you as a user (some examples being turning off the extended monitor option without moving the windows back to the active display), it can also happen at times on its own. In fact, there are possibilities that an app you opened moved the window out of the screen and failed to bring it back.
In any case, the tips and steps as outlined in the previous example should ideally help you get the best results in how to move a window that is off screen. Check out all the methods featured in this tutorial and share your views on which method assisted you to bring misplaced off screen windows back to your desktop.







Windows is one of those necessary evils of the corporate world. It does keep alot of tech giys employed. If ive experienced it its been forever ago and ive blocked it out : ) sin e i have since moved to a privacy sponge that is google device. Hopefully i never have to find myself in front of a windows machine again. Great well written article though!