Google Docs is precisely used for organizing information. In some instances, we need shapes or text boxes to set information in a better way. Google Docs also features a drawing tool used to insert text boxes, special chars, basic tables, and shapes in the document.
Are you wondering how to insert shapes in Google Docs? Are you facing find an option to insert the shapes or special characters?, we’ll provide a step-by-step guide to assist you in customizing any shapes and make your Google Docs more interesting.
Why use Google Docs over MS Word?
- The significant benefit is that all your Google Docs work is automatically saved every few minutes. You will be able to access your Google Doc from any device with an internet connection because it is saved in your Google Drive. Changes can be viewed in real-time on any device that uses your Google account, which is far more convenient than having a document on your computer’s hard drive.
- Sharing your document is easier. The document owner can grant permission to another user, so they can access, view, or edit the information shared in the document.
Drawing Tool
The answer to the question How to draw on Google Docs? is Drawing Tool
Using the built-in Drawing tool in Google Docs, you can create any shapes or drawings. To add an elegant design to your documents, use the Drawing tool to create and manipulate forms, lines, text, colors, and more.
The drawing tool appears as a dialogue box in the Google Doc. You can use its commands to create new drawings, edit the existing format, and edit text boxes. It comes with a wide range of arrows, shapes, callouts, and line types that can be modified according to the need.
How to insert shapes in Google Docs?
The Google Drawings tool is the perfect and only way to add shapes to your Google Docs. A standalone version of the tool is available in Google Docs. This edition has more functionality than the Documents Drawing app, such as the option to upload other images in the drawing. You can make your drawing with the standalone version if you want more features or create a new image. The drawing can then be saved as a separate file in Google Drive and inserted into your document
Two methods to open Drawing Tool
- Create a drawing in Google Drive
Open a Google Doc and on the top left click File -> New -> Drawing. Insert the desired shapes or lines or other special text with the editing tools.
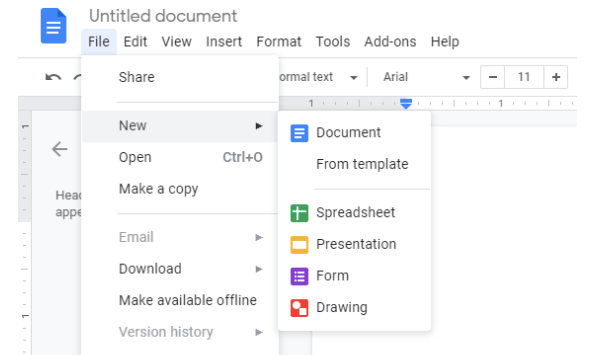
- Create a drawing in Google Docs
- Open the Google Docs. On the top left, you can find the Insert option. Click Insert -> Drawing – > From Drive. Select the drawing that you want to insert. You can find that the selected drawing is linked to the actual drawing.
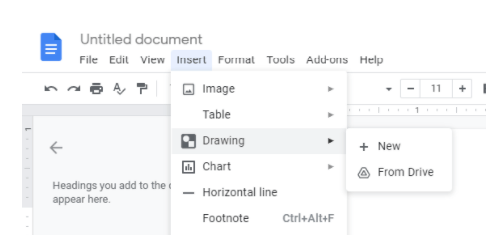
- You can also update the drawing by simply clicking on the drawing and select the update option on the top right.
- To unlink the drawing, click on the drawing and select Unlink from the top right
Step by Step Walkthrough
Click on the Insert option. As you hover on the Drawing option you will see a drop-down menu. Click on New
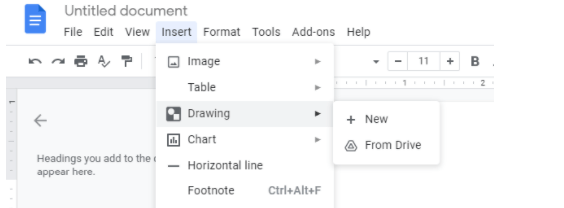
The dialogue box for Drawing will appear.
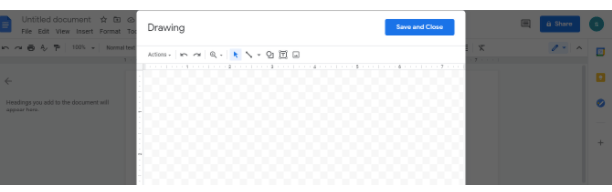
Select Drawing Command and hover the mouse on the Style option and choose the desired shape
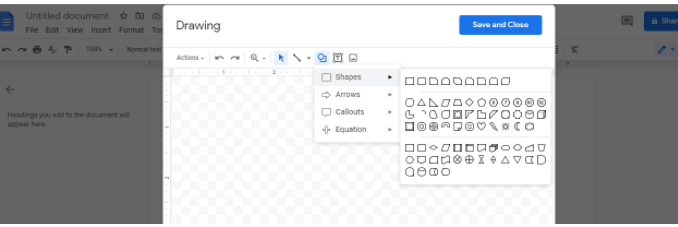
To create the shape in the desired size, click and drag in the drawing field. Once you release the mouse the shape will appear on the screen.
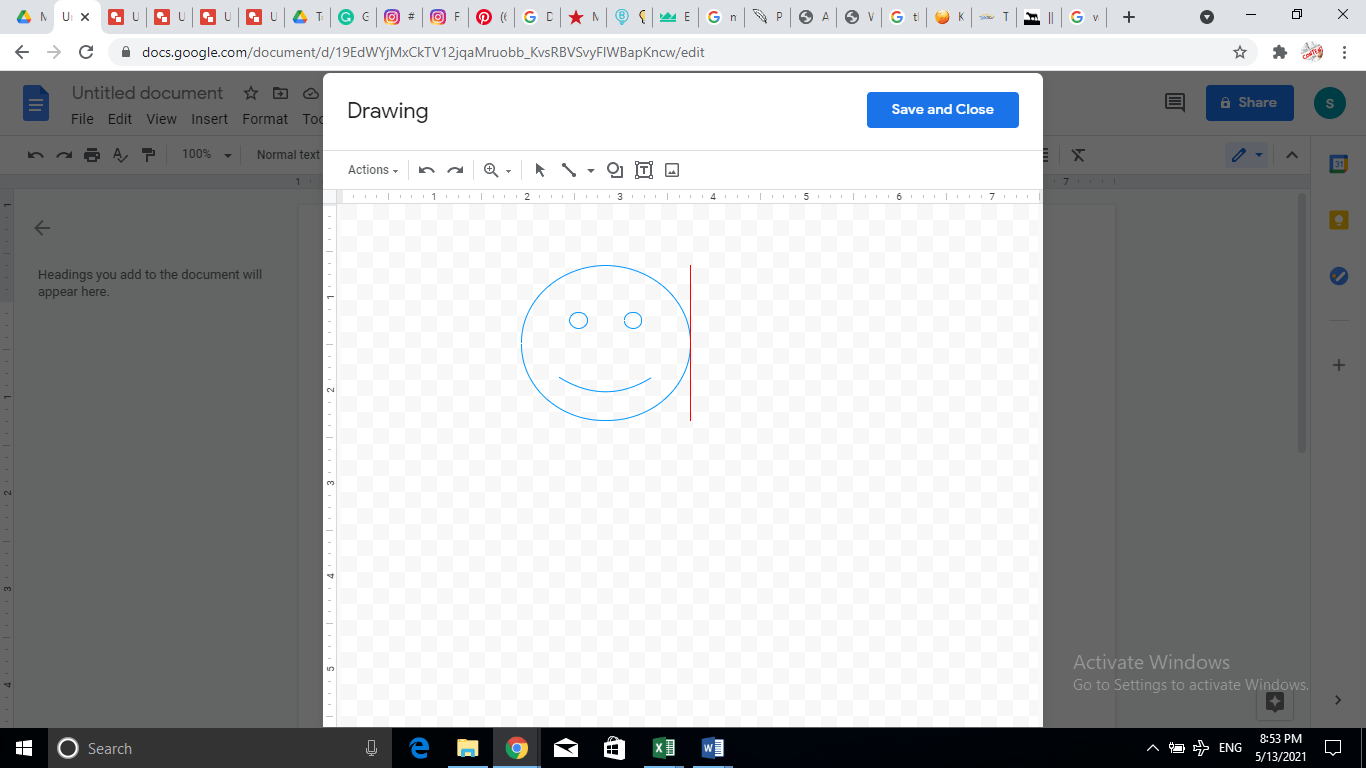
Click on Save & Close (at the top right) to insert the drawing in your document.
The selected shape will appear on the document.
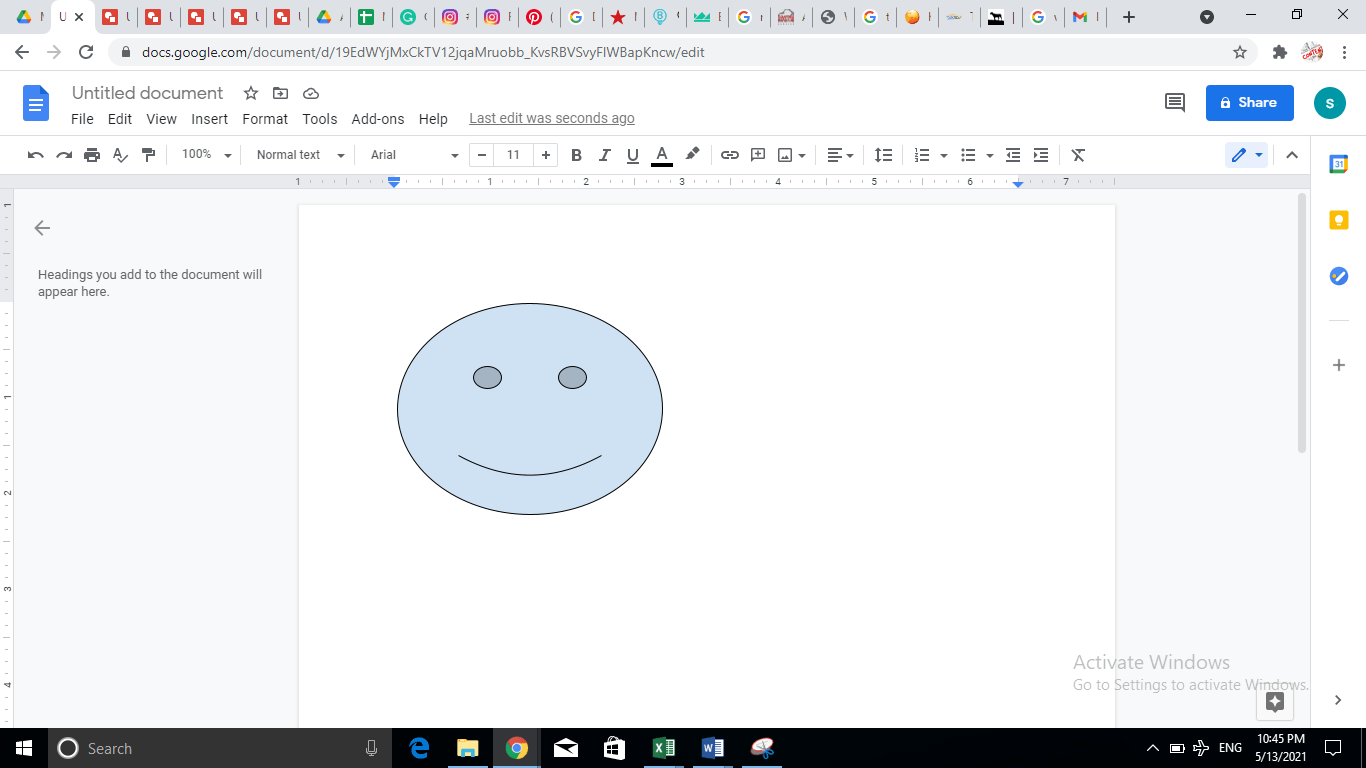
If you want to reopen the drawing tool to open the shape, click on Edit option which is visible below the drawing.
Tips on How to move shapes in Google Docs
- To resize the shape you require, Click and drag the resizing handle.
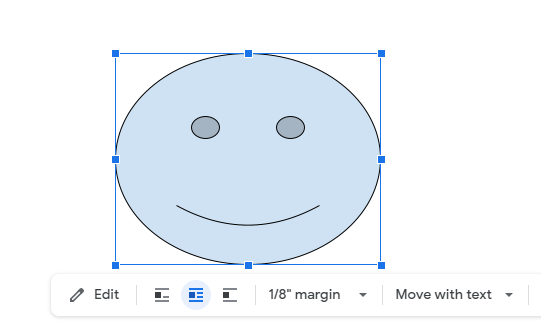
- Select Delete or Backspace Keys on your keyboard to delete a particular shape
How to insert a text box on Google Docs?
To format your text box or shape, you can use the line and shape options from Drawing Tool. Change the font size and color within the text box or form, as well as the background and line colors
- Pick the text box with the drawing tool
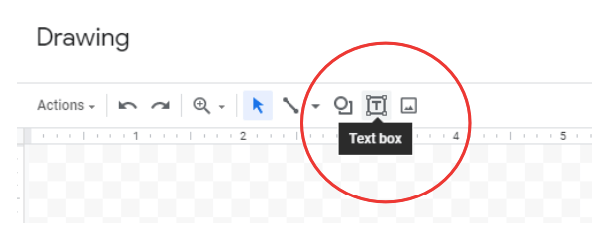
- Enter the desired text in the Text Box
- To change the text box or shape format select the desired formatting command.
- Right-click on the shape
- Click Insert -> Change Shape. Select the desired option from the menu.
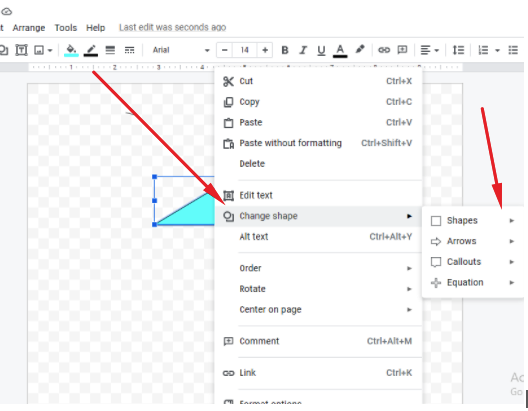
- You can see the formatted shape on the screen
- Doubleclick a text box or shape to open the text editing box, where you can add or delete text.
To change the order of text boxes or shapes
If one shape or textbox overlaps another, you should rearrange the shapes so that the right one comes first. There are options like Bring forward / Send backward to bring a shape to the front or back
- Right-click on the shape
- Hover the mouse on Order, then select the ordering option
- The order will be changed according to the command
How to add text box in Google Docs on phone?
Insert a table in Google Docs for Android or iOS mobile devices to edit a text box. The Table option can be used to create Text box in Google Docs as well. On any phone, the tool allows you to edit the table content. The default table size has 3 rows and columns which can be shrinked to a single cell with one column and row
- Tap on +.
- Tap Table, then on the right of the column reduce the number of column to 1 by tapping the down arrow
- Tap on the down arrow and reduce the row count to 1
- Tap Insert Table.
- You can see one-cell table appear on the screen where you can enter text.
How to put a box around text in Google Docs?
Using the Text Wrapping option you can insert shapes and images around the text.
- Right-click on the image and select “Image Option”
- A dialog box appears on the right side. Select Text Wrapping
- You can choose various options based on your requirement
How to insert special characters?
Open Google Docs, then select Insert -> Special Characters
A pop-up window appears on the screen. Browse through the characters to find the desired shape.
Hover on any special characters to view a large preview and description
Select the character from the list
Once the characters are placed, make use of the formatting options to make further changes
That’s all.
Hope you liked the article.







Add Comment