If you are a Samsung Galaxy user, you should be aware of the Samsung One UI. There are currently two versions of Samsung One UI Home – One UI Core and Full-fledged One UI. However, there have been reports and complaints from the Samsung Galaxy smartphone users about the unwanted battery drain. How to fix Samsung One UI battery drain issues? We will try to find the best options for reducing the Samsung Galaxy battery drain issues.
Samsung has recently upgraded its One UI home recently and addressed the One UI Home battery drain issue to a better extent. The excellent one handed mode, revamped default apps, and reduction of bloatware has been a few factors that have considerably addressed the issues in the One UI Home interface.
How to fix Samsung One UI battery Drain?
Now that we understand the battery drain issues that have been around on the Samsung One UI Home, we will now check out the best options to fix Samsung One UI battery drain.
Fix 1: Disable Always On Display
The Always on display is one of the best features on a Samsung Galaxy device. It lets you customize your device and check a wide range of factors in one go. However, it consumes battery. Ideally, the AOD should consume around 1 percent of the battery in one hour.
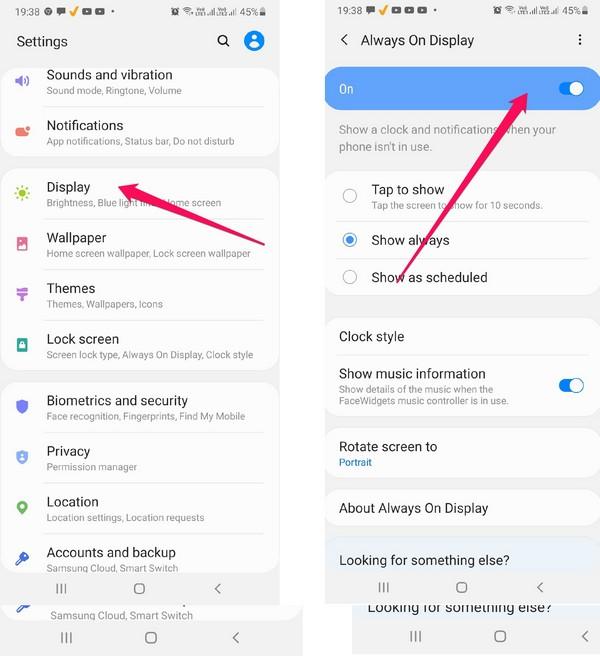
Moreover, having an image on the AOD screen can drain the battery further. If you can disable the AOD image completely or choose to disable a few specific sections of the AOD, you can considerably reduce the Samsung Galaxy battery drain.
Fix 2: Enable the Dark Mode
Almost all the Samsung Galaxy devices viz A series, M series, and S series come with the AMOLED displays. The AMOLED screen can be one of the excellent options for providing you access to a better battery – thanks to the Dark Mode.
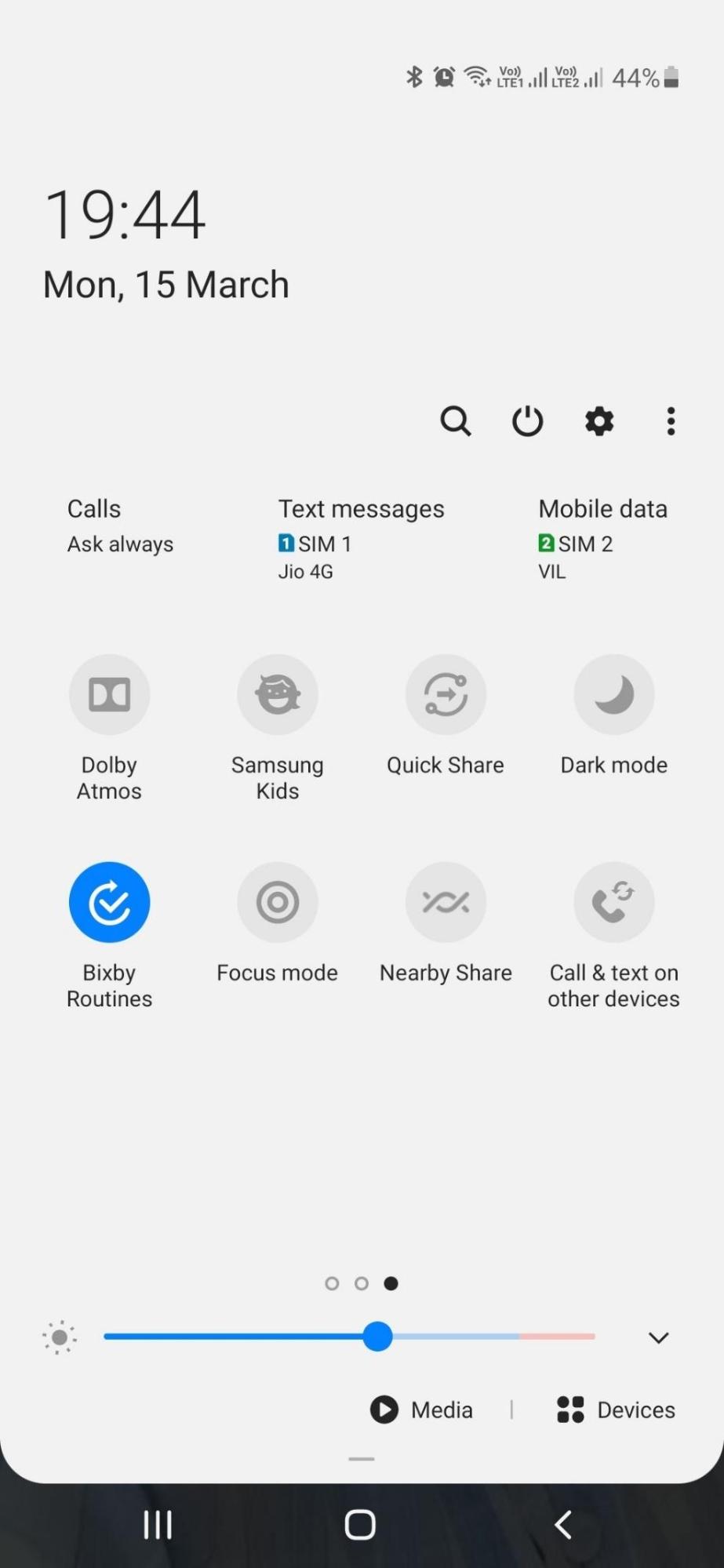
Samsung has added the genuine Dark mode for the best possible experience. You can enable the Dark Mode from the Quick settings Toggle. You can also enable it from the path Settings -> Display -> Dark Mode.
Fix 3: Toggle the Adaptive Brightness to ON
The brightness of the display can play a major role in how to fix Samsung One UI battery drain effectively. The Adaptive Brightness can be one of the excellent options for providing you access to a better battery performance.
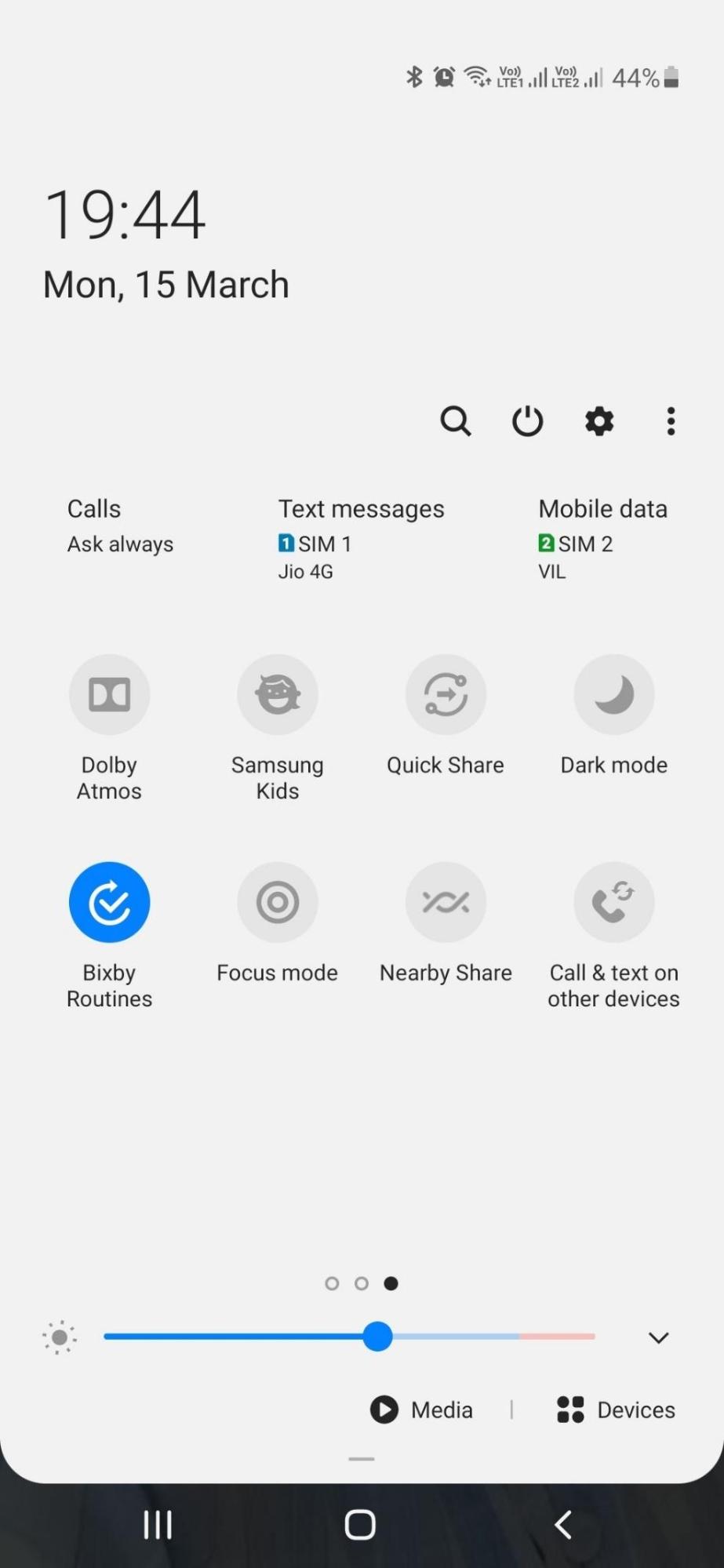
The Adaptive Brightness keeps track of the brightness levels and applies them automatically. You can enable the Adaptive Brightness through the link Settings > Display > Adaptive brightness. By default, the functionality is disabled. You can enable it if you want to improve the battery life.
Fix 4: Use the Power Mode Settings
Samsung One UI Home offers you access to a specifically designed Power Mode, which can provide you access to the customized power settings. By default, the Power Mode is set to Optimised. You can change it to Minimum or Maximum Power Saving functionality.
Check the steps here for achieving the right Power settings:
- Go to Settings -> Device care -> Battery -> Power Mode.
- Tap on it
- Change it to Maximum Power Saving
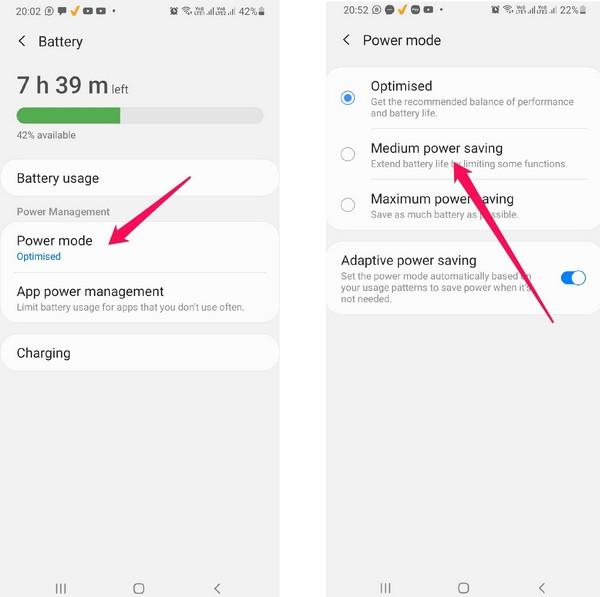
You can even configure it to Adaptive Power Saving. This will adjust the power consumption of each of the apps as per your usage pattern.
Fix 5: Use Adaptive Battery Functionality
You can even use the Adaptive battery mode that will limit the battery usage. This will help you restrict the battery usage of the apps that you do not use much often. You can locate the options through the path Settings > Device Care -> Battery > App power management.
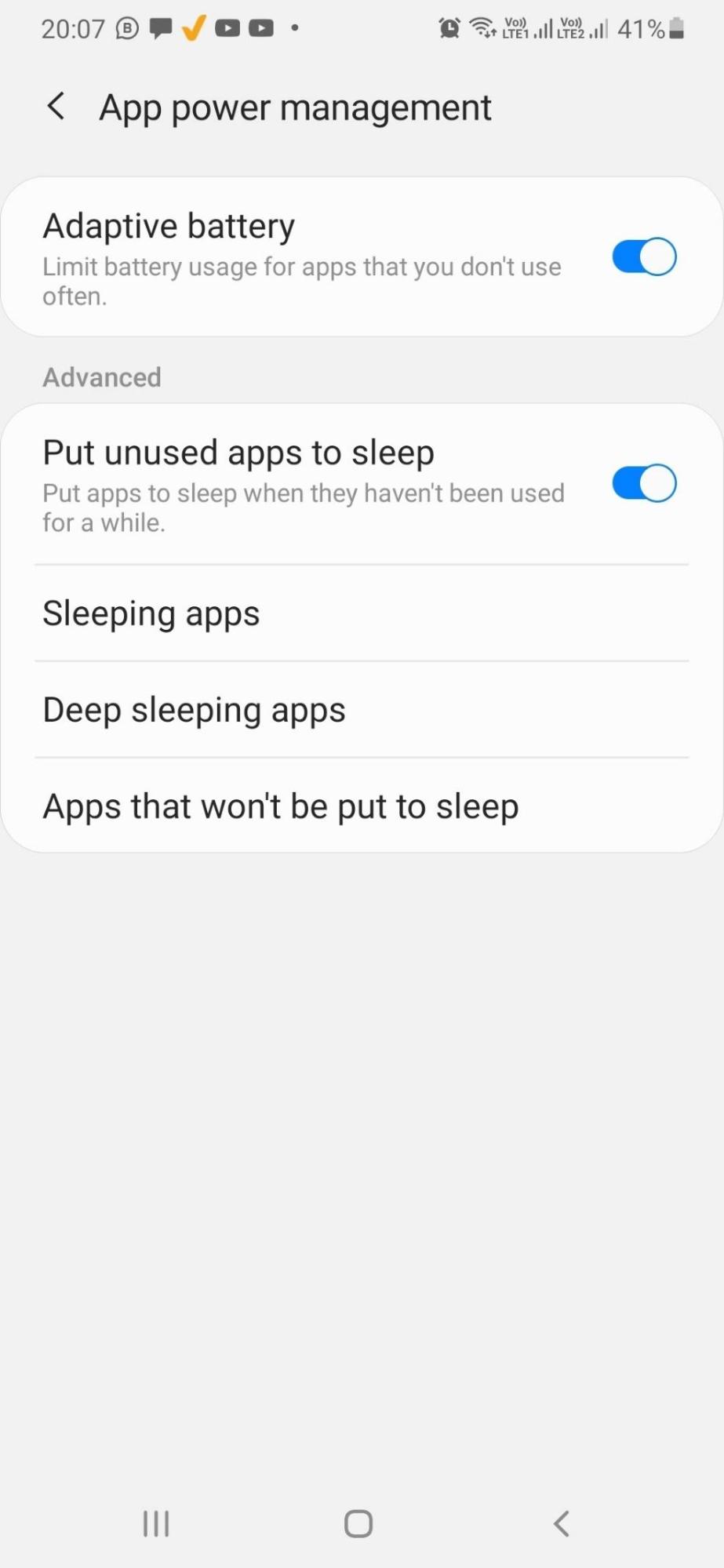
Under these settings, you should be able to locate the options for the Adaptive Battery under the app Power management settings. Simply enable the setting and you are good to go with an efficient battery saving.
Fix 6: Disable Fast Charging
This can be a great option if you are looking to keep your device in a good condition for a prolonged period of time. In fact, every battery comes with a fixed charge cycle. If you try exceeding the cycle, you may find the capacity of the battery degrading over time.
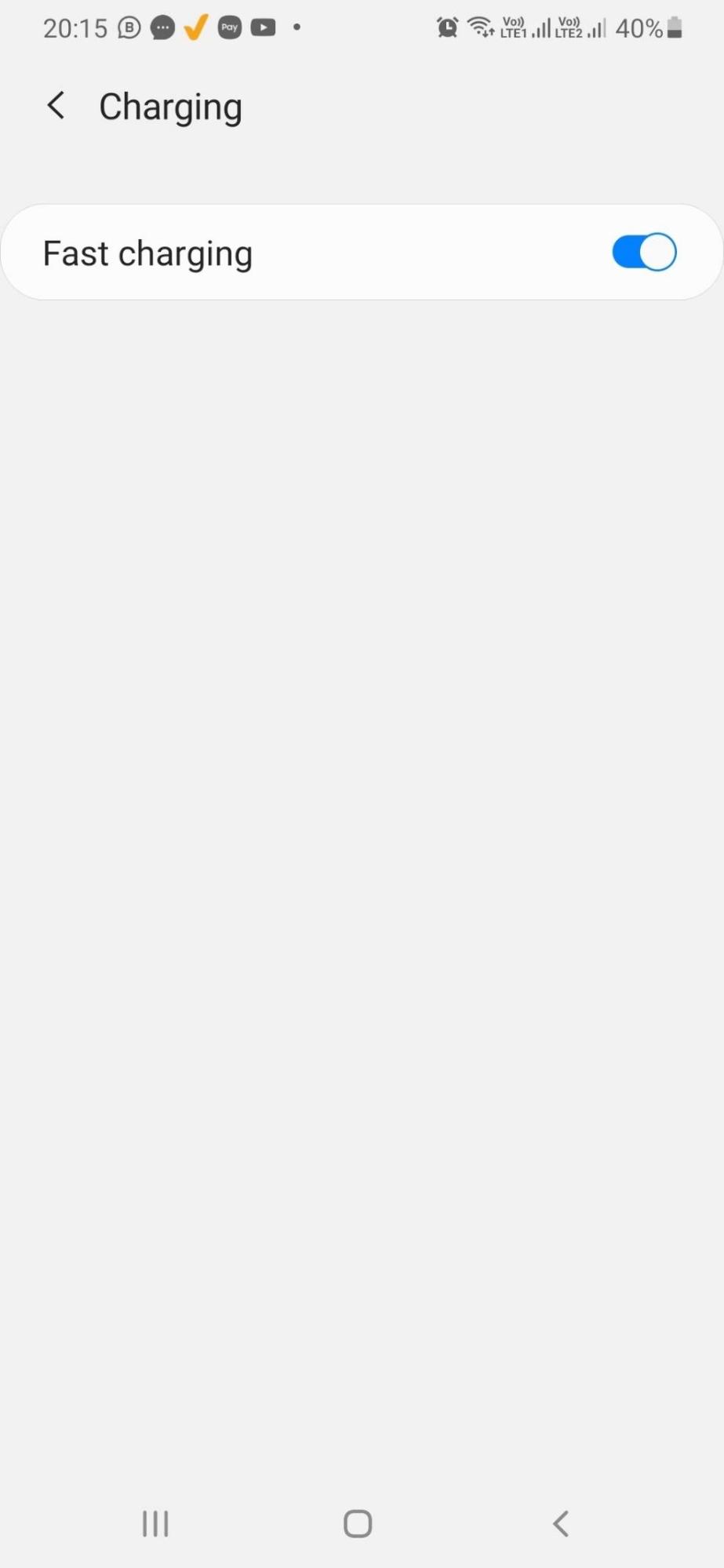
Fast charging can result in a faster degradation of the battery. It is recommended not to opt for a faster charging unless you are in a hurry to charge your phone. Under other normal conditions, we would recommend not to use the fast charging option. You can disable fast charging by going into Settings > Device Care -> Battery and then move to Charging-> Fast Charging.
Fix 7: Keep Your Phone Updated
The software updates released from time to time ensure that there are several improvements to the performance of the device. This will ensure that the bugs if any will be ironed out. You can check if there are any software updates available.
Fix 8: Reduce the Animations
You can go into the animations and reduce them to arrive at the best options to achieve the best standards. You can follow the path Settings -> Advanced Features -> and then toggle the option for Reduce Animations.
The animations used when opening, closing, or working with the apps or other aspects of your screen can drain the battery consistently. Using the reduced animations can prove to be quite handy in improving the experience further. While the reduced animations can be a concern in certain cases and reduce the appearance and aesthetics, they can be quite effective in helping your Samsung Galaxy battery drain.
Fix 9: Send Power Hungry Apps to Sleep
There may be a few power hungry apps that you may have installed on your device. They can be taxing your battery a lot and can result in a consistent battery drain on your device. You can send the last used apps to sleep and enable them only when you want to use them.
You can follow the path Settings -> Device care -> Battery. This screen should let you know the apps that may be consuming more battery on your phone. One UI Home warns if you have any such apps that are draining your battery unnecessarily. You can click on the option for Sleeping Apps or Deep Sleeping Apps. Tap on these options and add up the apps that you suspect to be draining your battery consistently.
The video here should perhaps provide you a more better idea of how to handle the One UI Home battery drain efficiently –
Get the Best Battery Performance on Your Samsung Galaxy Phone
Samsung does provide you access to several fixes and improvements frequently. This improvement to the One UI App ensures that every issue you may be facing gets ironed out. In such a scenario, following the steps outlined in this compilation should definitely help you arrive at the best options in how to Fix Samsung one UI Battery Drain issues in a comfortable manner.
One of the excellent options to help you achieve the best standards in terms of One UI Home battery drain issues can be to disabling most of the auto run apps and even the other irrelevant apps that may run in the background, but you do not use much often.







Add Comment