For transferring data around or keeping them safe, cloud storage may be a really useful tool. However, many customers may experience issues with Dropbox not synchronising between devices. In this article, we’ll look at how to resolve your Dropbox sync problems.
This article will help you to troubleshoot if you’re having Dropbox Sync Issues on any device, including your computer or mobile phone.
Before you begin the actual process, ensure the below point is fulfilled
A green check in your Dropbox folder indicates that a file is fully synchronised, a circular blue arrow indicates that the file is in the process of syncing, and a red X indicates that the file is not synchronised. This article will only cover situations where you see a red X.
General reasons for Dropbox not syncing issue
- If Dropbox isn’t syncing properly, you can fix these Dropbox Sync Issues with a few easy steps, but it won’t prevent more specialised or complicated issues from arising. These are some frequent solutions for Dropbox synchronisation issues.
- If you’re utilising a tool for the first time, double-check that you’ve configured it correctly. Dropbox provides a detailed collection of instructions and recommendations for incompatible applications.
- Dropbox can be blocked by other apps on your computer, most notably a firewall or antivirus. This may prevent certain functions from working, thus temporarily turning off those other apps may be the solution.
- Sync issues can also be caused by constraints in storage and file naming options. Make sure your files are valid and you have adequate space on your hard disc and in your Dropbox account to move data.
- Finally, either your device or Dropbox should be restarted. This allows the programme to update and shut down any background programmes that are causing problems.
Common Syncing issues and its simple fixes
Clear Cache
Clearing the cache might also help with Dropbox Sync Issues.
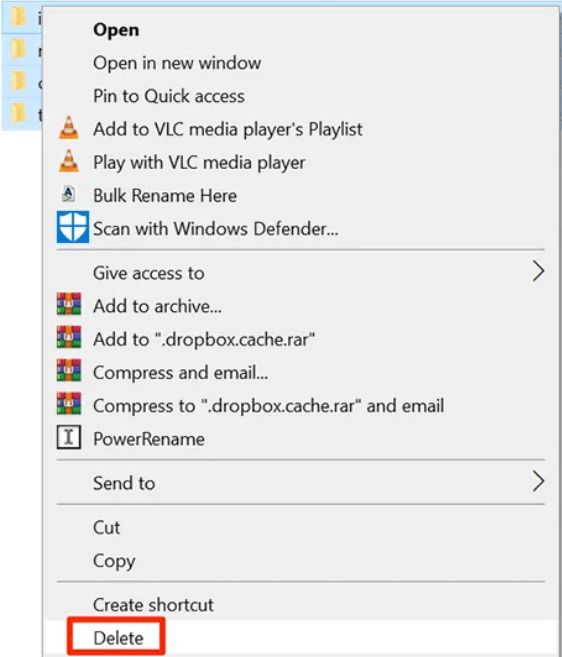
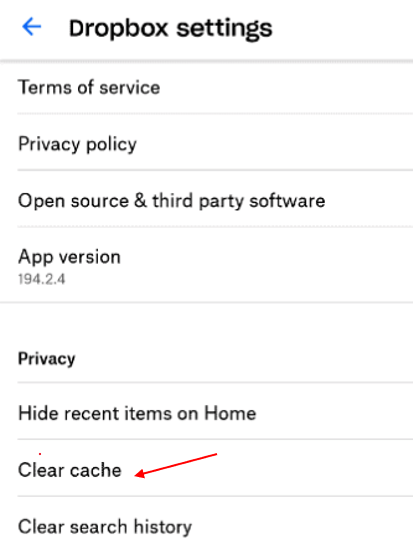
App Compatibility
App compatibility is another source of problems with Dropbox for Android. If an app doesn’t support Dropbox, it won’t automatically sync with it. To use it somewhere else, you’ll have to manually replace the file.
Background activities
Dropbox will minimise background activities when your device’s battery life is low in order to save battery life. When you’re below a certain percentage of battery life, Dropbox will cease syncing until your device is charged or allow Dropbox to function on a reduced battery life.
Dropbox Not Syncing in Windows 10
Dropbox, like any other cloud storage for Windows, automatically syncs data from your PC to your account. If you are facing challenges due to Dropbox Sync Issues, and the normal general approaches haven’t worked, there are following six solutions for Dropbox Sync Issues.
Use The Selective Sync Option In Dropbox
In your system tray, click the Dropbox icon.
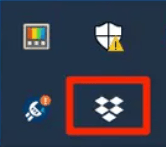
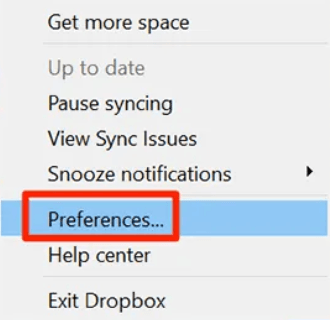
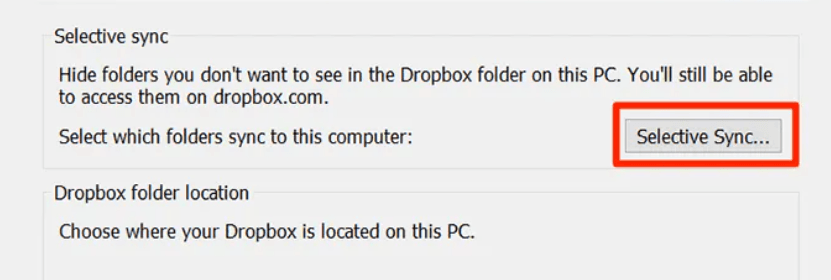
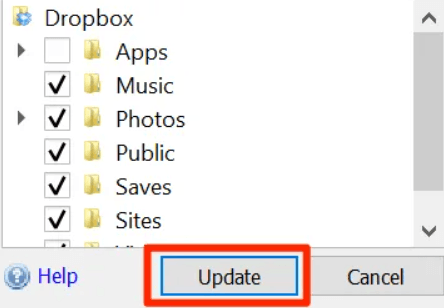
In case dropbox selective sync not working then other methods can help you.
Save space with Smart Sync
Users on Dropbox Plus, Professional, Family, and Business subscriptions have access to Dropbox Smart Sync. Smart Sync makes it simple to clear up space on your computer’s hard disc by transferring files to the cloud (online-only).
Dropbox Troubleshooting
You can utilize App Troubleshooter software to resolve difficulties with Dropbox if you downloaded it through the Microsoft Store.
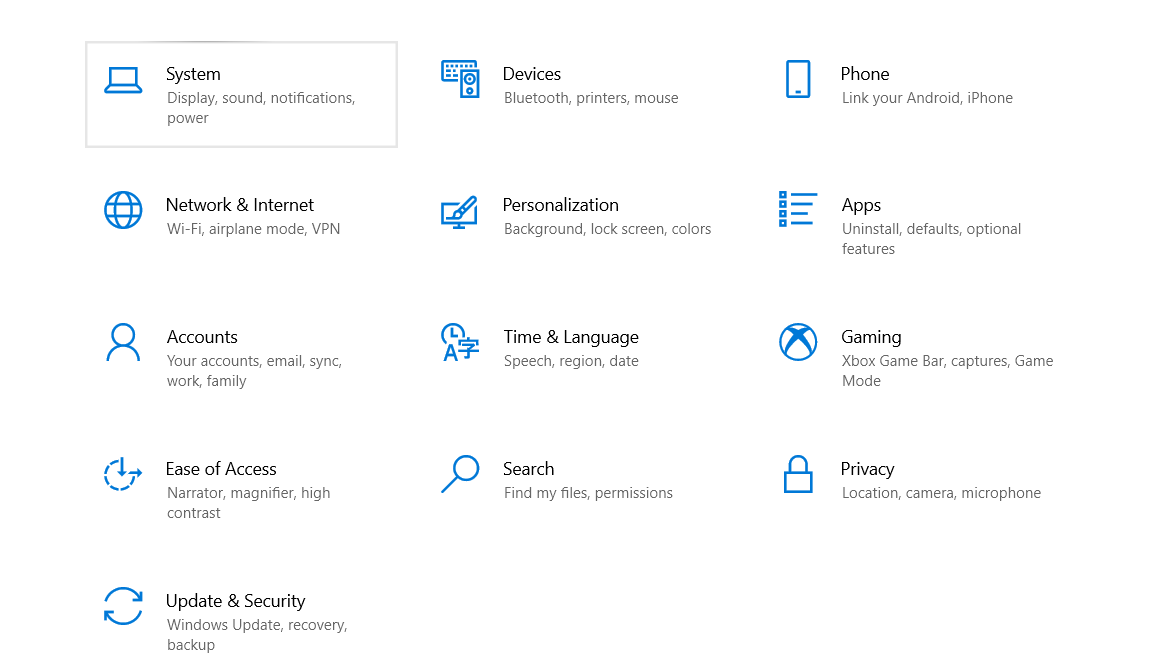
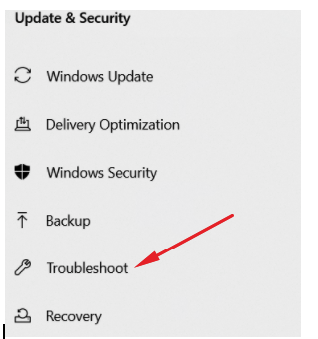
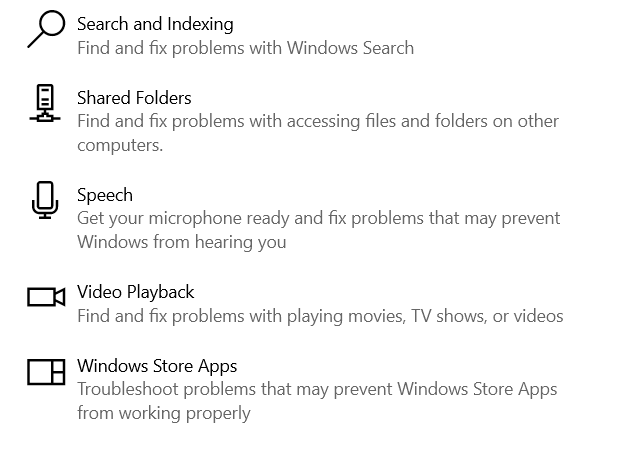
Dropbox permissions error windows 10
If dropbox smart sync not working, you may get “permission errors” or “access refused” messages while utilizing the desktop app.
Permissions control who (or which programmes) have access to your hard drive’s files. Dropbox will not be able to sync if your file permissions prevent Dropbox from accessing your files.
If you receive a “Permission refused”, sign out from the Dropbox desktop app account first, then sign back in.
If this doesn’t fix the Dropbox Sync Issues, it’s possible that your settings are protected or unavailable because of the permissions issue. If this is the case, an administrative account can be used to erase your preferences.
To get commands for your individual computer system, use the menu below.
- Click the Dropbox icon on the taskbar
- Click your profile image or text in the notifications panel,
- Select Exit Dropbox from the menu.
To launch the command prompt, click Windows Key + R, then type cmd and click Enter.
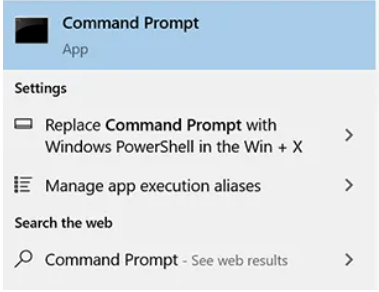
One by one, copy and paste the below-mentioned lines into the command prompt by pressing Enter after each one. It is suggested to copy and paste the commands rather than manually typing them. Typing incorrect commands might result in serious consequences. Hence, you can paste them by right-clicking and choose Paste.
icacls "%HOMEPATH%\Dropbox" /grant "%USERNAME%":(F) /T
icacls "%APPDATA%\Dropbox" /grant "%USERNAME%":(F) /T
icacls "%LOCALAPPDATA%\Dropbox" /grant "%USERNAME%":F /T
icacls "%PROGRAMFILES%\Dropbox" /grant "%USERNAME%":F /T

If the Dropbox folder is not located at C:\\Users\<YourUser>\Dropbox, and located in D drive, then the command would be:
icacls "D:Dropbox" /grant "percent USERNAME percent ":(F) /T icacls "D:Dropbox" /grant "percent USERNAME percent ":(F) icacls "D:Drop
The other instructions should be left alone. Please keep in mind that, based on the size of your Dropbox, this procedure may take a while to complete, so be patient and wait for the C: prompt to come again.
Restart Dropbox by choosing Program Files, and then Dropbox from the Start menu.
Takeaway
Dropbox is a useful and simple programme. The ability to save and administrate your files across numerous devices is a great benefit, but when your dropbox stuck syncing files between devices, it may be unpleasant.
We hope one of these procedures will help you resolve the Dropbox Sync Issues. Have you found any other solutions to file syncing or other Dropbox issues?







Add Comment