Clicking selfies and posting them on social media is the trend nowadays. But, ever since mobile apps for editing images and applying filters, we generally retouch our photos before uploading anywhere to make sure they look beautiful. There are great software programs like Photoshop which you can use to edit images to a great extent. In fact, there was a belief earlier as photo editing means Photoshop. And, also mobile apps are being used nowadays. But, do you know a software application that you must be using every day on your computer can help you edit your photos to make them look more beautiful?
MS Word is one of the most used software applications on Windows computer for carrying out multiple tasks. Now, it offers a set of options and features that allow you to edit your photos effortlessly. You don’t even require any knowledge of Photoshop.
The earlier versions of MS Word didn’t have many features for image editing. But later versions have great features for it. MS Word 2010 and further versions are the examples of having such features. Let’s see how to edit images using MS Word.
Insert a photo in MS Word Document
The very first thing you need to do is to insert an image into your Word Document.
Launch MS Word on your PC, and click “Insert” tab, and then click on Picture
It will open a dialogue box from which you can select any image from your PC to retrieve that in the document.
Select the photo, and click Insert. Alternatively, you can just double-click on the photo as well. As the photo retrieved in the document, you will see Formatting options are shown in the tools area. However, if you want, you can right-click on the photo and choose Format to get those options as well.
Let’s now check out each option one by one and their effects:
-
Remove Background
In the Format Tab, you will see the first option is remove background. Removing background means, you can keep the area that you want, and other than that remove everything. If you have used Photoshop, you know cutting an image leaving the background takes a lot of time. But in MS Word, you only need to mark the areas that you want to keep and once marking is done, click “Keep Changes”
Though I am not great at image editing, I tried to show how you can do it. I clicked on “Mark Areas to keep”, and just marked the area that you can see in the below screenshot.
You can see (-) and (+) markings. Negatives are those that you want to remove, and positives are those that you want to keep. Once done, click “Keep Changes”, and all the area that you see in purple will be removed. Isn’t this amazing and quick? Moreover, this editing feature is for personal use. For Professional use, I would still recommend Photoshop.
-
Corrections
In this option, you can adjust brightness and contrast. Additionally, you can sharpen and soften the photos. MS Word has prebuilt samples for the effects. You can choose any from there, or you can go to the options and adjust everything manually as well.
For that you have to click “Picture Corrections options” and the option will be in front of you.
-
Color
If you have been using mobile apps to edit images, you must like this feature as this is no less than that. As you can see in the screenshot below, there are many colour options such as Color Saturation, Color tone and Recolor. You can choose any of them as per your choice. If you want to increase or decrease the tone or saturation manually, you can go to options by clicking “Picture color options”.
This gives an instant makeover to your photo in no time.
-
Artistic Effect
Many of us sometimes use Artistic effects to our photos to make them look different, and now, you can get that option in MS Word as well.
Just you have to click on Artistic Effects, and you will see many options out of which you can select the one you like.
-
Picture Layout
You can use this to make different layouts for your various projects. For example:
You can create different types of such layouts as you can see above. You can write your text as well.
Apart from these 5 photo editing options, there are many others as well such as:
- Picture Effects
- Picture Borders
- Compress Picture
- Change Picture
- Reset Picture
- Align
- Rotate
- Crop
- Wrap Text
- Position
All these options you can try out just by clicking, and you will be able to see the differences they do to your photo. The first 5 that I mentioned are the most important ones and modern editing options that you will find in most photo editing mobile apps as well.
- Best MS Word Tips and Tricks to Make Your Life Easier
- How to Recover Unsaved Word Document?
- 75+ Good Instagram Captions for Selfies
- 9 Best Selfie Apps To Capture The Perfect Selfies
- ZenFotomatic – Removing Background from Images in a Click
- 8 Best Cartoon Making Apps
Final Thoughts
Photo editing has become something that you cannot live without because we all keep taking our selfies, and many times we are at an angle where there is less light or something that make your pictures a bit dull. There comes editing that makes your picture brighter and the way you want it to look. Popular social media sites such as Instagram has inbuilt effects that you can choose when you upload any photo there. They did it because, after editing, photos look better than the actual.
I hope you have enjoyed the blog post. If you are the one who loves editing photos on PC and want to do it quick, do make use of MS Word. No doubt Photoshop is great, but that needs you to be an expert to make great edits.
Share your thoughts in the comments.

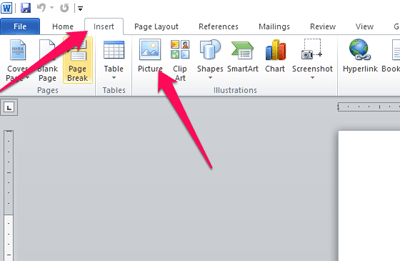
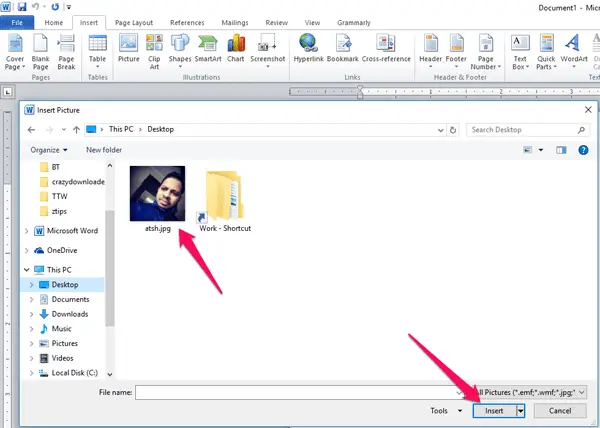
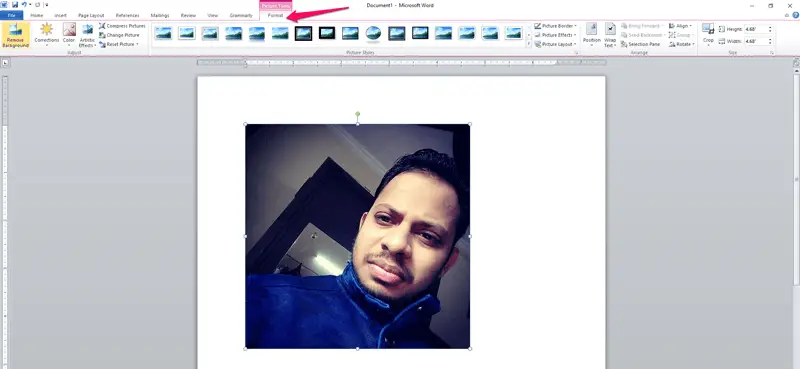
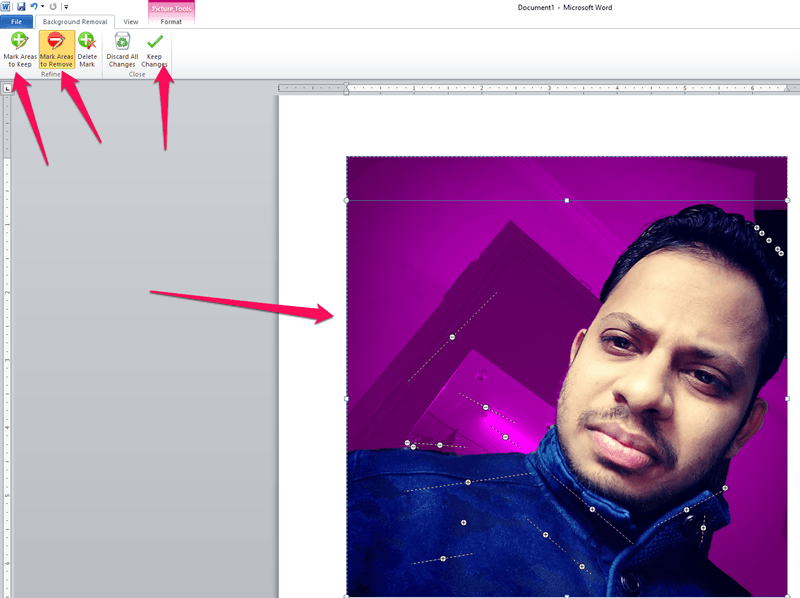
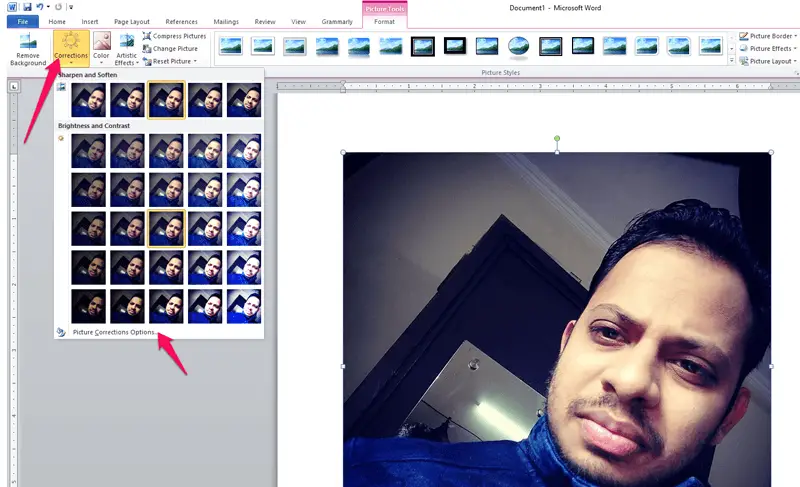
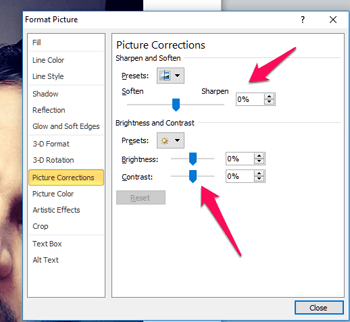
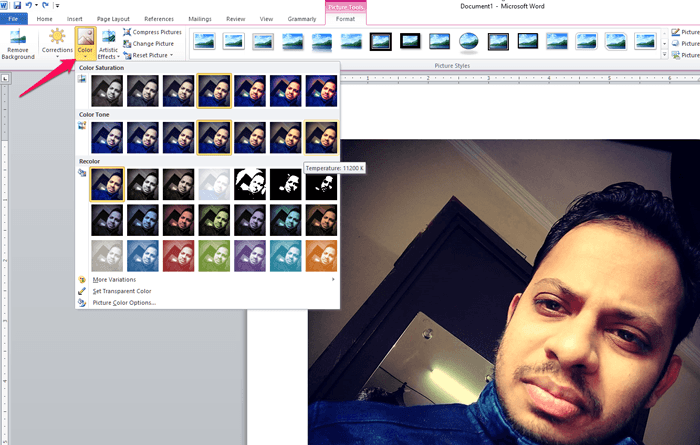
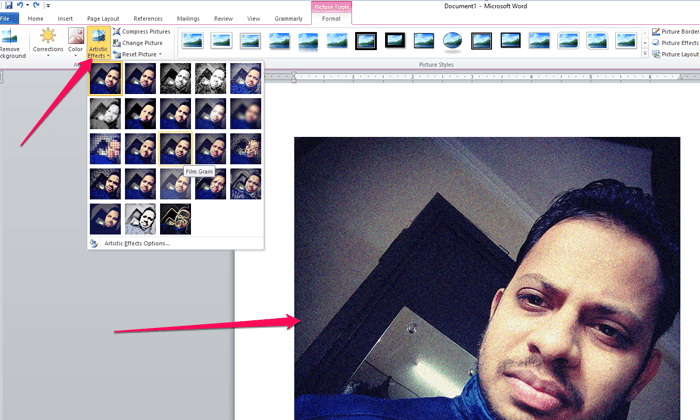
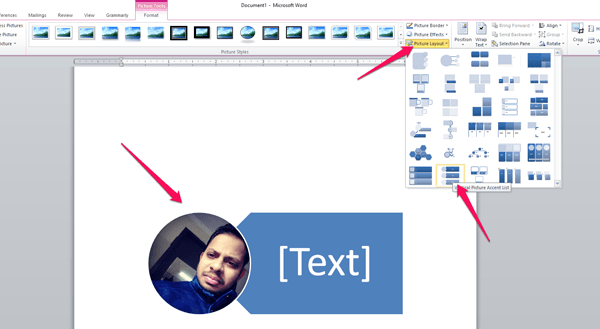






I had absolutely no idea that images can be edited in Microsoft Word. In the age of selfies and besties it is always good to know more and have additional editing options. You never know when your resources are limited and you have work to do. This will go in my bookmarks for sure, thanks Atish bhai.
Thanks for sharing. I just used to edit images from other software and insert those images to MS – Word. I never know, editing a photo is possible at MS-Word.
Hi,
Even Up to now i don’t know about this that image can be edit on MS Word. Now i will go through it and i will check.
Thanks for sharing this information with us. This is very useful.
Hi,
One more best blog added in my list. Thank you very much for sharing these beautiful information with us. Most of the people Don’t know about even i too. Great Work you have done here.
Thanks.
Nice information Atish,
many time i tried to edit images but failed every time.
your article help me to do this .
thanks for sharing with us.
I Really appreciate your post. It was great to read this post because you have raised some informative points here and those are very little known to most of us. thanks for sharing this valuable content.
Never knew that we can do so much with MS Word.
Thanks for this article 🙂